WooCommerce Subscriptions allows merchants to modify existing customer subscriptions if the payment gateway used supports changes to billing schedules, line items, and/or recurring totals.
Unlike orders (a record of a past transaction), Subscriptions are agreements between a store and its customers for future payments. Because of this, you can edit/update a subscription regardless of its status. This guide explains how to:
- Modify the billing schedule and recurring totals.
- Process a renewal for an active subscription.
Modifying an Existing Subscription
↑ Back to topYou first need to open the subscription edit page of the subscription you want to edit. There are two ways to find it:
From WooCommerce > Subscriptions:
- Go to WooCommerce > Subscriptions.
- Locate the subscription you wish to edit.
- Click the subscription number to access the edit subscription screen.
From a parent or renewal order:
- Scroll down to the Related Orders section.
- Locate the row that says ‘Subscription’ in the ‘Relationship’ column.
- Click the subscription number to access the edit subscription screen.
Change billing schedule
↑ Back to topThe process to update the billing schedule is very similar to the process used to set a billing schedule when manually adding a subscription. The following instructions are the basic steps to make the changes, if you need additional details see Set the Billing Schedule.
- Go to WooCommerce > Subscriptions.
- Click the ID of the subscription you want to change to open the Edit Subscriptions screen.
- Modify the dates and schedule, as required.
- Update.
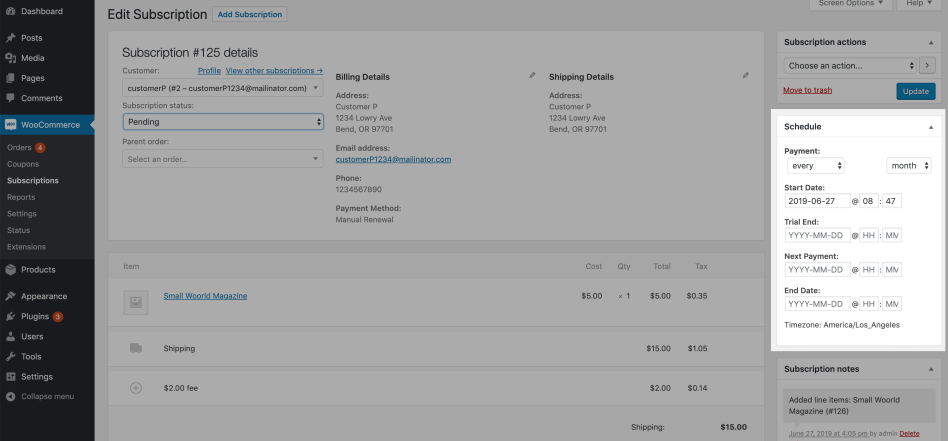
Change recurring totals
↑ Back to topThere are a few different recurring totals that you can edit in an active subscription: product pricing/qty, shipping prices, fees, and taxes. Let’s look at how to update them:
- On the edit subscription screen, click the pencil icon next to the item information and/or the shipping information.
- Update the amounts in total box, the tax box, or the shipping box.
- Click Save.
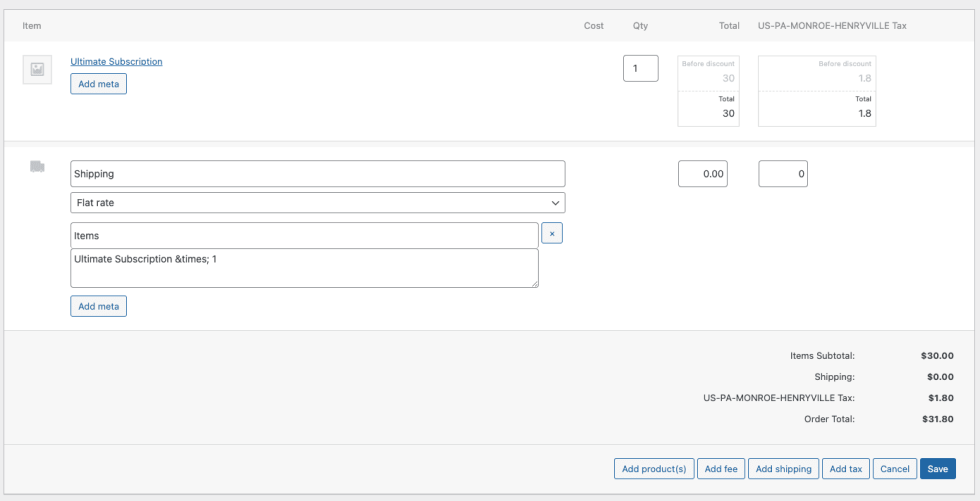
You can also add new fees, shipping, and taxes to an existing subscription. Here’s how:
- Click the pencil icon next to the item information.
- Click one of the choices at the bottom of the order information box, under the total: add product(s), add fee, add shipping, or add tax.
- Enter or select the information needed for that choice.
- Click “recalculate” if recurring totals are not automatically updated.
Read the following guides for more detailed information about adding products, fees, shipping, or taxes.
Note: If you need to add a new subscription product to the subscription agreement, remember that the subscription’s billing schedule will override the subscription product’s billing schedule. You can read more about this topic in Subscriptions vs. Subscriptions Products.
Process a renewal for an active subscription
↑ Back to topIf a renewal payment fails and you want to retry the payment, a customer wants an additional shipment immediately, or for some other reason you want to manually trigger a renewal payment, you can use the Process Renewal action on the Edit Subscription page to do this.
Follow these steps to process a renewal payment:
- Go to WooCommerce > Edit Subscription for the subscription.
- Click the select box in the Subscriptions Actions meta box.
- Click Process Renewal.
- Save Subscription.
Note: The process renewal button only displays if:
- The subscription has a status of active
- The subscription uses a payment method that supports payment date changes
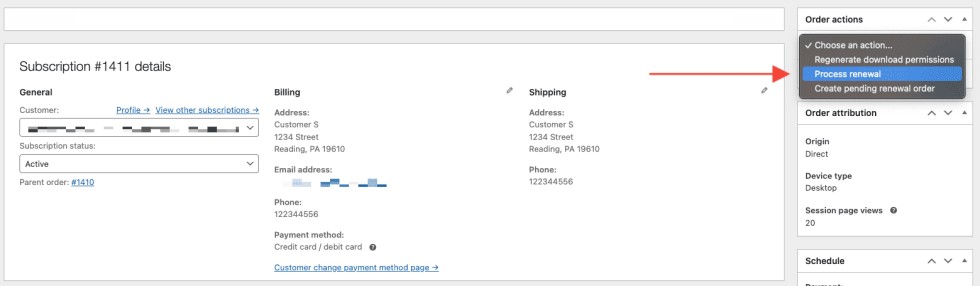
You can view the new renewal order by clicking the new order ID in the Subscription Notes on the right side of the screen or by scrolling the bottom of the page and finding the new renewal order in the “related orders” box.
When you process a renewal on a subscription using automatic payments, the subscription goes through the entire renewal process, including charging the customer’s credit card and emailing the customer.
Cancel or suspend a subscription
↑ Back to topYou can cancel, suspend, or reactivate a subscription quickly from WooCommerce > Subscriptions by hovering over the subscription you want to change. Here are the actions that display:
- Click Suspend to temporarily pause a subscription
- Click Reactivate to resume a suspended subscription, .
- Click Cancel to permanently stop a subscription.
How suspensions work
When a store manager or customer suspends a subscription, all payments stop while in suspension. The user’s role is set to the default inactive subscriber role.
Reactivating a subscription continues the original payment schedule. Suspensions do not change the payment schedule no matter the of the suspension. For example:
If a customer buys a monthly subscription product on the 1st of January, then suspends their subscription on February 12th, they will not pay anything until they reactivate it. If the customer reactivates the subscription on May 22nd, Subscriptions will charge the next payment on June 1st, because the subscription originally started on that billing date.
WooCommerce Subscriptions allows you to set a limit on the number of times a subscriber can suspend or reactivate their subscription, or to prevent suspension completely on the settings page.
Requirements to Display Suspend and Cancel Buttons:
- Woo Subscriptions plugin must be active.
- The payment gateway used to purchase the subscription must support subscription suspension.
- The subscription must currently have a status of active or pending to suspend, and a status of active, pending, or on-hold to cancel.
- Customer suspension is enabled in the Subscription Settings or is a store admin.
- The subscription must have at least one future payment to cancel it.
Can I bulk-edit recurring totals for subscriptions?
↑ Back to topThere is no feature to bulk edit the recurring totals for existing subscriptions. Instead, we recommend using AutomateWoo workflows to bulk update subscription prices.
If you would like a native feature to be able to bulk edit recurring totals for your subscriptions within Woo Subscriptions, please vote on the open feature request.
