WooPayments requires a connection to a WordPress.com account to accept payments from buyers and to show sellers details about transactions, deposits, and disputes. Without this connection, WooPayments cannot be used to accept payments, and information about the account cannot be accessed.
This connectivity is facilitated through the same process that the free Jetpack plugin uses to connect to WordPress.com. As a result, Jetpack can also be used as a tool to reconnect WooPayments to a site in the event that the connection is disrupted or change the connected WordPress.com account entirely.
NOTE: The Jetpack plugin is not required to accept payments via WooPayments.
Setting up the connection to WordPress.com
↑ Back to topAfter activating WooPayments for the first time, you’ll be prompted to connect to WordPress.com. If you don’t have a WordPress.com account, you’ll need to to create one.
If you already have the Jetpack plugin installed and connected to WordPress.com, then you won’t need to connect WooPayments separately. It will simply use Jetpack’s connection.
Changing the WordPress.com account you’re connected to
↑ Back to topIf you want to change the WordPress.com account that your WooPayments store is connected to, you can use the free Jetpack plugin to forcibly break the connection between your site and WordPress.com. Such an action will allow you to connect your site to — and associate your WooPayments account with — a new WordPress.com account.
This is an important step to take if you:
- Transfer ownership of your site to a new owner.
- Are an agency or developer that connected a client’s site to WordPress.com.
How to use Jetpack to change the WordPress.com account
↑ Back to topNOTE: After you click the red Disconnect button in the steps below, WooPayments will be unable to take payments until reconnected to WordPress.com. Thus, we suggest that you reconnect to the new account as quickly as possible.
If you are at all unsure of how to proceed, please contact our support for guidance.
To change which WordPress.com account your site is connected to, follow the steps below:
- If it is not already, please install and activate Jetpack on your site per this document.
- If you are installing Jetpack, then it will automatically connect to whichever WordPress.com account you used during the WooPayments signup process.
- Disconnect Jetpack following these instructions.
- You will see a popup indicating that this will break WooPayments.
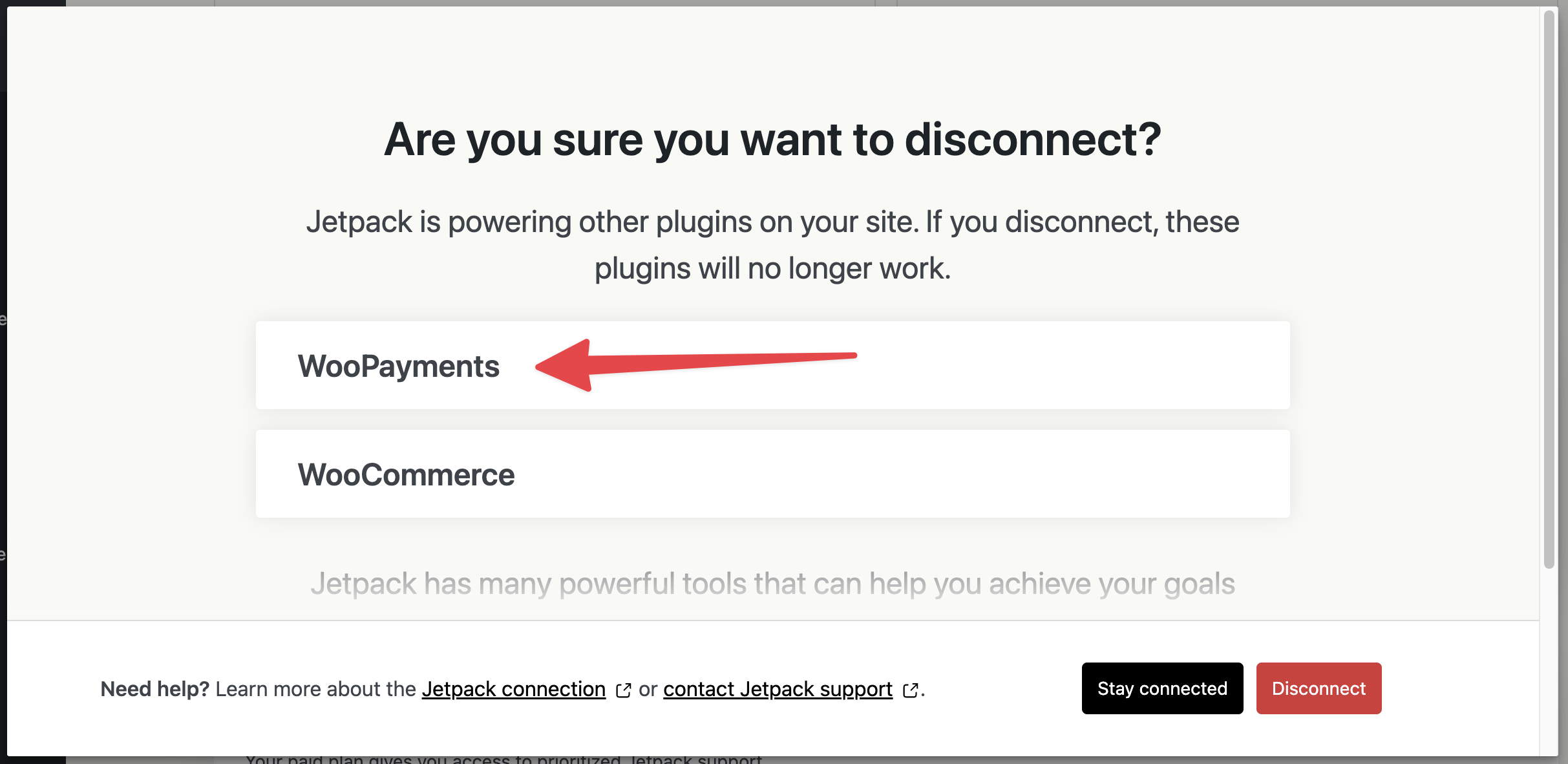
- Click the Disconnect button.
- Click the No thank you link.
- Jetpack and WooPayments are now disconnected from WordPress.com.
NOTE: At this point, you can safely remove Jetpack from your site if you no longer wish to use it.
To remove Jetpack, navigate to Plugins > Installed Plugins. Once there, deactivate Jetpack and delete it.
- Go to the WordPress.com profile page and click the Log Out button.
- This will log you out of WordPress.com so that, when you reconnect WooPayments, you can connect to any WordPress.com account you choose.

- Go back to the admin dashboard of your site.
- Click the Payments menu.
- Click Finish Setup.
- Connect to a WordPress.com account of your choosing.
- Once you are connected to any WordPress.com account, WooPayments will automatically be connected to the same Stripe Express account as before.
NOTE: After the site is reconnected to WordPress.com, WooPayments will resume taking payments. This will happen automatically without any other steps needed.
Troubleshooting
↑ Back to topIf you’re having trouble connecting WooPayments, please contact our support team.
If you’re having trouble creating a WordPress.com account or accessing that account, please contact our WordPress.com support team.
Resetting the WordPress.com connection
↑ Back to topOn occasion, such as after restoring your site from a backup, WooPayments might become disconnected from WordPress.com. To fix this problem, you can use Jetpack to reset the connection so that it works again.
To reset the connection, follow the Changing the account you’re connected to section shown above. However, instead of reconnecting your site to a different WordPress.com account, simply reconnect to your original one to restore the connection.