Esta documentación en español no se actualiza tan frecuentemente como la documentación en inglés. Por favor, consulte la versión en inglés para obtener la información más reciente.
Aunque WooPayments hace que cobrar a tus clientes sea lo más fácil posible, sigue siendo útil estar familiarizado con las distintas formas en que el dinero puede circular por tu sitio y tu cuenta. En este documento se explica cómo WooPayments te presenta la información sobre el origen y el destino de tu dinero.
Descripción general
↑ Back to topLa página Pagos > Descripción general te ofrece una breve descripción general de cómo fluye el dinero a través de tu cuenta de WooPayments.
En la sección superior se muestra el saldo de tu cuenta en cada moneda en la que vendes. Haz clic en los iconos de interrogación para obtener más información sobre el significado de cada cifra o consulta este documento.

A veces, el recuadro superior cambia, por ejemplo, si tienes una disputa a punto de vencer.
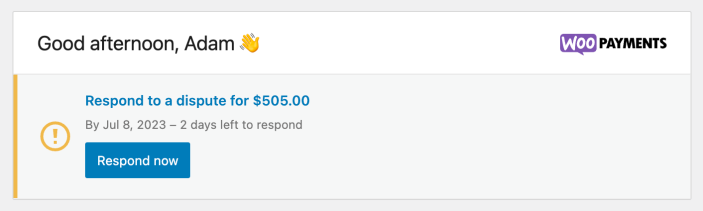
A continuación, en la sección Depósitos se muestra la fecha prevista y el importe de tu próximo depósito, así como una lista de tus depósitos recientes y sus importes.
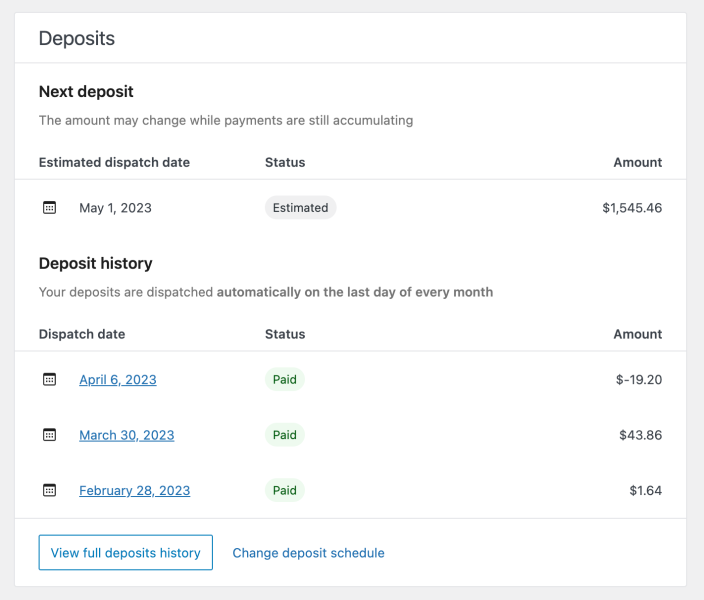
En la sección Detalles de la cuenta se muestra el estado actual de tu cuenta. En la mayoría de los casos, los pagos se mostrarán como activados y los depósitos se configurarán como automáticos, pero si tu capacidad para aceptar pagos o recibir depósitos se ha suspendido por algún motivo, se mostrará aquí.
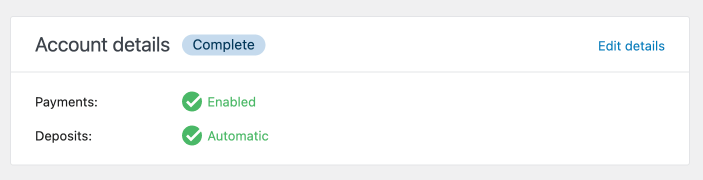
Por último, en la página Pagos > Descripción general también se mostrará una lista de mensajes con información sobre tu cuenta, consejos sobre el uso de WooPayments y otros datos similares. Se puede actuar sobre cada uno de ellos o descartarlos.
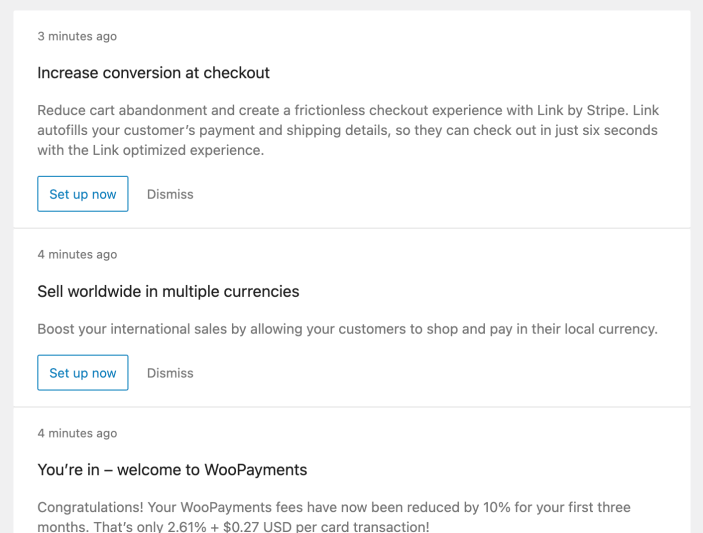
Estado de la cuenta
↑ Back to topEl estado de la cuenta te permite conocer rápidamente el estado de tu cuenta de WooPayments. A continuación se enumeran los distintos estados y sus respectivos significados.
- Completa: tu cuenta está totalmente verificada y en regla.
- Activada: tu cuenta está actualmente al día, pero es posible que te pidamos más información en el futuro, normalmente cuando superes un determinado volumen de pagos.
- Pendiente de verificación: nuestro equipo o nuestro socio de pagos está revisando tu cuenta. No tienes que hacer nada. El estado se actualizará cuando finalice la revisión.
- Se restringirá pronto: tu cuenta está activa, pero hay una fecha límite antes de la cual debes proporcionar más información. Si no cumples con la fecha límite, tu cuenta quedará restringida.
- Restringida: tu capacidad para aceptar pagos y/o recibir depósitos se ha desactivado hasta que podamos recopilar información adicional. Recibirás un correo electrónico sobre la situación.
- Rechazada: nosotros o nuestro socio de pagos hemos inhabilitado permanentemente tu cuenta.
Depósitos
↑ Back to topLos depósitos se producen cuando una parte o la totalidad del saldo de tu cuenta se envía a tu cuenta bancaria o tarjeta de débito (estos también pueden denominarse “pagos”). Los depósitos casi siempre se realizan automáticamente. Los vendedores que cumplan los requisitos también pueden solicitar depósitos instantáneos.
WooPayments proporciona toda la información relevante sobre tus depósitos en el menú Pagos > Depósitos. En esa página, puedes hacer lo siguiente:
- Consultar una lista que contenga todos los depósitos pasados y futuros (“estimados”).
- Consultar la fecha de cada depósito, el importe y la cuenta a la que se envió.
- Consultar qué transacciones están asociadas a cada depósito determinado.
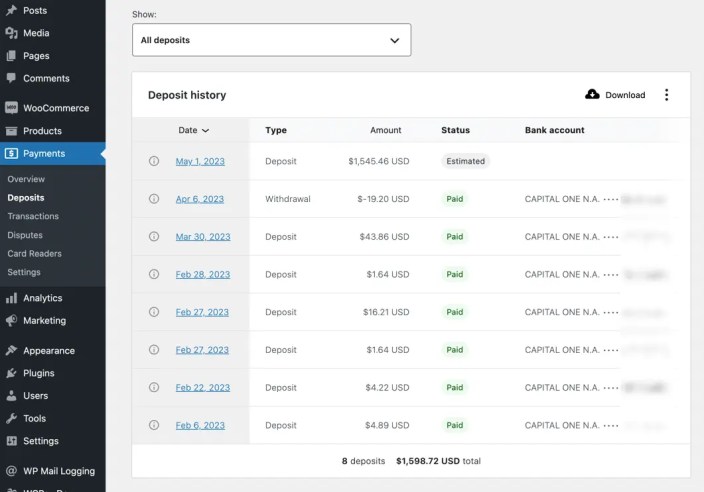
Cada depósito tiene un estado asociado. Estos son los más comunes y su significado:
- Pagado: el depósito se ha enviado correctamente a tu cuenta bancaria.
- En tránsito: el depósito está de camino a tu banco, pero aún no ha llegado.
- Estimado/pendiente: el depósito está programado pero aún no se ha producido.
- Fallo: ha habido un problema con el depósito. Se volverá a intentar en 24 horas.
Si el saldo de tu cuenta alguna vez se vuelve negativo, también podrás ver un tipo de transacción de Retirada en la lista Pagos > Depósitos. Las retiradas representan un débito de tu cuenta bancaria para cubrir el saldo negativo de la cuenta.
Al hacer clic en cualquier depósito, puedes abrir la página de detalles del depósito, donde se muestra más información sobre ese depósito en particular. Y lo que es más importante, se enumeran las distintas transacciones que se han incluido en el depósito.
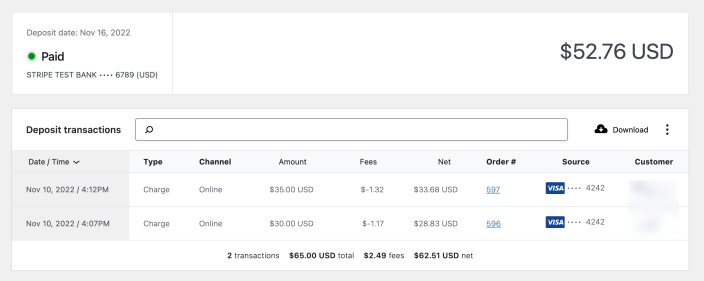
Filtrado de depósitos
↑ Back to topSi lo deseas, puedes filtrar la lista de depósitos para que solo contenga los que te interese ver. Para ello, sigue estos pasos:
- Haz clic en el menú desplegable Mostrar situado en la parte superior de la lista.
- Haz clic en Filtros avanzados.
- Haz clic en Añadir un filtro.
- Filtra la lista por fecha, estado o ambos.
- Cuando hayas añadido los filtros que quieras, haz clic en el botón Filtrar.
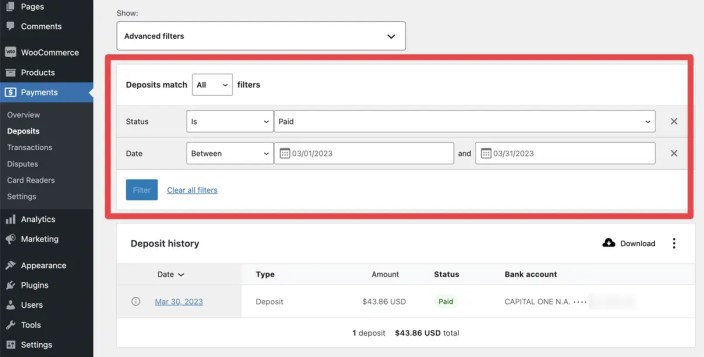
Descarga de depósitos
↑ Back to topTambién puedes descargar los depósitos en forma de archivo CSV para utilizarlos posteriormente en Microsoft Excel, Google Sheets, Numbers de Apple u otras aplicaciones de edición de hojas de cálculo.
Para descargar todos tus depósitos, solo tienes que ir a Pagos > Depósitos y hacer clic en el botón Descargar situado en la parte superior de la lista.
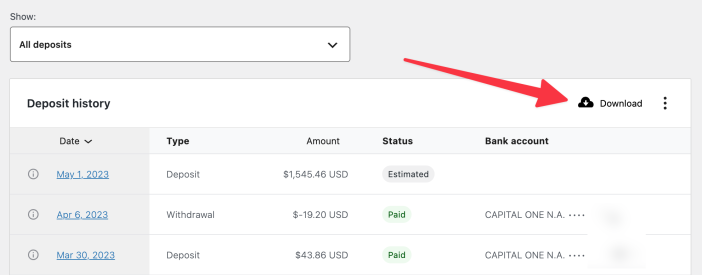
Si hay menos de 25 depósitos en la lista cuando pulses el botón Descargar, el CSV se descargará inmediatamente. Si hay más, WooPayments compilará el CSV en segundo plano y te enviará un correo electrónico cuando haya terminado. El correo electrónico contendrá un enlace para que te descargues el CSV completo.
Transacciones
↑ Back to topWooPayments proporciona toda la información relevante sobre tus transacciones en el menú Pagos > Transacciones. Esta página incluye información como la fecha y hora de una transacción, el importe, las tarifas, el número de pedido, etc.
NOTA: En la página Transacciones solo se muestran las transacciones y los pedidos que se han pagado con WooPayments. No se muestra información sobre los pedidos que se han pagado utilizando otras pasarelas.
Para acceder a la vista de lista de transacciones, ve a Pagos > Transacciones.
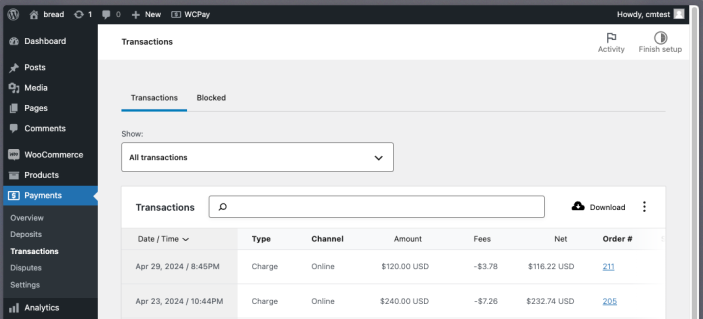
Si el pago se ha autorizado pero no se ha capturado, aparecerá en la pestaña No capturadas, en la parte superior. Para obtener más información sobre ese flujo de trabajo, consulta nuestra guía de autorización y captura.
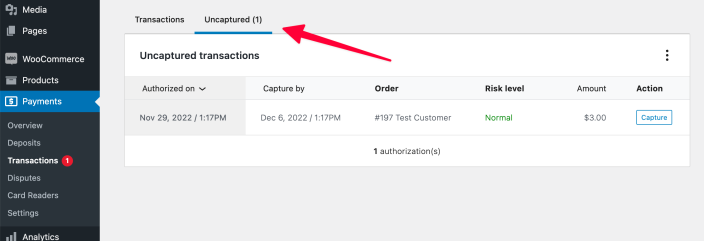
Cada transacción tiene un tipo asociado. Estos son los más comunes y lo que significan:
- Cargo: el cliente ha pagado el pedido con su tarjeta de crédito o débito.
- Pago: el cliente ha pagado mediante un método que no es una tarjeta, por ejemplo, SEPA.
- Reembolso: el dinero del cliente se ha devuelto a su tarjeta de crédito o débito.
- Reembolso del pago: el dinero del cliente se ha devuelto al método que no es una tarjeta.
- Disputa: el cliente ha impugnado el cargo y se ha deducido el dinero de tu cuenta.
- Anulación de la disputa: has ganado la disputa y se ha devuelto el dinero a tu cuenta.
Búsqueda de transacciones
↑ Back to topSi necesitas encontrar rápidamente una transacción o un conjunto de transacciones, puedes utilizar la barra de búsqueda situada en la parte superior de la lista. Puedes buscar por número de pedido, nombre de cliente o correo electrónico de facturación.
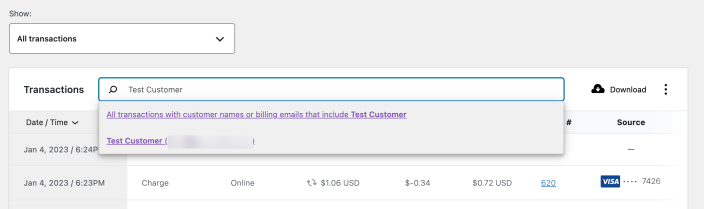
Filtrado de transacciones
↑ Back to topSi lo deseas, puedes filtrar la lista de transacciones para que solo contenga las que te interese ver. Para hacerlo, sigue estos pasos:
- Haz clic en el menú desplegable Mostrar situado en la parte superior de la lista.
- Haz clic en Filtros avanzados.
- Haz clic en Añadir un filtro.
- Filtra la lista por fecha, moneda del cliente, tipo, préstamo o una combinación de estas opciones.
- Cuando hayas añadido los filtros que quieras, haz clic en el botón Filtrar.
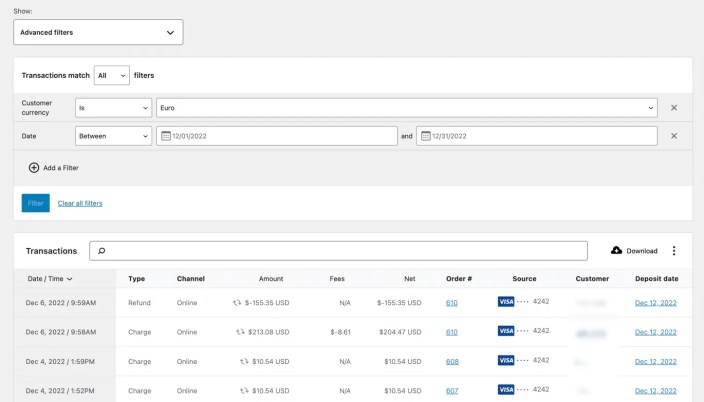
Descarga de transacciones
↑ Back to topTambién puedes descargar las transacciones en forma de archivo CSV para utilizarlas posteriormente en Microsoft Excel, Google Sheets, Numbers de Apple u otras aplicaciones de edición de hojas de cálculo.
Para descargar todas tus transacciones, solo tienes que ir a Pagos > Transacciones y hacer clic en el botón Descargar situado en la parte superior de la lista.
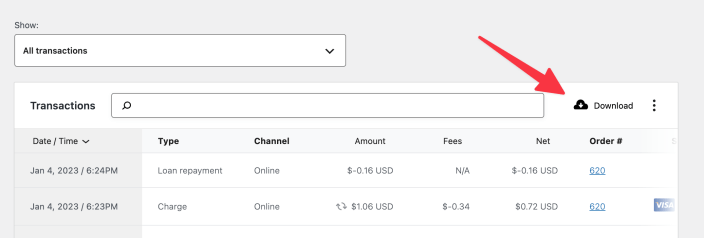
Si hay menos de 25 transacciones en la lista cuando pulses el botón Descargar, el CSV se descargará inmediatamente. Si hay más, WooPayments compilará el CSV en segundo plano y te enviará un correo electrónico cuando haya terminado. El correo electrónico contendrá un enlace para que te descargues el CSV completo.
Reembolsos
↑ Back to topSi un cliente se pone en contacto contigo para solicitar un reembolso y tu política de reembolsos lo permite, puedes reembolsar su pago desde el escritorio habitual de WooCommerce. Para hacerlo, sigue estos pasos:
- Ve a WooCommerce > Pedidos.
- Busca el pedido utilizando el nombre del cliente, el correo electrónico o el número de pedido.
- Haz clic en el pedido para abrirlo.
- Desplázate un poco por debajo de la lista de artículos y haz clic en el botón Reembolsar.
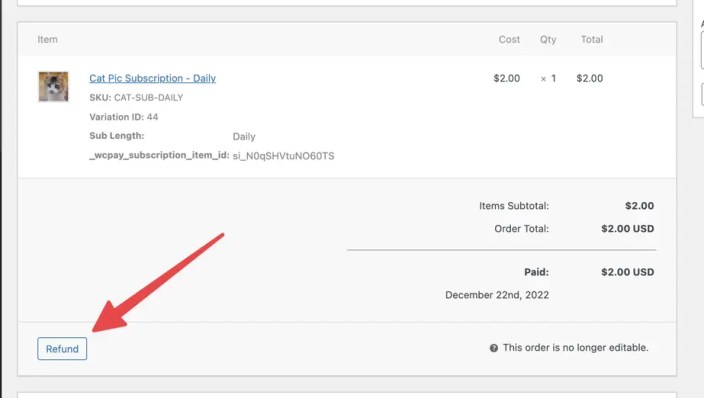
- En la columna Cantidad, ajusta la cantidad de cada artículo que se reembolsará.
- Si deseas realizar un reembolso completo, asegúrate de que la cantidad a reembolsar sea igual a la cantidad que el cliente abonó originalmente y de que también se reembolsen los gastos de envío (si tus políticas lo permiten).
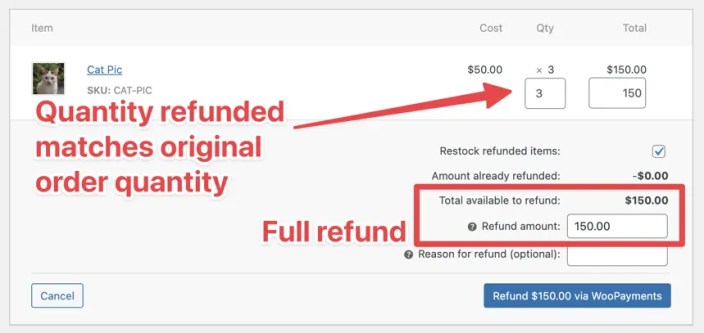
- También puedes introducir algo en el cuadro Motivo del reembolso.
- Haz clic en el botón Reembolso a través de WooPayments.
El importe del cargo más las tarifas de la transacción se deducirán del saldo de tu cuenta y se devolverán al método de pago original del cliente.
Plazo de devolución de los reembolsos
↑ Back to topLos reembolsos se procesan de inmediato. Sin embargo, dependiendo del banco del cliente, pueden pasar entre 5 y 10 días laborables antes de que reciba el dinero en su cuenta.
Si el cliente no ha recibido el reembolso después de 10 días laborables y el cargo original sigue visible en su extracto bancario, debe ponerse en contacto con su banco para obtener más información.
Anulaciones
↑ Back to topSi el reembolso se envía en las horas siguientes a la compra original, el reembolso podría tramitarse como una “anulación”. Esto significa que el cargo original desaparecerá del extracto bancario del cliente y no se emitirá un abono por separado.
Por lo tanto, si realizas un reembolso a un cliente poco después de que este realice el pedido, pero nunca ha llegado a aparecer el importe en su extracto, solo tienes que pedirle que busque en su extracto el cargo original. Debería desaparecer, como si nunca hubieran realizado transacciones contigo.
Disputas
↑ Back to topUna disputa (también llamada “cargo rechazado”) se produce cuando el propietario de una tarjeta cuestiona un pago con su banco. Puedes obtener más información sobre la prevención de disputas y la respuesta a estas en esos enlaces. Esta sección contiene simplemente una descripción general de cómo se muestran las disputas en WooPayments.
WooPayments proporciona toda la información relevante sobre tus disputas en el menú Pagos > Disputas. Esta página incluye información como el importe que se ha impugnado, el estado de la disputa y el plazo para responder a ella.
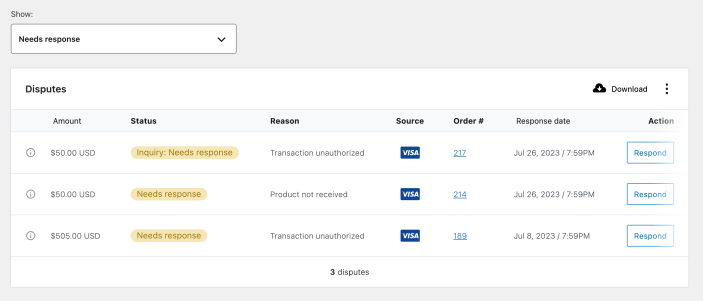
Cada disputa tiene un estado asociado. Estos son los más comunes y lo que significan:
- Ganada: has ganado esta disputa y has recuperado el dinero del cargo.
- Perdida: has perdido esta disputa, no has recuperado el dinero del cargo y te han cobrado una tarifa por la disputa.
- Necesita respuesta: todavía no has respondido o aceptado la disputa.
- En revisión: la disputa la decide el banco del cliente.
Al hacer clic en cualquier disputa, puedes abrir la página de detalles de la disputa, donde se muestra más información sobre esa disputa en particular.
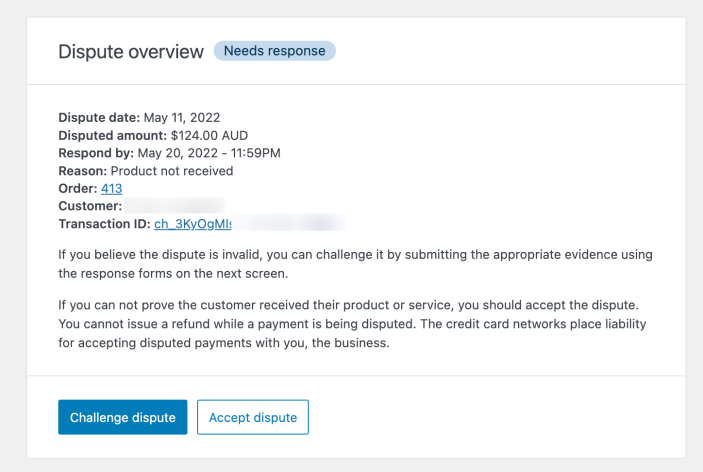
Desde aquí puedes impugnar la disputa o aceptarla. De nuevo, consulta las guías enlazadas anteriormente para obtener una revisión mucho más exhaustiva de este proceso.
Filtrado de disputas
↑ Back to topPor defecto, la lista de disputas solo muestra las disputas que requieren una respuesta. Sin embargo, puedes cambiar esta opción utilizando los filtros de la parte superior.
En primer lugar, puedes utilizar el filtro Moneda de la disputa para mostrar solo las disputas que figuran en la moneda que elijas. En segundo lugar, puedes utilizar el filtro Mostrar para ver solo las disputas que necesitan una respuesta, todas las disputas o filtros más avanzados.
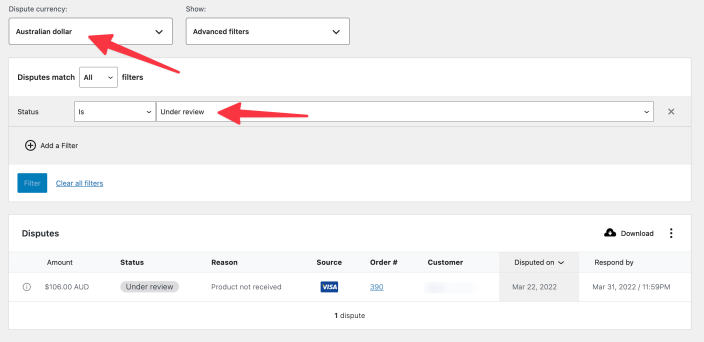
Descarga de disputas
↑ Back to topDe forma similar a los depósitos y transacciones anteriores, también puedes descargar los datos de tus disputas en forma de archivo CSV para su uso posterior en Microsoft Excel, Google Sheets, Numbers de Apple u otras aplicaciones de edición de hojas de cálculo.
Para descargar todas tus transacciones, solo tienes que ir a Pagos > Disputas y hacer clic en el botón Descargar situado en la parte superior de la lista.
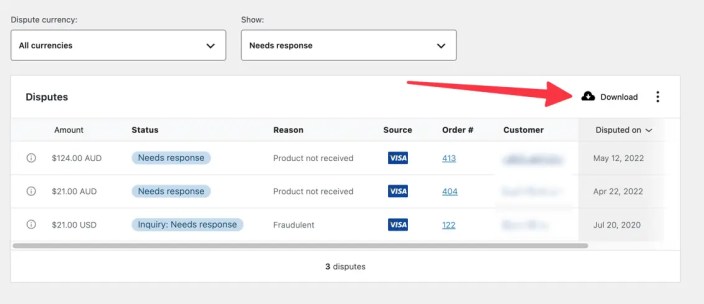
Si hay menos de 25 disputas en la lista cuando pulses el botón Descargar, el CSV se descargará inmediatamente. Si hay más, WooPayments compilará el CSV en segundo plano y te enviará un correo electrónico cuando haya terminado. El correo electrónico contendrá un enlace para que te descargues el CSV completo.
