WooCommerce Bookings, by default, connects only one Google Calendar to a site, using a single account (usually the admin account). This setup means that all bookings made on the site sync to just one Google Calendar. But what if you need to sync the bookings calendar to your staff members’ Google calendars or if your bookable products need to sync with their own calendars instead of a shared one?
WooCommerce Zapier provides the answer to those questions. Using WooCommerce Zapier you can synchronize bookings to multiple booking calendars (one way) or sync individual bookable product bookings to specific calendars based on your business needs.
This guide explains how to configure a multiple calendar sync for WooCommerce Bookings using WooCommerce Zapier. To start, you’ll need both a Google account and a Zapier account.
Note: The sync process described in this guide is one way (i.e. from the WooCommerce site to the Google Calendar). Events added to the Google Calendar are not synched back to the WooCommerce site. Only the events that are added to the calendar connected within Bookings > Settings > Calendar Connection are synced to Bookings Store Availability rules.
Setting up a Multiple Calendar Integration
↑ Back to topLet’s start with how you can sync the bookings made on your site to multiple Google calendars.
By default, the calendar connected within Bookings > Settings > Calendar Connection will receive the booking details. To sync the booking details to multiple calendars, use WooCommerce Zapier integration.
Please follow these instructions to sync more than one calendar:
- Install and Activate the WooCommerce Zapier extension
- Authenticate your site with WooCommerce Zapier by following the steps mentioned in this document
- Create a Zap within your Zapier account
- Set the Trigger to “Booking Created” in WooCommerce (Make sure to authenticate your site with WooCommerce Zapier)
- Set the Action to “Find Event in Google Calendar (optionally create the event if not found)”
- Authenticate the required Google account.
- Select the desired Google calendar
- Fill in the additional required details for the event (i.e. Search Term, End time, and Start time)
Now, whenever a booking is created, it will be synced to the connected Google Calendar via the Zapier Integration along with the calendar connected at Bookings > Settings > Calendar Connection.
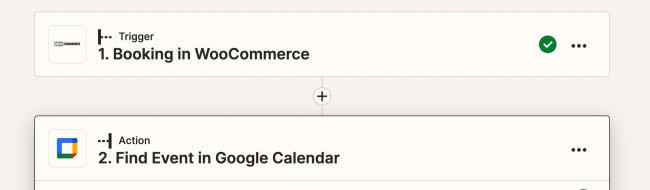
- You can add additional ‘Actions’ to this Zap, connect other Google Calendars, and ensure that each calendar receives the booking details whenever a booking is created.
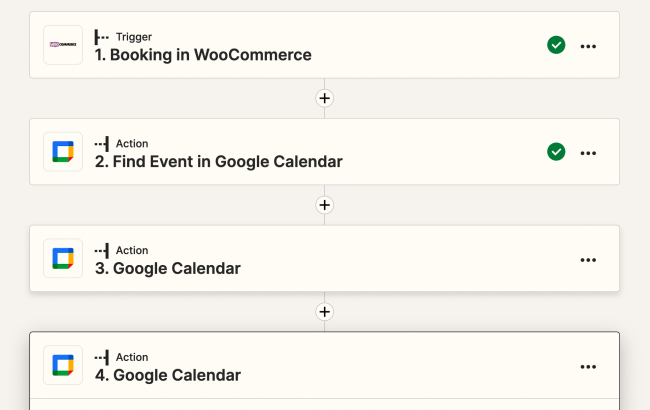
Note: You can find more booking triggers for Zapier here.
Sync Individual Booking Products to Individual Google Calendars
↑ Back to topSyncing Individual Booking Products to Individual Google Calendars is useful for these use cases:
- If you are using Product Vendors, and want to sync Vendor Bookable Products to their respective Google Accounts.
- If you have set up resources and would like to send the booking details for the resources booking product to the resources Google calendar.
To explain how to configure a multiple calendar sync, we’ll use the Product Vendors scenario.
To send vendor-related bookings to a vendor’s calendar using WooCommerce Zapier, you follow a similar process to the one that was explained earlier in this document, with the addition of adding a filter action to ensure that only the vendor’s bookings are being synced to their calendar.
Overview of the Zap:
This Zap works in 3 steps:
- Trigger: Anytime Booking created in WooCommerce
- Action: Filter the data (check for the booking product ID)
- Action: Send the details to the respective Google Calendar

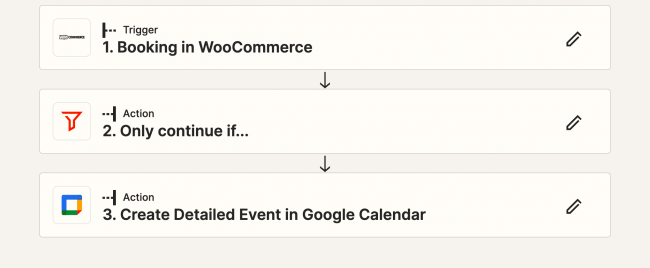
Now, let’s go through each step in detail to configure the Zap:
- Add the Trigger – set the trigger rule to “Booking created” and the Zap will run each time a customer makes a booking:
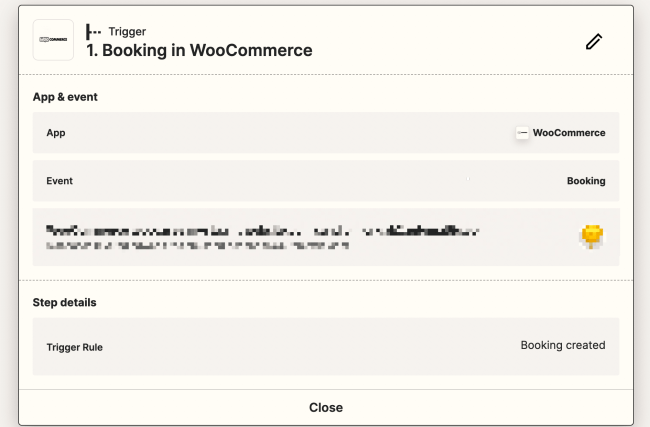
- Next, add a filter – The filter action checks and confirms that the Booking is only for ‘X’ product. Here, we’ve filtered for the product ID of the vendor’s bookable product (ID: 1568) and the status (paid). The booking syncs to the vendor’s Google Calendar if it contains the bookable product with ID 1568 and the booking status is “paid”. Here’s what the filter setup & testing section looks like in this example:
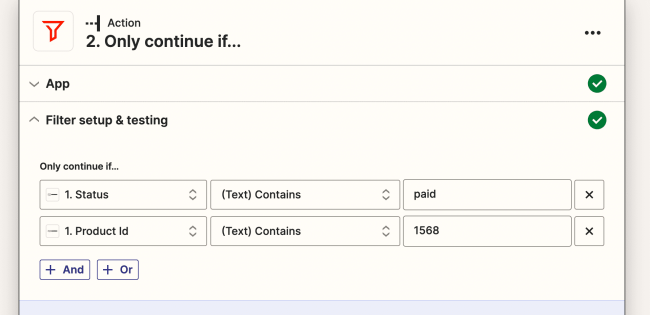
- Finally, create the action – In this step you’ll use the “Create Detailed Event in Google Calendar” and connect the calendar where you want to sync the bookings (i.e. vendor’s Google calendar). Below you can see this zap is set to create the calendar event with the Order ID, Booking ID, and start/end times of the booking:

Now, the site syncs bookings made for the vendor product with ID 1568 to the vendor’s Google Calendar, along with the calendar connected at Bookings > Settings > Calendar Connection.
Note: This isn’t a one-click option/process, and you need to set this up for each of your vendor-booking products for each vendor. The good news is that you can duplicate or copy ‘zaps,’ so once you set up the first one, adding others will be a quicker process.
Questions and Support
↑ Back to topSomething missing from this documentation? Do you still have questions and need assistance?
- Have a question about a specific extension or theme you’d like to purchase? Use our Contact us page to get answers.
- Have you already purchased this product and need some assistance? Get in touch with a Happiness Engineer via the WooCommerce.com Support page and select this product name in the “Product” dropdown.
