The Store Notice menu in the WooCommerce customizer allows you to enter a site-wide message shown to everyone visiting your store. The message can be:
- Informational – For example, a note that tells customers of shipping delays due to weather conditions. An ‘away’ notice if on vacation.
- Promotional – For example, a note advertising an event, a holiday special, a bundle, a sale on all/some items or free shipping.
On this page you’ll learn how to:
- Create a store notice.
- Schedule a store notice.
- Edit or Remove a store notice.
Adding a Store Notice
To add and display a store notice to your customers, follow these steps:
- Go to: Appearance > Customize > WooCommerce > Store Notice:

- Enter a message in the text area.
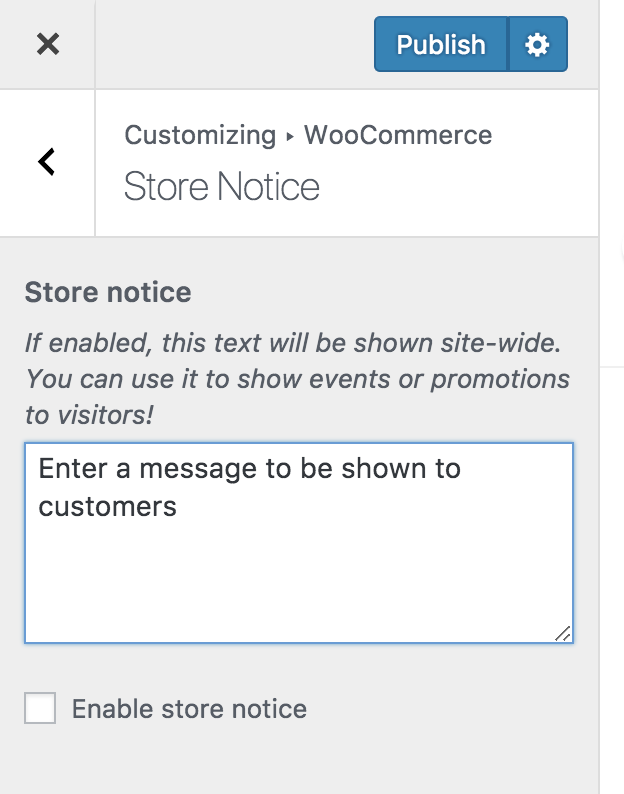
- Tick the box for Enable Store Notice.
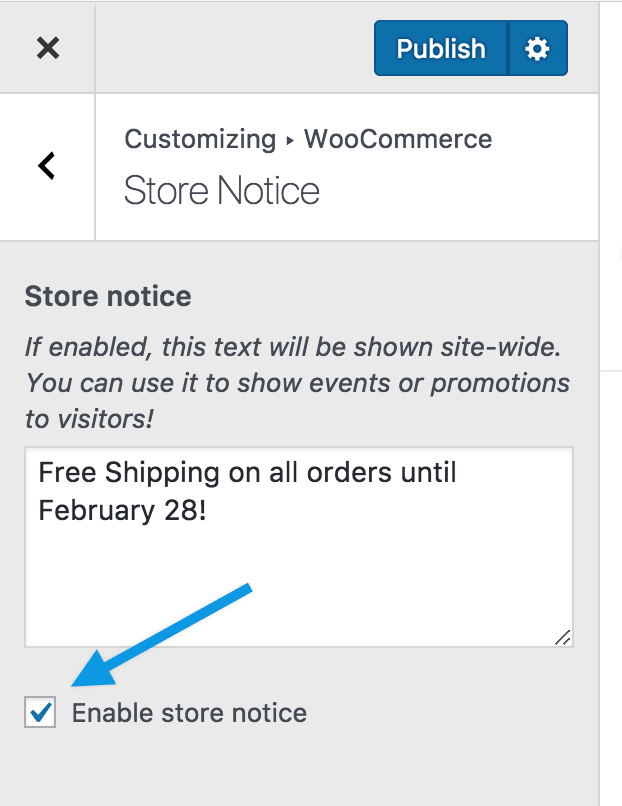
- Preview how the Store Notice looks on your site/store.
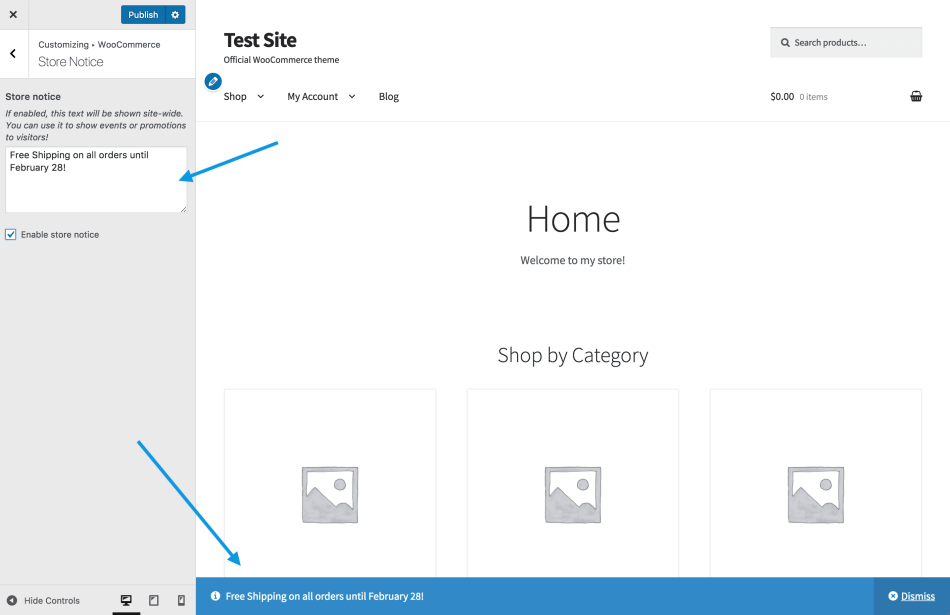
- Publish when satisfied and ready for your Store Notice to go live.
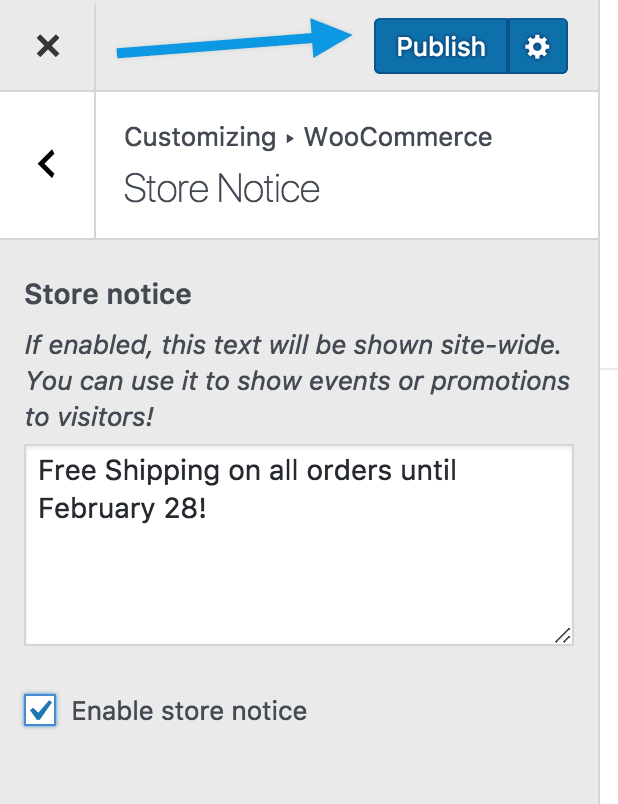
Schedule a Store Notice
Using the Schedule option for Store Notice can be helpful when running a promotion for a limited time or ending a sale/discount at midnight on a specific date.
In this example, we want to discontinue the Free Shipping offer when it expires end of day on February 28.
- Go to Appearance > Customize > WooCommerce > Store Notice to view and access the current/published promotion.
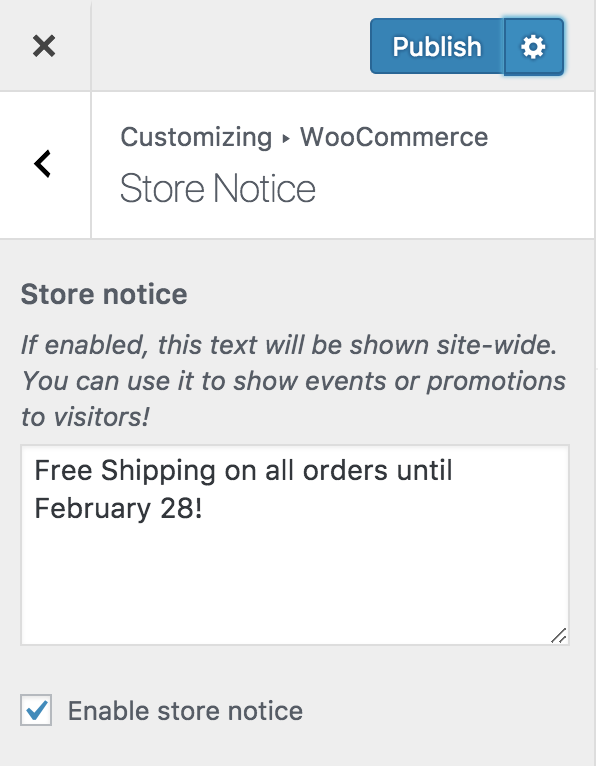
- Untick box for Enable Store Notice.
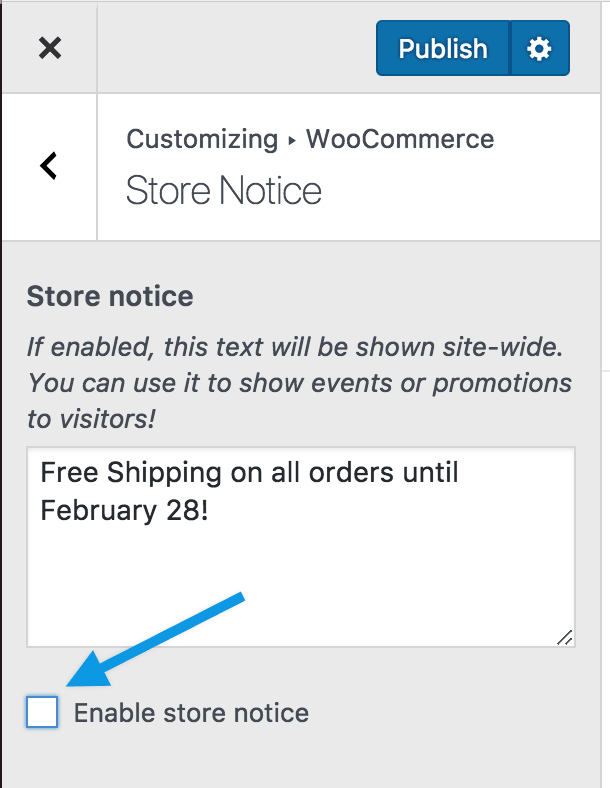
- Select the gear wheel. A panel opens.
- Select Schedule on the right menu, then enter the Date and Time you want the change to take effect.
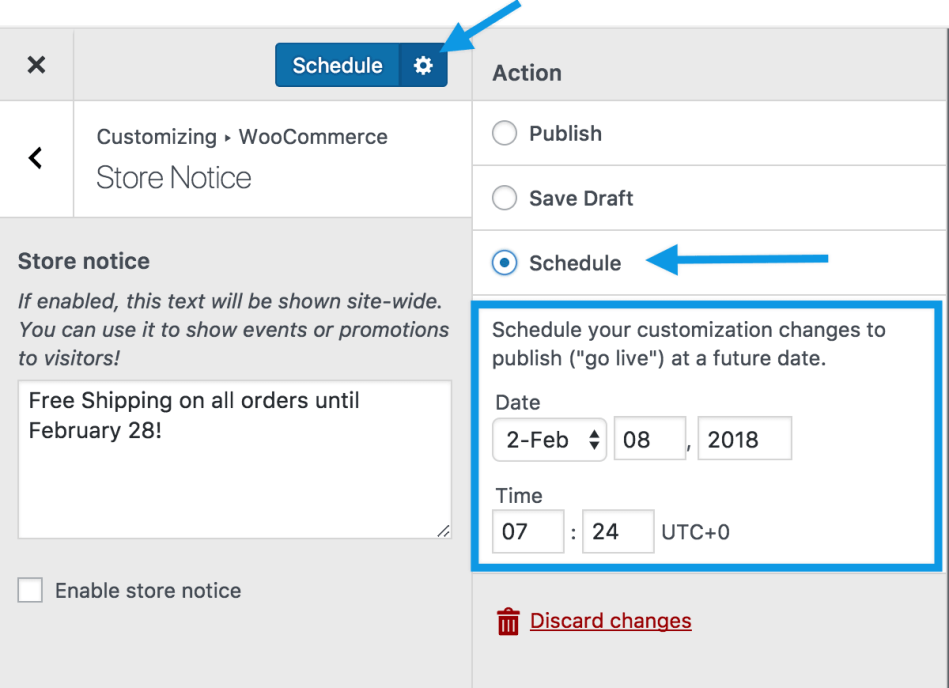
- Select Schedule to make changes you entered on the future Date and Time indicated.
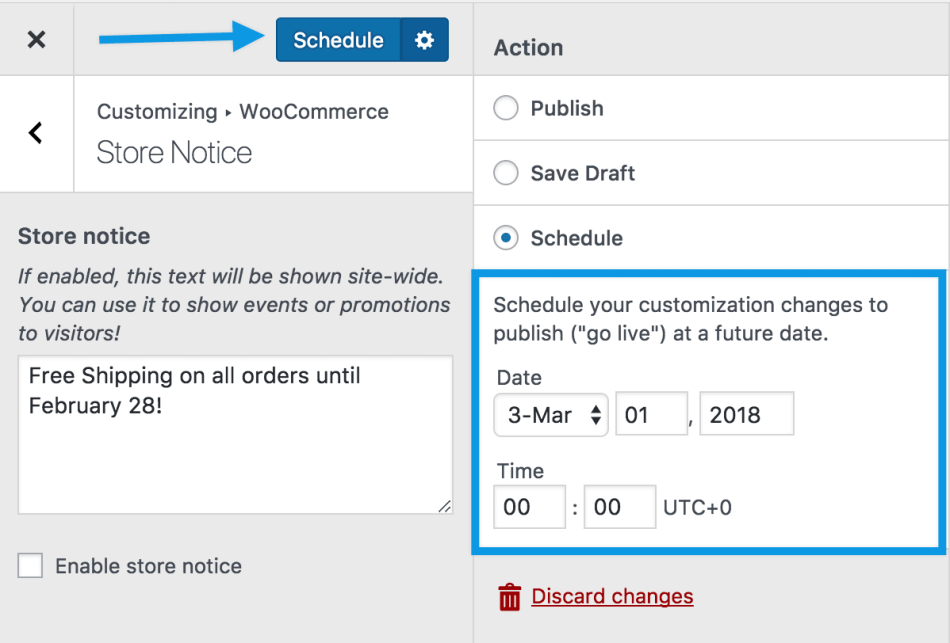
What Customers See
This is how the Store Notice displays on the front end of your store/site. Visitors can choose to Dismiss the notice after seeing it once.
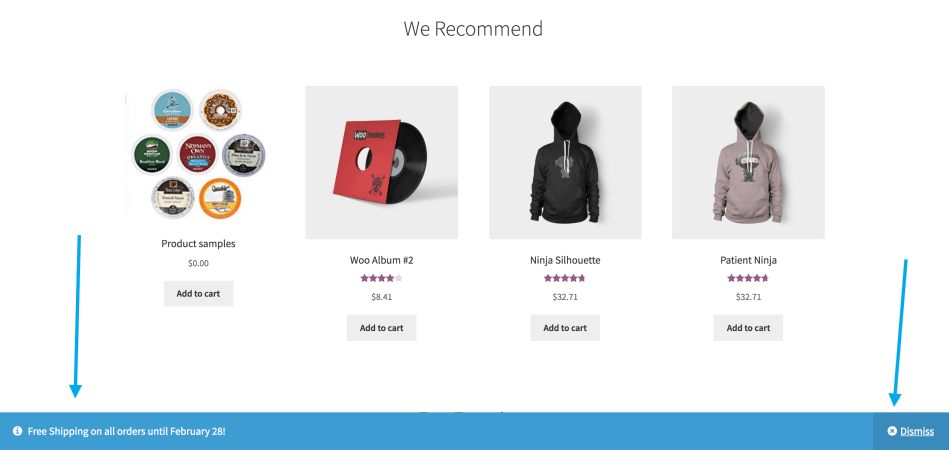
*Location and appearance of the Store Notice will vary, depending on the theme you’re using. The screenshot above is with our free Storefront theme.
Edit or Remove a Store Notice
To change or stop displaying a site-wide Store Notice:
- Go to: Appearance > Customize > WooCommerce > Store Notice:

- Edit the Store Notice:
- Edit the message in the Store Notice text area to change it.
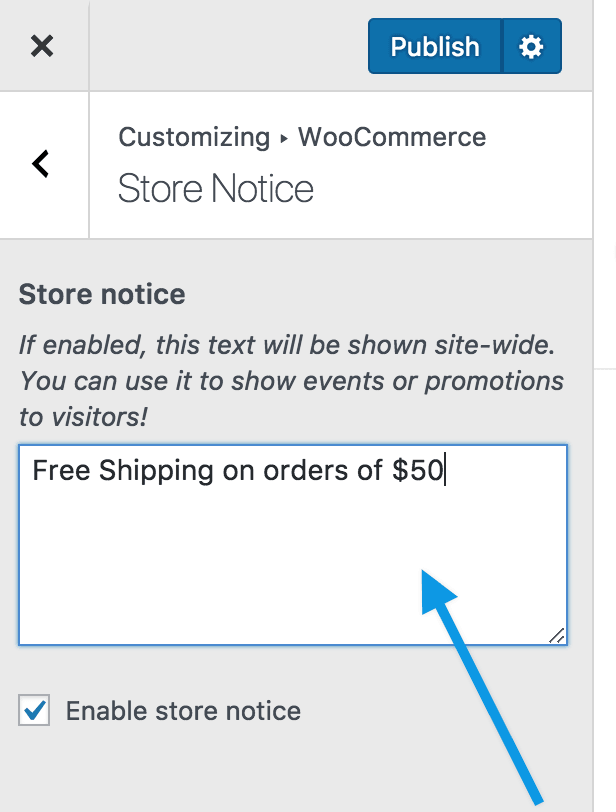
- Untick the box for Enable Store Notice to stop displaying to visitors.

- Publish to save changes.
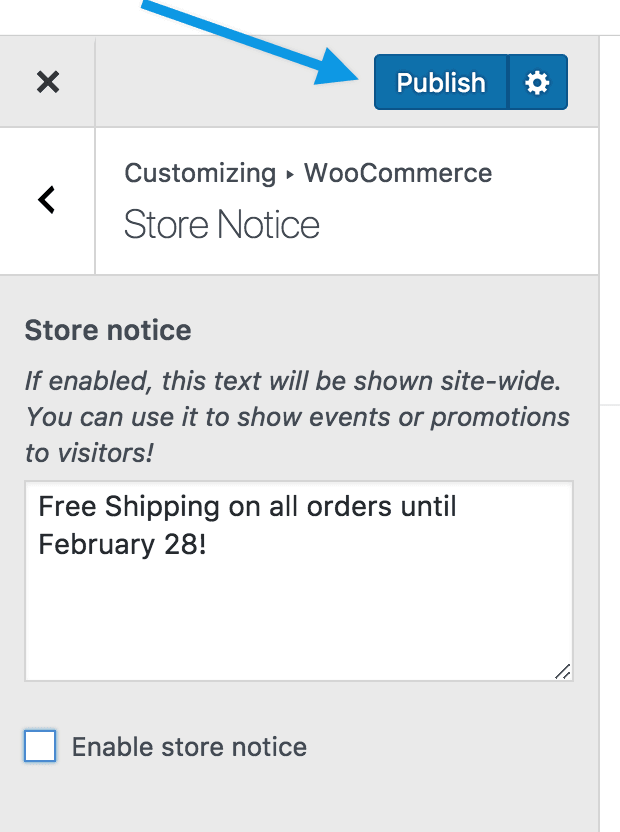
Note: You need to disable sale discounts, coupon codes, or limited-time offers. Removing the notice does not automatically stop the promotion from running it only removes the notice about them from your store.
Questions and Support
↑ Nach obenDo you still have questions and need assistance?
This documentation is about the free, core WooCommerce plugin for which support is provided in our community forums on WordPress.org. Searching there you’ll often find that your question has been asked and answered before.
If you haven’t created a WordPress.org account to use the forums, here’s how.
- If you’re looking to extend the core functionality shown here, we recommend reviewing available extensions in the Woo Marketplace.
- Need ongoing advanced support, or a customization built for WooCommerce? Hire a WooExpert agency.
- Are you a developer building your own WooCommerce integration or extension? Check our Developer Resources.
If you weren’t able to find the information you need, please use the feedback thumbs below to let us know! 🙏