WooCommerce Bookings is compatible with Product Add-Ons (available separately).
Integrating the Product Add-Ons extension with WooCommerce Bookings allows you to enhance your booking offerings by providing additional booking options for customers, such as gear, accessories, food, etc., along with the associated fees of those add-ons.
The setup process for incorporating add-ons for bookable products mirrors that of other product types, with the exception of the Add-on options. For this compatibility to function properly, both WooCommerce Bookings and Product Add-Ons need to be installed and activated.
How to Create a Bookable Product with Product Add-ons
↑ Back to top- Create a Bookable Product.
- In the product data section, click on the Add-ons tab.
- A window will pop up with the Product Add-ons options.
- Click the Add Field dropdown list.
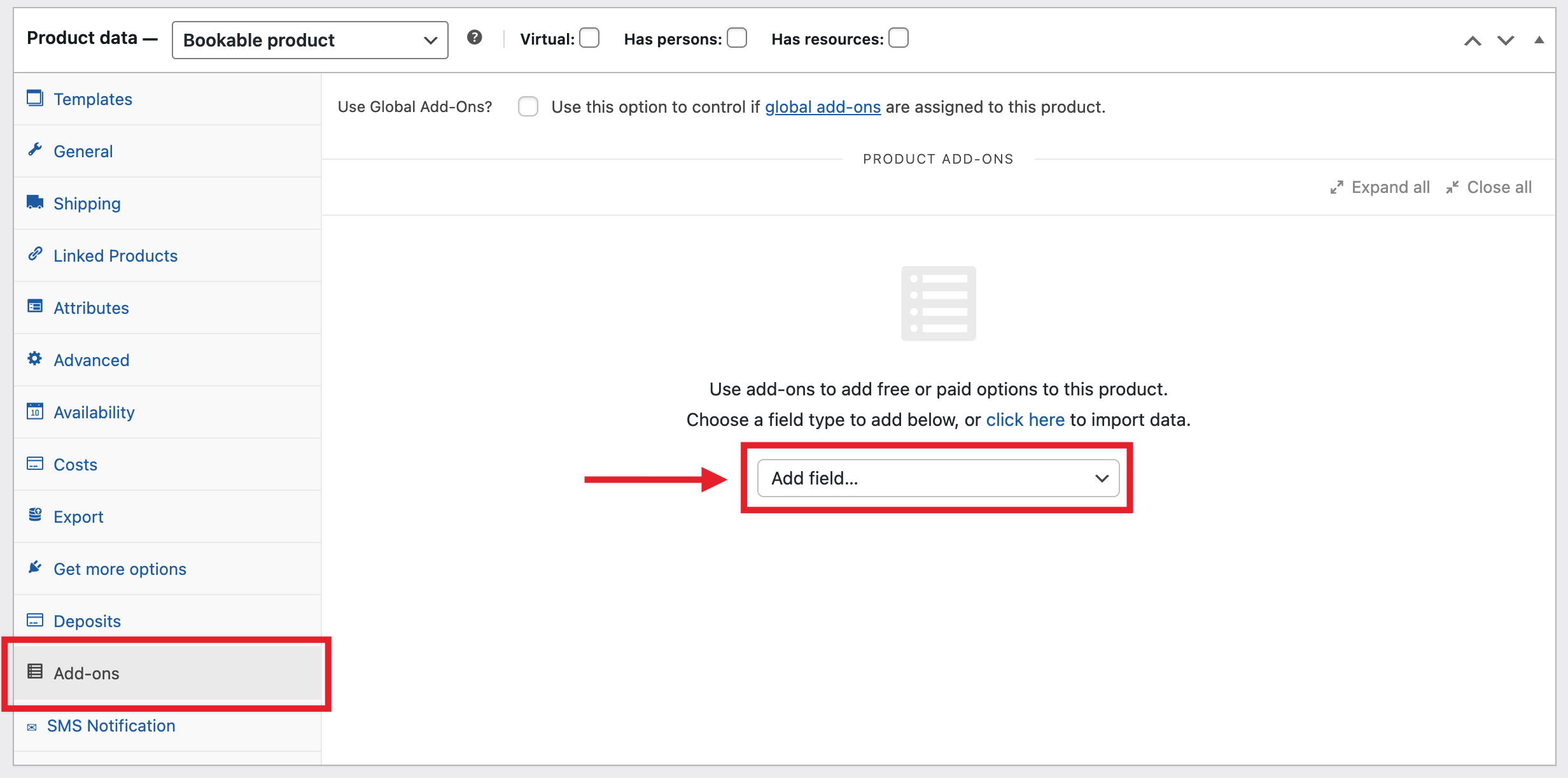
- Select the Product Add-on type from the dropdown options.
- Select whether to multiply the add-on cost by the number of persons booking or the number of blocks being booked.
- At this point, you can either publish the product or select Add Option to add additional Product Add-ons to your bookable product. Once add-ons are fully configured customers will see additional add-ons below the primary booking form.
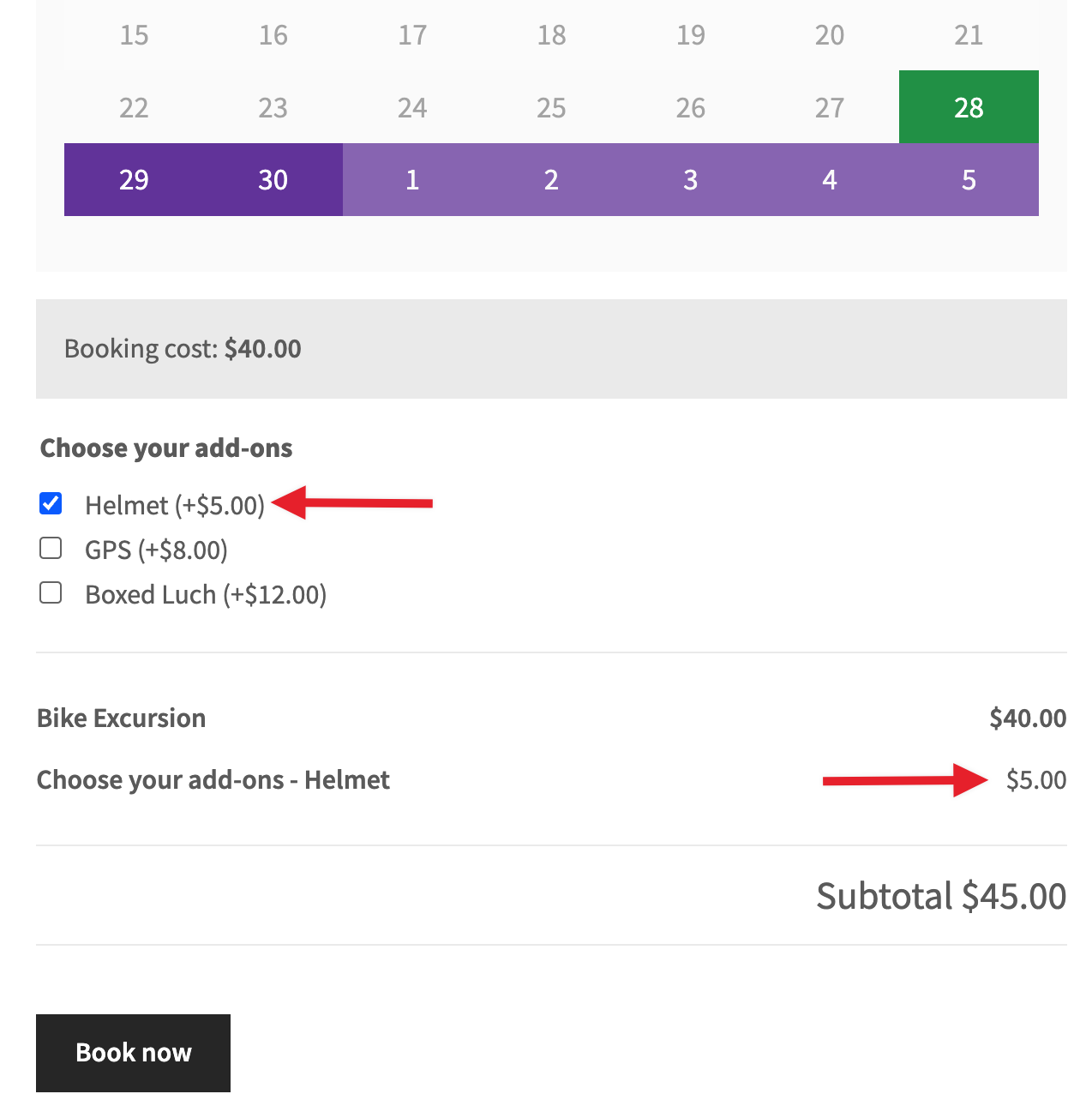
The Google Calendar integration will include Bookings Product Add-On information. Read more about that here.
How to Create a Manual Booking with Product Add-Ons
↑ Back to topHere are the steps you will need to make to create a manual Booking with Product Add-Ons:
- Create a Booking via Bookings > Create Booking in the sidebar of your WP-Admin dashboard.
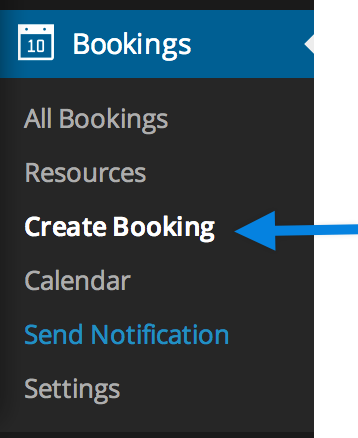
- In the next screen, you’ll want to assign it to a user and product. We recommend creating a new corresponding order with this booking.
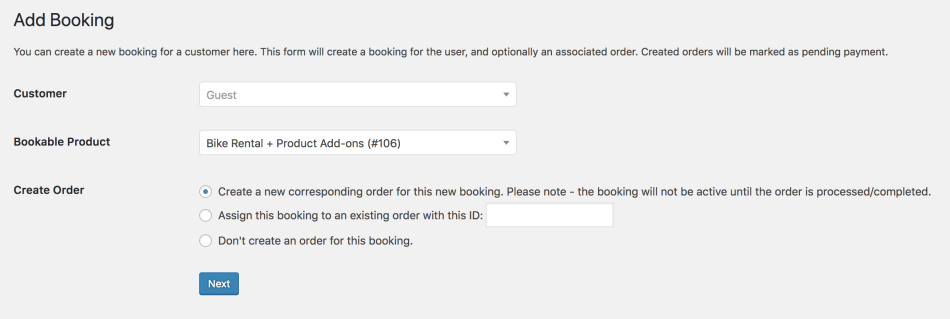
- Edit the Booking. Select the duration and create your booking. This will open up the Edit Order screen for this particular booking.
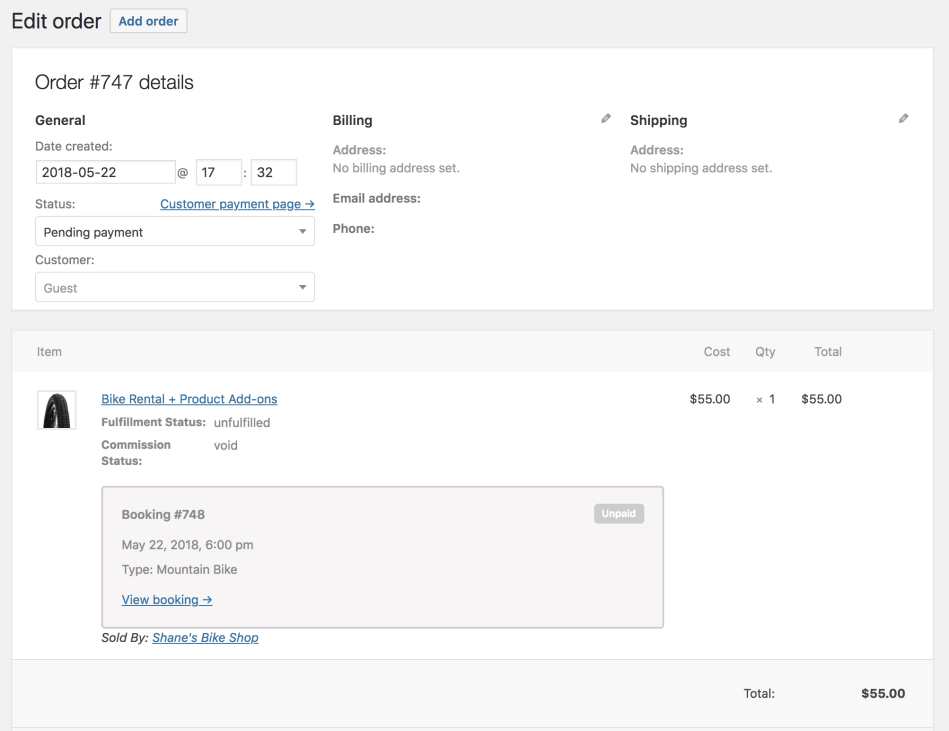
- To add the Product Add-Ons, edit the bookable product within the Order Items section.
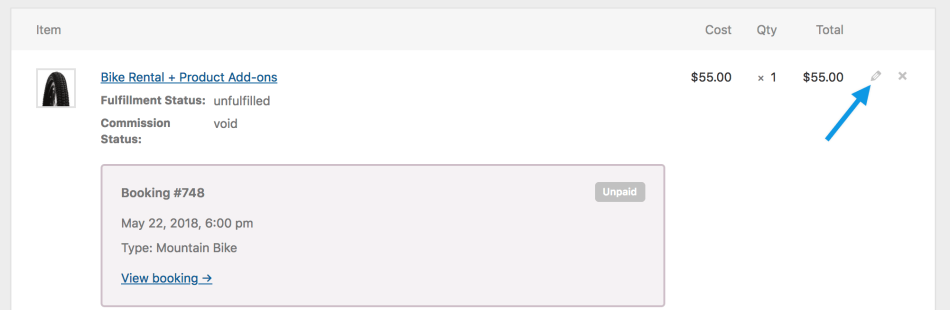
- The item meta data section will become visible, and you can select the “Add meta” button to add the Product Add-On information (label and value).
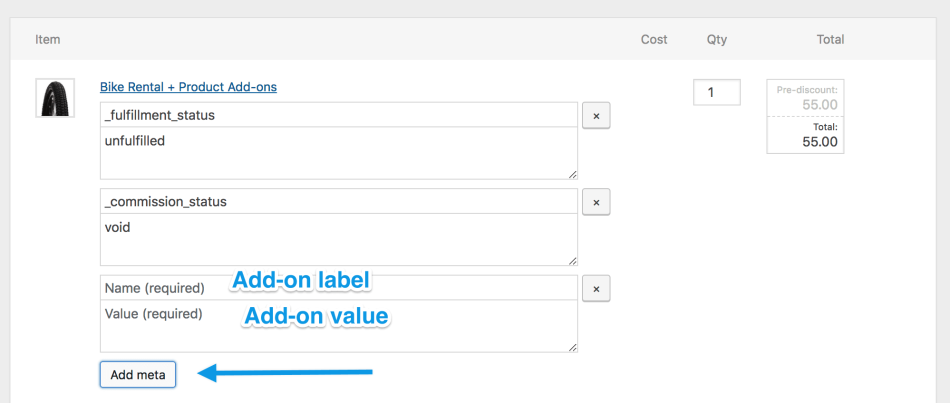
- Information added here does not affect the cost of the product, so if the add-on(s) have an extra fee you will have to enter a new total for the item. Be sure to select Save when you’re done editing the product.
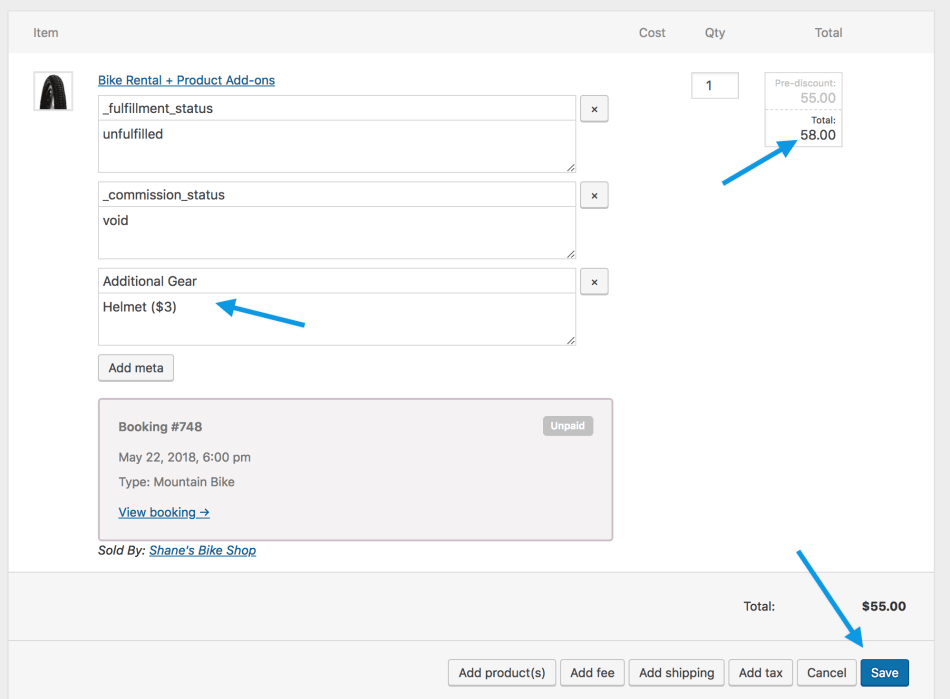
- If you changed the price in step 4, be sure to select Recalculate to reflect the price changes.
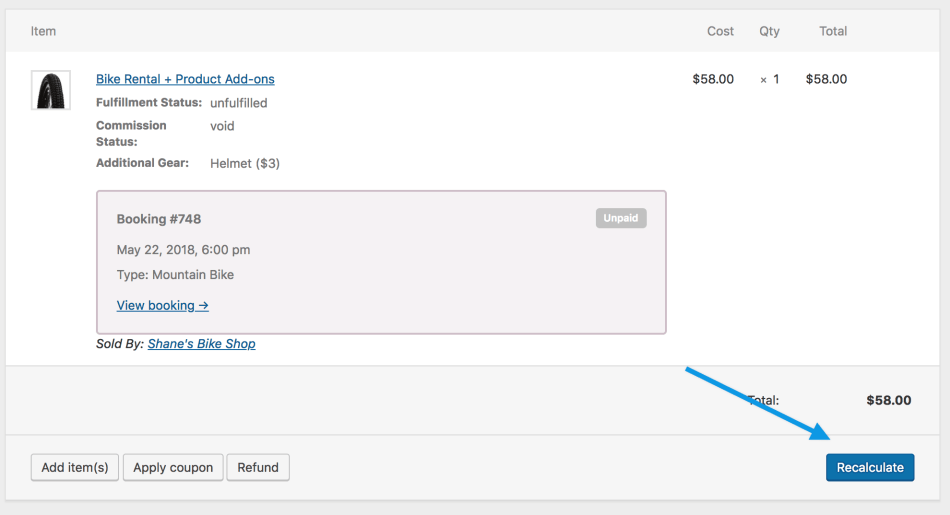
- When complete, click Update.
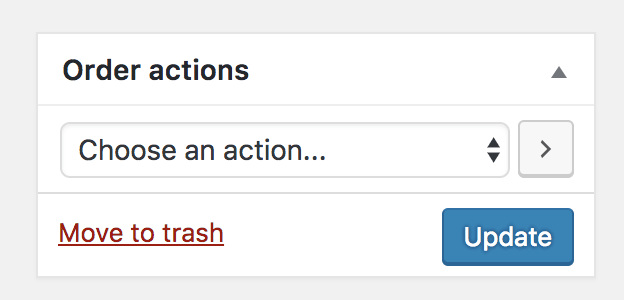
Questions and Support
↑ Back to topSomething missing from this documentation? Do you still have questions and need assistance?
- Have a question before you buy this extension? Please fill out this pre-sales form – please include the name of this extension in your query.
- Already purchased and need some assistance? Get in touch with a Happiness Engineer via the WooCommerce.com Support page and choose this extension name from the “I need help with” dropdown