WooCommerce Subscriptions allows you to add simple subscription products or variable subscription products to your store, much like WooCommerce does for normal products. Much about subscription product creation will be familiar if you’ve made other products in WooCommerce. However, subscription products have some additional options to control the subscriber experience.
Use these links to view video guides for creating each type of Subscription Product:
Simple Subscription Product
Variable Subscription Product
Simple Subscriptions
↑ Back to topTo create a Simple subscription product:
- Go to: Products > Add New.
- In the Product data panel, select Simple subscription as the product type.
- Set the terms for the subscription, including price, payment schedule, length, sign-up fee and trial period (length, sign-up fee and trial period are all optional).
- Add product details you require, as instructed by Managing Products.
- Publish.
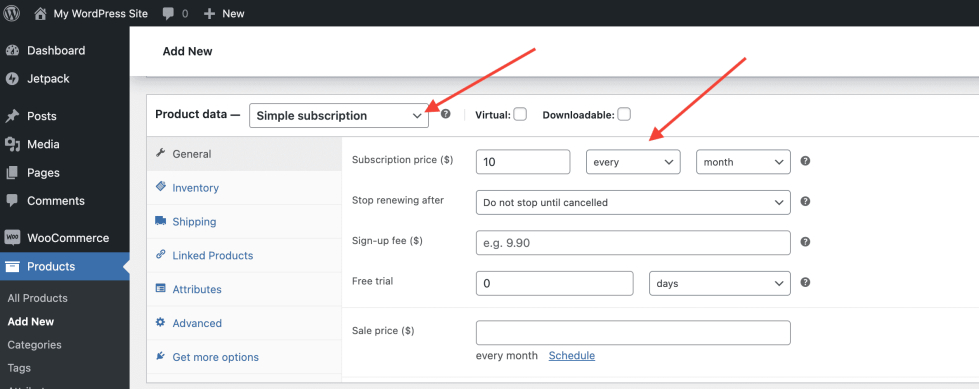
Variable Subscriptions
↑ Back to topVariable subscriptions are similar to Variable Products. However, each variation of a Variable Subscription has the additional subscription product options.
Variable subscriptions are an effective way to build products with different options or tiers that subscribers can switch between. See our Subscription Switching guide for details.
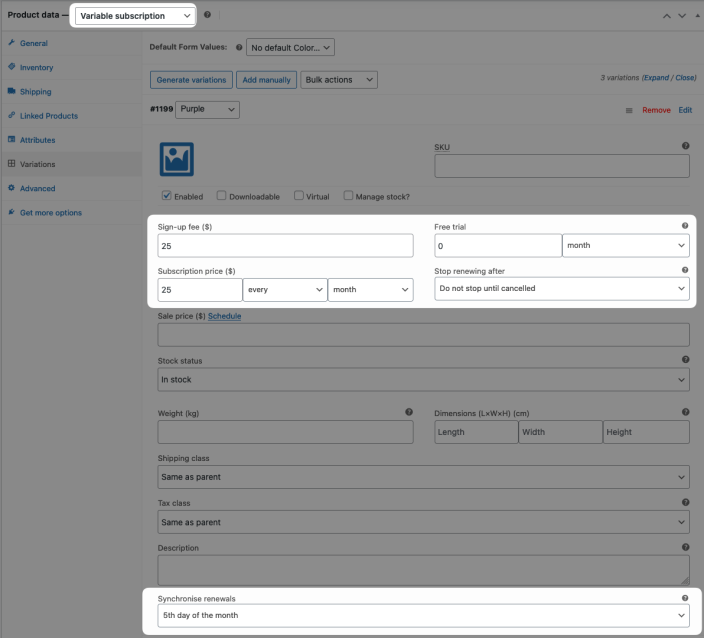
For more details on managing variable products, check our Variable Products documentation.
If you’d like to see how variable products work in a real-world scenario, check out our Monthly Coffee Subscription use case for more details.
Are your subscription variations showing unexpected product data when added to cart? Ensure that you have all attributes of all variations defined. Check the advanced topics section of our variable products documentation for more details on how WooCommerce handles variations with undefined attributes.
Subscription Product Options
↑ Back to topSubscription Products have some additional options that Simple and Variable products don’t have. These are:
- Subscription Price – The recurring amount that charges at each renewal.
- Payment Schedule – Select how often to take the subscription payment in the field located next to the subscription price.
- Subscription Length – Optionally set your subscriptions to end after a certain length of time.
- Sign-up fee – Optionally charge a one-time fee at checkout when customers subscribe.
- Free Trial Period – Optionally add a free trial period before beginning billing for the subscription.
- Gifting – Optionally allow customers to purchase a subscription product for someone else.
- One time Shipping – Enable this setting under Product Data > Shipping if you only need to charge shipping for the first order of a subscription.
- Limit Subscription – Adjust this setting under Product data > Advanced to limit customers to only one active subscription, or one subscription of any status.
- Renewal Synchronization – To make all subscriptions to a particular product renew at once. See our subscription renewal synchronization guide for details.
Inventory management for subscription products is generally no different than setting stock for a simple product or variable product. Each product in a subscription reduces stock at each renewal. See How Subscriptions Manages Stock for more details and options to alter this behavior if you need.
Subscription price
↑ Back to topWhen creating a subscription product, you will need to enter the price that your customers will pay for each billing period. Customers will pay this amount when they first sign up, in addition to any sign-up fee unless there is a free trial period. Then, they pay this amount on a recurring basis at beginning of each billing period.

Setting a payment schedule
↑ Back to topSubscriptions gives you a lot of flexibility in scheduling renewals for your subscription products.
Out of the box, you can charge renewal payments using a billing period of daily, weekly, monthly or annually, and at any interval between 1 and 6 (inclusive).
Want to charge a fortnightly payment? Set the price to every 2nd week.
Want to bill quarterly? Set the price to every 3rd month.
What is the exact interval for a monthly subscription, i.e. is it 30 days?
With a daily subscription, payments trigger every 24 hours. A day is always 24 hours, so this is no issue. But what about months, since the number of days differs?
The amount of time between a monthly billing interval is one month. This means 30 days for some months (April, June etc.), 31 days for others, and then 28 or 29 days for February. If a monthly subscription is created on the 15th of February, the next payment will be charged on the 15th March. If the billing interval for a subscription is every 2 months and it is created on the 15th of February, the next payment will be charged on the 15th April.
What about subscriptions purchased on the last day of the month?
If a subscription is purchased on the last day of the month, recurring payments will continue to be charged on the last day of the month. For example, if a $10 / month subscription is purchased on the 31st December, its next 4 payments will be charged on:
- 31st January
- 28th February (or 29th February for a leap year)
- 31st March
- 30th April
What about recurring payments on the 28th, 29th or 30th day of the month?
This system will also be used if the day a payment is normally charged is not the last day of the month, but it is on the 28th, 29th or 30th day of the month, and the next payment is due in February, which has no 30th day (and no 29th day in non-leap years).
For example, if a customer purchases a $10/month subscription on the 29th of December 2012, Subscriptions will charge the next 4 payments on:
- 29th January 2013- not the last day of the month
- 28th February 2013 – notice it has switched to the last day of the month as there is no 29th day in February when it is not a leap year
- 31st March 2013 (last day of the month)
- 30th April 2013 (last day of the month)
This logic ensures that a payment is made every month, and therefore, that one year includes 12 payments.
Subscription length
↑ Back to topThe length of a subscription is controlled by the Stop renewing after field. This allows you to end a subscription after a predetermined amount of time. Subscriptions for subscription products with a value in this field have a maximum length, after which they no longer renew and are no longer active.
Subscriptions for subscription products with Do not stop until cancelled set in the Stop renewing after field can renew indefinitely as long as renewal payments are successful.
For example, consider a six week fitness course, billed weekly, with a fee of $25/week. The length of the subscription would be 6 weeks and the billing period would be one week. In the subscription product details, this would be:
Subscription price: $25 every week
Stop renewing after: 6 Weeks
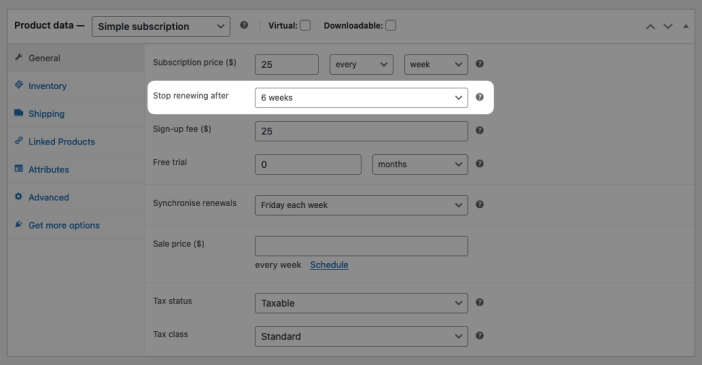
Sign-up fees
↑ Back to topSetting a sign-up fee on a subscription charges customers a one-time amount to sign-up for a subscription.
This sign-up fee is in addition to any recurring amount that you have set for the subscription product. For example, if you create a subscription product for $75 per month with a $200 sign-up fee, the subscription’s initial total during checkout will be $275. Then $75 a month after that.
Sign-up fees always process at the beginning of the subscription, even when the subscription includes a free trial. If the the subscription product has a free trial + a sign up fee, a customer pays the sign-up fee on the initial payment/purchase but not the first recurring total. For example, if you create a subscription product for $75 per month, with a $200 sign-up fee and a 30-day free trial, the customer’s payment at checkout will be $200 (the sign-up fee only).
If you need to charge the sign-up fee after a trial period ends, take a look at this use for Charging a Sign-Up Fee after a Free Trial Period. Note that it does require additional extensions.
Free trial periods
↑ Back to topYou can add a free trial period to the beginning of a subscription.
A free trial increases the length of a subscription. For example, if you create a subscription of $5 per month for 6 months with a 1-month free trial period, the subscription will expire after 7 months.
When a subscription has a sign-up fee and no free trial period, the initial payment is the sign-up fee + the recurring payment price. For example, a $5 per month subscription with $10 sign-up fee will charge $15 for the first month. However, if the subscription product includes a free trial, the customer only pays the sign-up fee at checkout ($10). If there is no sign-up fee, the customer pays nothing at checkout.
If you enable $0 initial checkout without a payment method and the product lacks a sign-up fee, subscriptions move to “On Hold” status at the end of the trial period while they await the customer’s first renewal payment.
Gifting
↑ Back to topIf Gifting is enabled in the subscription settings, the option to enable and disable gifting for the product will be visible in the General product settings. If no option is selected, the global settings will apply to the product.
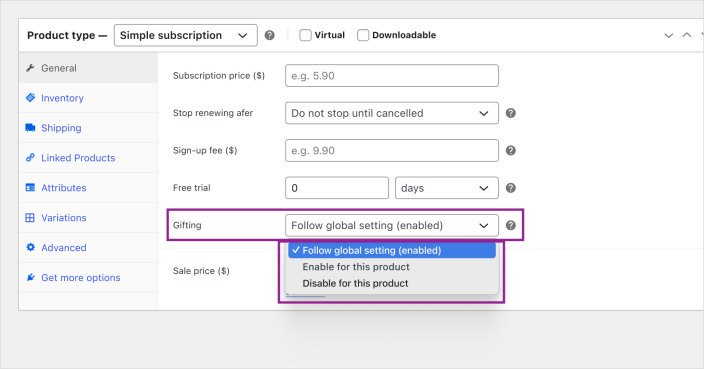
One time shipping
↑ Back to topShipping costs for subscription products are normally charged on the initial order and all renewal orders. However, some products need to ship only once at the start of the subscription, such as mobile phones with a data plan.
Subscriptions products have a One Time Shipping option. Use this to only charge shipping once on initial order.
To enable one-time shipping for a product:
- Go to: WooCommerce > Products > Edit Product for the select subscription product.
- Select Shipping in the left menu.
- Tick the One time shipping checkbox.
- Update to save.
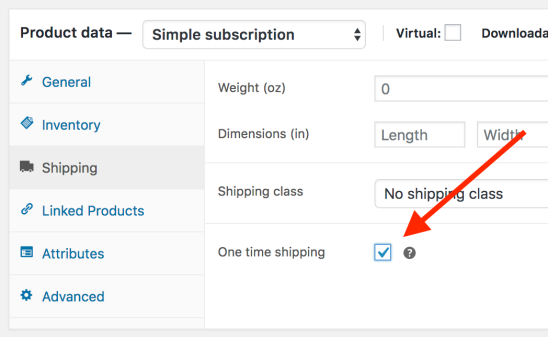
Limit subscriptions
↑ Back to topUse the Limit Subscription feature to limit a customer to one subscription:
- Go to: WooCommerce > Products > Edit Product for the subscription product you select.
- Select Advanced in the left menu.
- Go to Limit Subscription, and select No limit, Limit to one active subscription, or Limit to one of any status.
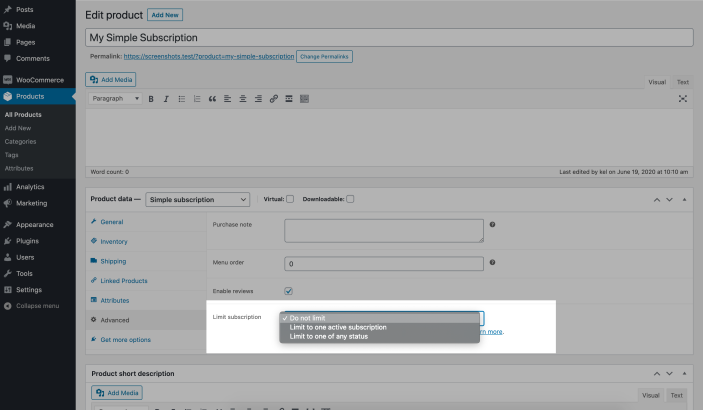
When a subscription is limited to any status by the Limit subscriptions setting under Product data > Advanced, a customer can only sign up for the subscription once. If the customer cancels the subscription, they need to resubscribe to the existing subscription by clicking the Resubscribe button next to the subscription on the My Account page.
The customer cannot purchase that subscription product again unless the existing subscription is trashed or permanently deleted by a store manager. This feature ensures that each customer account only receives one free trial period to a product.
If you allow switching between subscriptions, a customer can Upgrade or Downgrade a limited subscription. Customers are able to change their subscription while still limiting each customer account to one free trial period.
Questions and Support
↑ Back to topSomething missing from this documentation? Do you still have questions and need assistance?
- Have a question about a specific extension or theme you’d like to purchase? Use our Contact us page to get answers.
- Have you already purchased this product and need some assistance? Get in touch with a Happiness Engineer via the WooCommerce.com Support page and select this product name in the “Product” dropdown.
