Installation and Configuration:
↑ Back to topUpon installation, WooCommerce creates the following new pages via the Setup Wizard:
- Shop – No content required.
- Cart – Contains the WooCommerce Cart Block and shows the cart contents.
- Checkout – Contains WooCommerce Checkout Block and shows information such as shipping and payment options.
- My Account – Contains
[woocommerce_my_account]shortcode and shows customers information related to their account, orders, etc. - Refund and Returns Policy (Unpublished draft) – Contains sample text to help you get started writing your store’s Refund and Returns Policy. Not required but strongly recommended.
How can I add a shortcode if I am using the block editor?
To add the shortcode to a page with the Block Editor, please use the Shortcode Block, enter the shortcode and save the page.
Re-install Pages or Install Missing Pages
↑ Back to topIf you skipped the Setup Wizard or want to install missing WooCommerce pages, go to WooCommerce > Status > Tools and use the page installer tool. This will create any missing default WooCommerce pages.

WooCommerce Page Setup
↑ Back to topBy default, WooCommerce will set the Cart, Checkout, My account, Terms and conditions (ToC), and Shop pages to the default pages that were created during onboarding. If you create new pages that differ from the default pages or want to change what pages are used for things like cart and checkout, you need to set those in the Page setup settings.
To set pages for Cart, Checkout, My Account, and Terms and Conditions, navigate to WooCommerce > Settings > Advanced. Then select the page of your choice in the relevant dropdown.
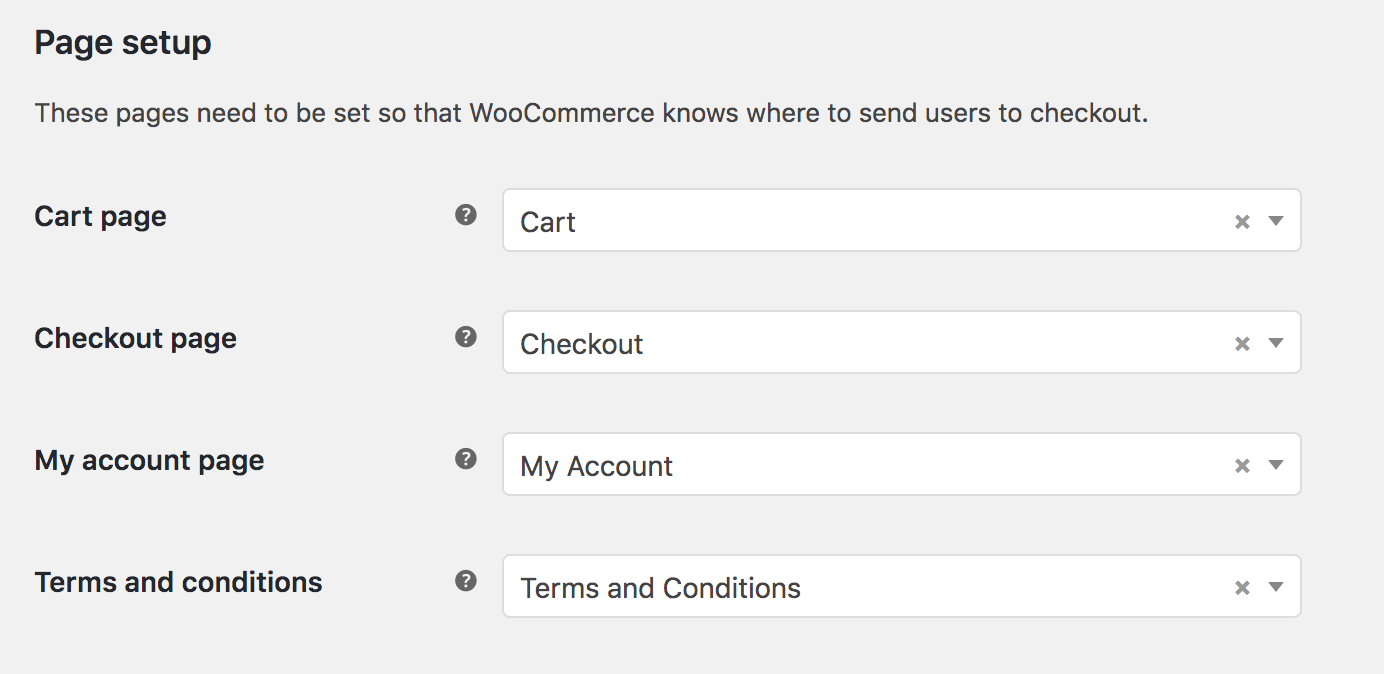
Why can’t I set the Cart, Checkout, and My Account pages to the same page?
It results in incorrect redirects and broken payment gateway functionality. WooCommerce 3.7 and up prevent this from happening.
What is the Terms and Conditions page?
The Terms and conditions page is a non-required but highly recommended page. Setting it in your WooCommerce page setup settings will display a link to your shop’s terms and conditions to your customers at checkout. The customer is notified that by continuing at checkout they agree to the terms.
What is the Shop page?
The Shop page is a placeholder for a post type archive for products. It may render differently than other pages on your site.
To tell WooCommerce what page to use as the Shop page:
- Navigate to WooCommerce > Settings > Products.
- Select the page you’d like to use as your shop page in the “Shop Page” dropdown.
- Press the “Save changes” button at the bottom of the screen.
Note that you can also display products on pages other than the shop page using WooCommerce blocks, and shortcodes.
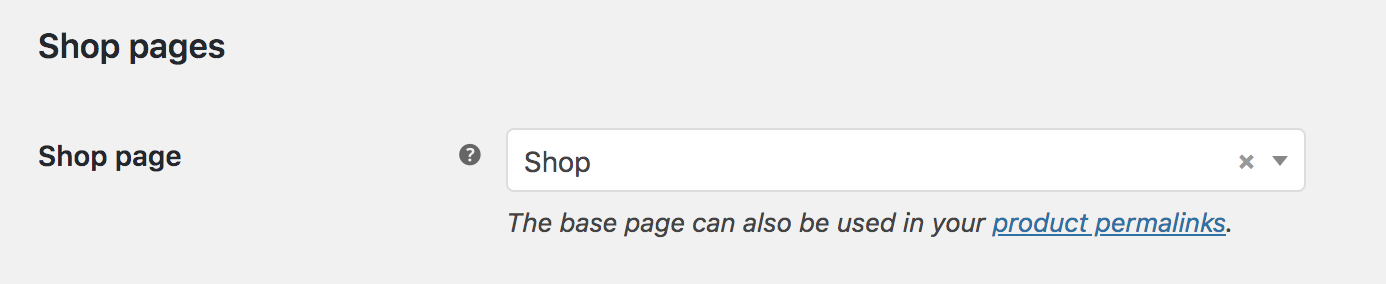
If you’re using SEO plugins, they may include settings specific to custom post type archives, and these settings are what you should be using to control the shop page.
This page should be compatible with all WordPress themes, even ones not made specifically for WooCommerce, as of version 3.3x. Should you be using a custom/child theme or a version of WooCommerce prior to 3.3x, or experiencing a compatibility issue, go to: Third-party/custom theme compatibility.
Questions and Support
↑ Back to topDo you still have questions and need assistance?
This documentation is about the free, core WooCommerce plugin for which support is provided in our community forums on WordPress.org. Searching there you’ll often find that your question has been asked and answered before.
If you haven’t created a WordPress.org account to use the forums, here’s how.
- If you’re looking to extend the core functionality shown here, we recommend reviewing available extensions in the Woo Marketplace.
- Need ongoing advanced support, or a customization built for WooCommerce? Hire a WooExpert agency.
- Are you a developer building your own WooCommerce integration or extension? Check our Developer Resources.
If you weren’t able to find the information you need, please use the feedback thumbs below to let us know! 🙏