This use case will walk you through using WooCommerce and WooCommerce Bookings to set up multiple bookable products that share a resource. This is useful if you need to create bookable products that all have a resource in common that is finite or can only be used by a certain number of people or for a certain number of bookings at one time. We’ll utilize resources, persons, and custom availability ranges in this example.

Scenario
↑ Back to topJames has a lakeside cabin that people can rent for a fishing trip. It can accommodate 10 people at any time. He wants to create three available time slots:
- Daytime cabin booking: 7:00 am to 7:00 pm
- Overnight cabin booking: 7:00 pm to 7:00 am
- Full day cabin booking (Shared Resource): 24-hour slot of 7:00 am-7:00 am
Here’s how the booking/shared resource system would need to work:
- If someone books the daytime cabin rental, availability decreases for both the Daytime booking slot and the Full day booking option.
- If someone books the overnight cabin rental, availability decreases for both the Overnight booking slot and the Full day booking option.
- If someone books the Full day cabin rental, availability decreases for all three options.
Setup and Configuration
↑ Back to topTo accommodate James’ requirements for his fishing experience and cabin rental, we’ll need to create a resource and two bookable products:
- The cabin resource – this is the cabin that customers are booking for one of the three availability slots. This resource is shared among all bookable product options.
- Daytime or Overnight cabin rental bookable product – This is to provide an option for customers to choose between two 12-hour cabin rental/fishing experiences.
- Full day cabin rental bookable product – This is to provide an option for customer to select a full day cabin rental/fishing experience.
We explain how to create and configure each of these in the following sections.
Create the Shared Cabin Resource
↑ Back to topThe first thing we need to do is create the cabin resource that is shared among all of our booking options. The following instructions explain how to do this:
- Navigate to Bookings > Resources from your dashboard.
- Click the Add Resource button
- Enter the name. ofthe resource in the Bookable Resource Name field at the top. For our example, we use “Cabin”
- Set the Available Quantity to
10. We want the cabin to be bookable for up to 10 people, so while we only have 1 cabin to rent, we need to set it to10to make it work for our person count later. - Click the Publish button to save the resource.
Create and Configure the Bookable Product for 12-hour Bookings
↑ Back to topNow, we’ll create our first of two bookable products. Let’s start by creating and configuring the bookable product for the two 12 hour time slots that James’ has available (7:00am - 7:00pm and 7:00pm - 7:00am) . This will have four parts: Creating the product, adding the resources, adding the availability settings, and configuring the persons settings.
First, we’ll create the bookable product:
- Navigate to Products > Add New Product.
- Name the product Fishing Lake Rental – 12 Hours (top of screen).
- Select
Bookable Productfrom the Product data drop box. - Tick/Check the options for Virtual (this removes shipping requirements), Has Persons, and Has Resources as each is required for this use case.
- Now, click the General Tab.
- Select
Fixed blocks ofin the first booking duration dropdown,1in the second dropdown, andhoursin the 3rd dropdown. This will set up our half day rentals.
Here’s how the general settings look after you complete these steps:
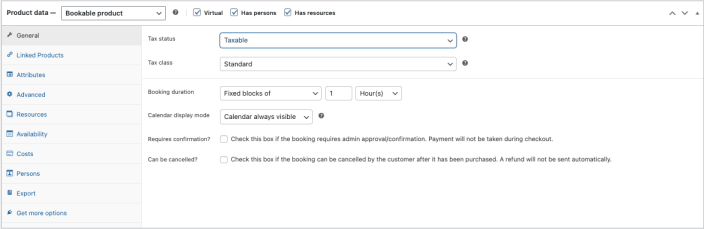
Next, we’ll add the Cabin Resource:
- Click on the Resources tab.
- Enter a name for the resource in the Label field. We’ll use “Cabin Rental” for our example.
- Select
Automatically assignedfrom the Resources are. . . dropdown menu. - Find and select the
Cabinresource in the dropdown menu (it says “new resource” by default) under the Resources section. - Click the Add/link Resource button next to the dropdown.
Here’s how the Resource settings look after you complete these steps(this will be the same for the 24-hour Fishing Lake Rental):
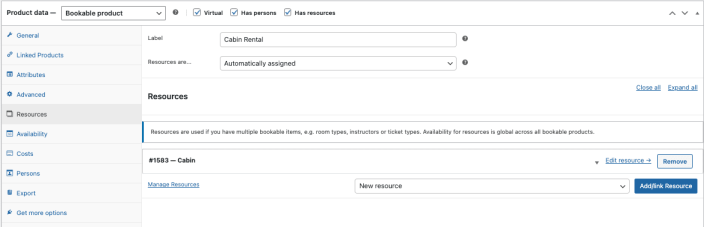
Now, we’ll set the availability for our 12-hour Fishing Lake Rental product:
- Click the Availability tab.
- Select
available by defaultin the All dates are. . . dropdown menu. - Enter
07:00AMin the First block starts at. . . field. - Click the Add Range button twice to create two custom availability ranges.
- Select
Time Range (all week)as the Range type for the first field, then:- Enter
08:00AMto07:00PMas the Range (this is so that no hours between 7:00am-7:00pm show as available). - Select
Noin the Bookable column. - Set the Priority to
10.
- Enter
- Select
Time Range (all week)as the Range type for the second field, then:- Enter
08:00PMto12:00AMas the Range (this is so that no hours between 7:00pm-12:00am show as available) - Select
Noin the Bookable column. - Set the Priority to
10.
- Enter
Here’s how the Availability settings for the 12-hour Fishing Lake product look after completing these steps:
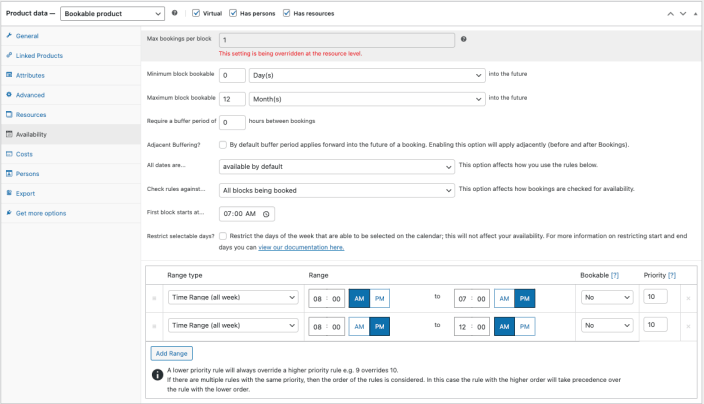
Finally, we’ll configure the Persons tab to ensure no more than 10 people can rent the cabin during any one booking’s slot:
- Click the Persons tab.
- Set min persons to
1and max persons to10. - Tick/Check the box Count persons as bookings.
- Click the
Publishbutton to save your product.
Here’s how the Person tab settings look after completing these steps (this will be the same for the 24-hour Fishing Lake Rental):
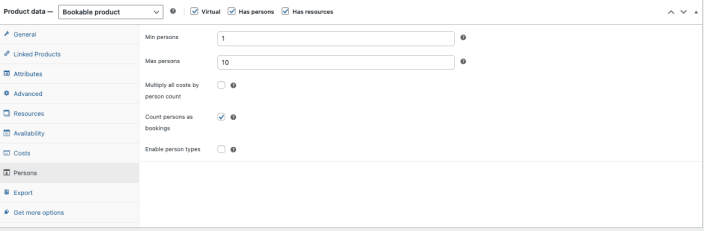
Create and Configure the Bookable Product for 24-hour Booking
↑ Back to topNow, we’ll create our second of two bookable products. Remember, James wants to offer a bookable time slot of 24 hours, which encompasses both of the 12 hour slots that are available in our 12 hour booking product. Our configuration will be fairly similar to what we did with the 12 hour rentals and includes four parts: creating the product, adding the resources, setting availability, and configuring the persons tab.
First, we’ll create the bookable product:
- Navigate to Products > Add New Product.
- Name the product Fishing Lake Rental – 24 Hours (top of screen).
- Select
Bookable Productfrom the Product data drop box. - Tick/Check the options for Virtual (this removes shipping requirements), Has Persons, and Has Resources as each is required for this use case.
- Now, click the General Tab.
- Select
Fixed blocks ofin the first booking duration dropdown,1in the second dropdown, andday(s)in the 3rd dropdown.
Here’s how the general settings look after you complete these steps:
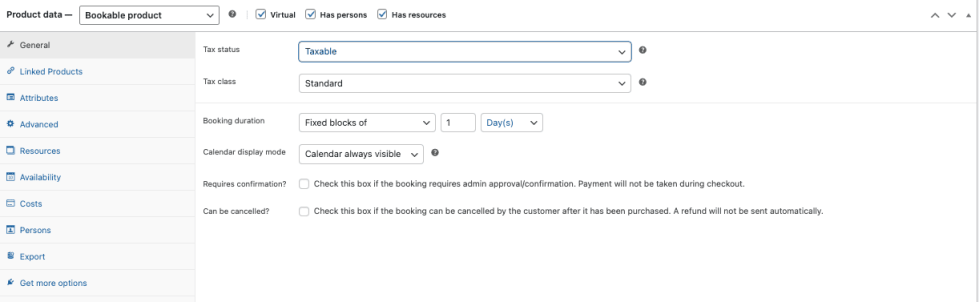
Next, we’ll add the Cabin Resource just like we did in our first bookable product :
- Click on the Resources tab.
- Enter a name for the resource in the Label field. We’ll use “Cabin Rental” for our example.
- Select
Automatically assignedfrom the Resources are. . . dropdown menu. - Find and select the
Cabinresource in the dropdown menu (it says “new resource” by default) under the Resources section. - Click the Add/link Resource button next to the dropdown.
Now, we’ll set the availability for our 24-hour Fishing Lake Rental product:
- Click the
Availabilitytab. - Select
available by defaultfrom the All dates are . . . dropdown menu.
Here’s how the Availability settings look after completing these steps:
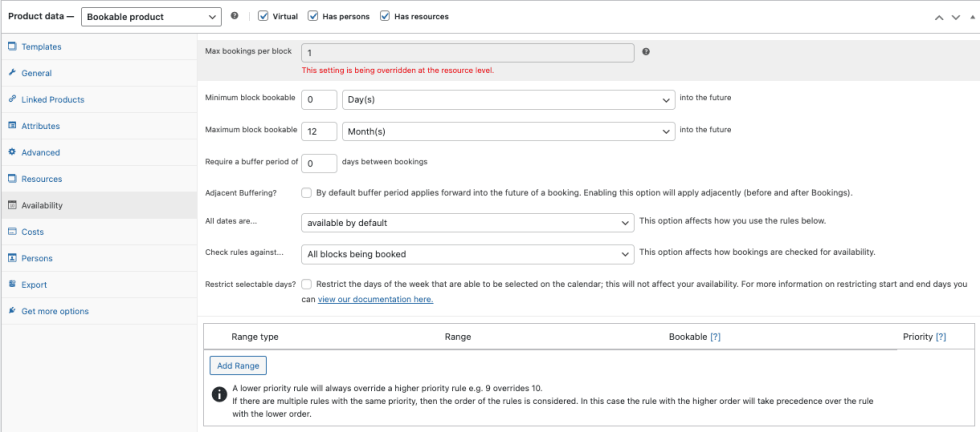
Finally, we’ll configure the Persons tab just like we did for our first product:
- Click the Persons tab.
- Set min persons to
1and max persons to10. - Tick/Check the box Count persons as bookings.
- Click the
Publishbutton to save your product.
A note about configuring Costs:
We don’t specifically cover the Costs tab in this use case, however, to set a cost for each bookable product you’ll want to click the Costs tab and enter the relevant information. You can find more information about entering costs by reading Costs for Bookable Products. For our example, we’ve set a flat Base cost for the product at $100.
Customer View
↑ Back to topTo illustrate how this will look to customers, let’s assume that a customer has already booked the Fishing Lake Rental – 24 hour product for 10 people on September 19th. If another customer wanted to book a 12 hour fishing trip, they would not have the option to book September 19th since the cabin (our resource) is already full. Here’s how the booking form and calendar would look for the Fishing Lake Rental – 12 hour product if September 19th was already fully booked for the Fishing Lake Rental – 24 hour product:
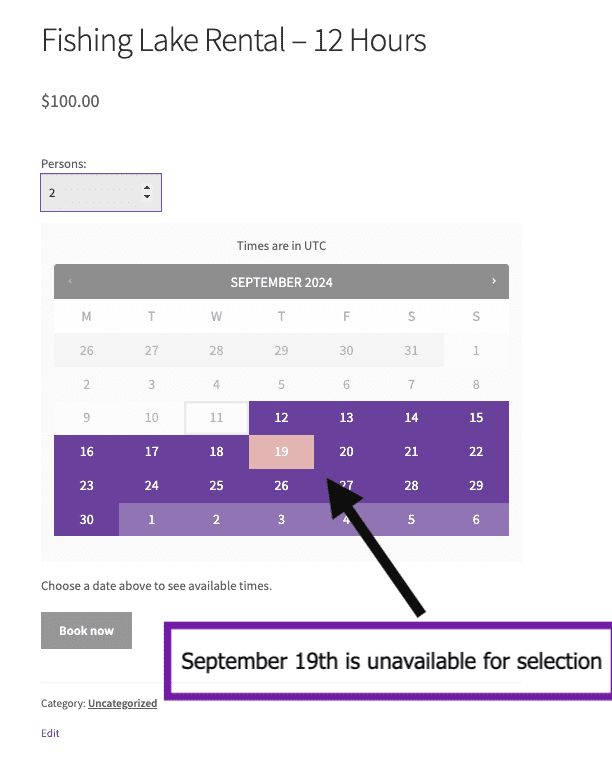
Questions and Feedback
↑ Back to topHave a question before you buy? Please fill out this pre-sales form.
Already purchased and need some assistance? Get in touch with a Happiness Engineer via the Help Desk.
