There are several default ways in which you can arrange and present products to your customers to highlight the ones you feel need the most attention. On this page you’ll learn:
- How to mark a product as featured
- Sort and Filter Products and Categories
Mark a product as Featured
↑ Back to topTo mark a product as featured, go to Products > All Products and select the Star in the featured column. Alternatively, select Quick Edit and then the Featured option. On the “Edit Product” page you can mark a product as featured from the Catalog Visibility settings
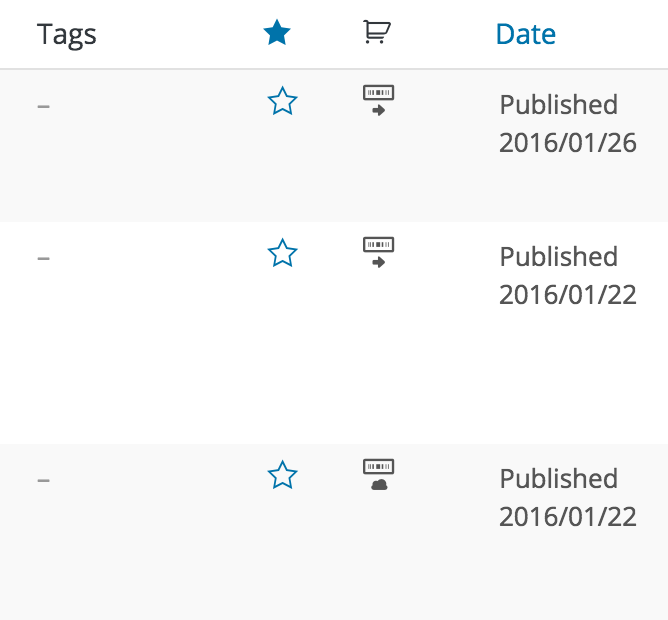
Filter or sort products
↑ Back to topThe options below give you the ability to quickly view certain kinds of products in the admin area, and customize the default order products will appear in your store. If you’re using a classic theme, there are additional options available via the WooCommerce Customizer. Block themes have more options to customize product display via the templates in the site editor.
Filtering products
↑ Back to topIn the admin area, use the Filter function to get a product count, view products by specific category, view products by specific type, see only which products are In Stock, Out of Stock, or On Backorder, or a combination of these.

- Go to WooCommerce > Products.
- Select a Category, Product Type, Stock Status, or any combination of the three.
- Click Filter.
Note: When the site has fewer than 100 categories, the category filter field will appear as a dropdown. When the number of categories reaches 100, an input search will be used instead of a dropdown. Unlike the dropdown, input search will not show all categories, only categories that are tied to some product.
Sorting products
↑ Back to topSorting is different than Filtering, in that you can drag and drop products to re-order them. This sorted order is used as the default ordering of products in your shop.

- Go to WooCommerce > Products.
- Select Sorting.
- Select a Category, Product Type, Stock Status, or any combination of the three.
- Click Filter.
You can now drag and drop products in an order to your liking.
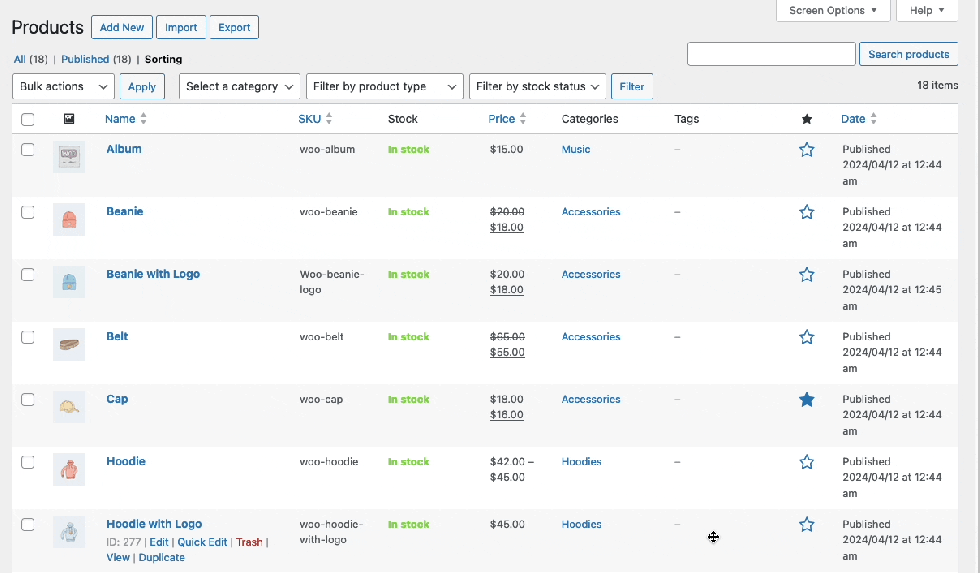
Note: For your custom sorting to be visible to customers, Default Sorting needs to be selected in the Customizer at Appearance > Customize > WooCommerce > Product Catalog. Read more here.
The customizer is hidden If you are using a block theme that supports Full Site Editing, and no other plugins have registered customizer settings. However, you can access the URL directly: `https://example.com/wp-admin/customize.php`
Product ID
↑ Back to topA WooCommerce Product ID is sometimes needed when using shortcodes, widgets, and links to sort, filter, or display products. To find the ID, go to Products and hover over the product you need the ID for. The product ID number is displayed.

Questions and Support
↑ Back to topDo you still have questions and need assistance?
This documentation is about the free, core WooCommerce plugin for which support is provided in our community forums on WordPress.org. Searching there you’ll often find that your question has been asked and answered before.
If you haven’t created a WordPress.org account to use the forums, here’s how.
- If you’re looking to extend the core functionality shown here, we recommend reviewing available extensions in the Woo Marketplace.
- Need ongoing advanced support, or a customization built for WooCommerce? Hire a WooExpert agency.
- Are you a developer building your own WooCommerce integration or extension? Check our Developer Resources.
If you weren’t able to find the information you need, please use the feedback thumbs below to let us know! 🙏