Overview
↑ Back to topCustomers who have an account with your store have access to My account — the central customer dashboard in a WooCommerce store. Here, customers can view past orders, and edit addresses and payment details. This guide provides an overview of what your customers can do via their account dashboard.
Dashboard
↑ Back to topIf a customer visits the My account page before logging in, a login prompt will appear:
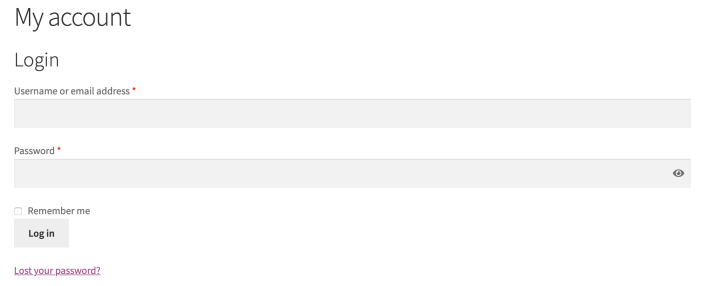
After logging in, the customer sees the default My account dashboard and menu, with links to view their:
- Orders
- Downloads
- Addresses (billing and shipping)
- Payment methods
- Account details
They can also log out of their account via this menu.
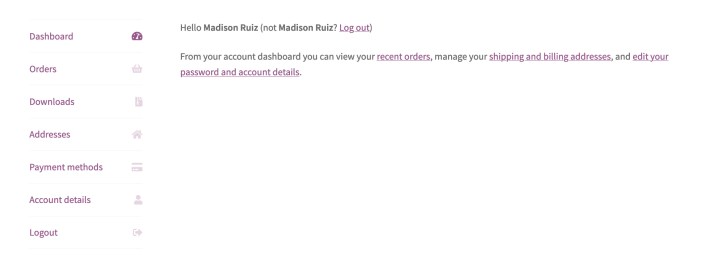
The above image shows the default WooCommerce sections, but plugins and/or themes can also add sections here if required. For example, if using WooCommerce Subscriptions, customers see an additional menu item for Subscriptions.
Orders
↑ Back to topThe Orders section allows customers to access their order history. The order number, date, status, total, and actions available for each order, are available at a glance.

Customers can access a detailed view of each order by clicking either the linked order number or the view button to the right of the order. Additional actions may be available depending on the order status.
Pay or Cancel
↑ Back to topThere are two additional buttons, Pay and Cancel, next to orders with either a Failed or Pending payment status to allow customers to return to it at a later time to pay.

- Clicking Cancel immediately cancels the order, and removes any further chance to either complete the order, or to quickly reorder it.
- The Pay button loads a simplified checkout page that requires only the payment details, which allows for a speedy order completion.

Order again
↑ Back to topOn the Order details page, customers can click the Order again button to reorder a previously completed order (i.e. it must be in completed status). The page is accessible via the linked order number or the View button.
The Order again button recreates the order items in the cart and sends the customer to the cart page, from there they can edit it or proceed to checkout.

Downloads
↑ Back to topFor products purchased as part of a downloadable product, the Downloads section lists the product name, downloads remaining, expiry date, and provides a button to download attachments.
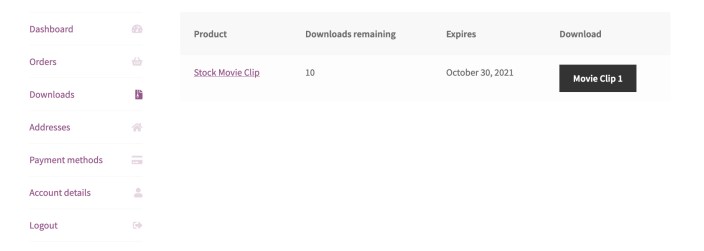
Addresses
↑ Back to topCustomers can update their Billing and Shipping addresses from the Addresses section.
Edit icons reveal the respective sets of fields usually seen on the checkout page, including first and last names, address, company name, phone number, and email address for either billing or shipping.

The details in this section are for the purpose of billing and shipping only, and doesn’t impact the account details.
Payment methods
↑ Back to topUnder Payment methods, customers can find stored credit card details, provided a supported payment gateway is activated in the store.
Note: The number of payment methods shown on this page currently depends on the Blog pages show as most setting under Settings > Reading in WP Admin.

Account details
↑ Back to topIn the Account Details section, a customer can update their personal info as it relates to their user account. The details include first and last name, and a display name, which is for the accounts section and reviews use.
Customers can also reset the account’s password in this section.

Logout
↑ Back to topThis link logs the customer out of their account and returns them to the dashboard section, which will once again show the login prompt.
Questions and support
↑ Back to topDo you still have questions and need assistance?
This documentation is about the free, core WooCommerce plugin, for which support is provided in our community forums on WordPress.org. By searching this forum, you’ll often find that your question has been asked and answered before.
If you haven’t created a WordPress.org account to use the forums, here’s how.
- If you’re looking to extend the core functionality shown here, we recommend reviewing available extensions in the WooCommerce Marketplace.
- Need ongoing advanced support or a customization built for WooCommerce? Hire a Woo Agency Partner.
- Are you a developer building your own WooCommerce integration or extension? Check our Developer Resources.
If you weren’t able to find the information you need, please use the feedback thumbs below to let us know.
