Below listed are some potential error messages that you can see from the Woo app when trying to upload product images or downloadable files:
The corresponding HMAC for this file does not match
↑ Back to topThis usually means that the file(s) you want to upload exceeds the limit imposed by the server. The simplest test to check for this problem is modifying the image to make it smaller (i.e., <1MB), saving it in a web-friendly format such as .jpg or .png, and trying the upload again.
There are 2 ways to fix this issue:
Reduce file size
A particular image file may not upload because its dimension is too large. To fix this, change your image size to make it smaller. You can do this with any image editor or any other online tool. To check out the ideal image size for a product, check out this recommendation here.
Increase max file size
There are two ways to increase the max file size of your site. First, you can contact your host directly to ask them to increase the file size. Alternatively, if you are more comfortable making technical updates to your site, check your main WordPress folder for your php.ini file and add this text to it (if you cannot find the file, create a php.ini file, paste in this text, and upload it to your main WordPress folder):
upload_max_filesize = 128M post_max_size = 128M max_execution_time = 300
This will increase your site’s maximum upload limit, allowing you to upload your images.
Note that some WordPress hosts prevent you from increasing the upload size limit. If you tried increasing it and it didn’t work, you will need to ask your host to increase it for you.
Media must define a valid MIME-type
↑ Back to topMIME stands for Multipurpose Internet Mail Extensions. MIME types are used by browsers and other internet devices to determine the type of content associated with a page. For instance, if you have a .png file and a .jpeg file on the page, the browser would know by their MIME types to treat both files as images rather than videos or other file types.
WooCommerce allows for the same file extensions defined by WordPress. You can see the full list via WordPress Codex: Uploading Files. If you cannot upload a specific file via the app, it could be because the MIME-type is not supported. To work around a problem with a file type that was not allowed, you can try opening the file in the original app used to create it, and then export it into a web-friendly format such as .jpg or .png. If you downloaded it from the web, note that .webp images are not supported, and you should try tapping the image and viewing it in a new browser window before downloading. If those things don’t help, you can report this issue by contacting our support team at mobile-support@woocommerce.com and include the device details, how the image was created, whether the image was edited prior to upload, and, if possible, a copy of a sample file that is failing to upload.
Media size exceeds site limit of the site
↑ Back to topIf you upload a file that exceeds the maximum file upload limit, it will fail and produce an error. The maximum file upload limit can vary from 2 MB to 150 MB, and depends on the site’s hosting package.
How to check the maximum upload file size
To check the maximum upload file size, click Media > Add New Media File from your WordPress dashboard. The maximum upload file size is shown at the bottom of the upload window, as shown in the screenshot.
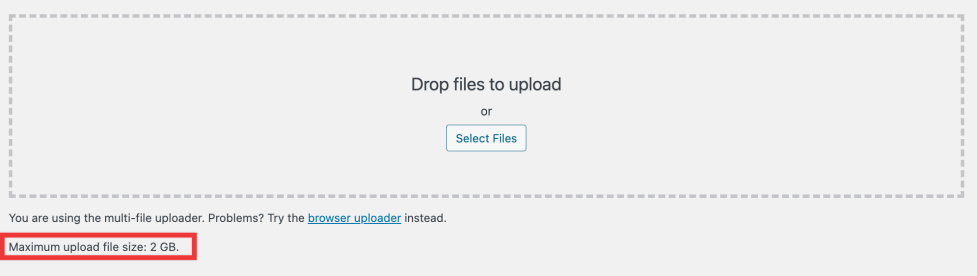
To increase the maximum upload file size, please check the section on how to Increase max file size.
Media size exceeds the safe memory limit for this site.
↑ Back to topThe file size you are trying to upload might exceed the maximum memory limit configured for the site. You can either try to upload an image with a smaller size or increase the WordPress memory limit for the store. To increase the WordPress memory limit, please check out this document.
Media size exceeds disk space quota remaining for this site
↑ Back to topYour storage capacity is the amount of disk space available when uploading various files and images to your website. It’s similar to the disk space on your desktop computer but is located on WordPress.com’s servers instead of inside your computer.
How much storage do you have left?
If you’re using WordPress.com to host your site, navigate to your My Site (or My Sites if you have more than one) and select Media on the left sidebar. This will display your storage limit and the amount you have already used.

How can you add storage space?
Your standard free WordPress.com account comes with 3GB of storage space. If you need additional storage space, upgrade your account to any of the paid plans. Alternatively, you can delete images or videos to make space, but please know that deleting media files that are linked to either your own site or other sites will cause broken links in any content that previously pointed to those files.
Media must define a local file path
↑ Back to topThis means the app is unable to find the path of the file that needs to be uploaded. It may help if you try to move or re-save the image to a new location on your device and try again.
Local file path for media does not exist
↑ Back to topThe file the app is trying to access cannot be found on the device. It may help if you try to move or re-save the image to a new location on your device and try again.
Can’t read file on upload
↑ Back to topThe app does not have sufficient permission to read the file.
The above 3 issues are caused by using external file managers when selecting an image from the device. If you face any of the above issues, please fill out our contact form to reach our support team from within the app by going to My Store > Settings icon > Help & Support. It may help if you try to move or re-save the image to a new location on your device and try again.
Timeout & Connection issues
↑ Back to topTimeout or connection issues can happen when the internet connection on the device is unstable. Here are some steps you can take to figure out where the issue lies:
- You can try to upload images using a different connection. WiFi is recommended.
- If the internet connection is stable, please head to
https://YOURSITE.com/wp-admin/upload.php(and changeYOURSITEto your site’s URL) using your mobile device’s browser, and try uploading the image. If the image upload works from the web but not the app, please reach out to our support team. - Your site may be experiencing site performance issues. We’d suggest checking if you have any security plugins, and contacting your hosting provider, then searching server logs for any blocked requests from our servers. This document goes into more detail.
Please note that the WooCommerce mobile app supports only access to shop owners, administrators, and shop managers.
Still experiencing issues?
↑ Back to topMake sure that the Jetpack connection on your site is active and working correctly. You can verify some known issues or try reconnecting your site.
If you’re still having difficulty, please fill out our contact form to reach our support team from within the app by going to My Store > Settings icon > Help & Support. It would be helpful to provide the following details when contacting support:
- The site URL
- The email address used to log into the app
- The size of the image
- Whether you can upload the image from the web