Scenario
↑ Back to topYou’ve set up your shop and are happy with how well your weekly meal prep subscriptions are selling. Recently, you’ve noticed that the ingredients you used have increased in price, cutting into your profits. You don’t want to offer inferior products or cut corners to lower costs and have decided to increase the price of your meal prep subscriptions. You want the new cost to apply to all new and active subscriptions. However, by default, all existing subscriptions continue to renew at the old price.
The Problem: How can you update prices for both new and existing subscriptions quickly and easily?
We have options for you! This guide covers four different methods for changing prices on existing subscriptions:
- Method One: Manually Update Existing Active Subscriptions
- Method Two: Update with AutomateWoo
- Method Three: Update using Enhancer for WooCommerce Subscriptions
- Method Four: Update using Bulk Updater for WooCommerce Subscriptions
Each method will list the required plugins needed, but all methods require both WooCommerce and WooCommerce Subscriptions.
Options for Updating Prices for Existing Subscriptions
↑ Back to topThis section explains each of the four methods to update prices on existing subscriptions mentioned above in more detail.
Manually Update Existing Active Subscriptions
↑ Back to topThis method requires a store manager to update each affected subscription one by one. If you have less than 100 subscriptions and won’t be updating prices often, we recommend using this method. Manually updating prices uses the same process as editing an existing subscription.
- Go to WooCommerce > Subscriptions.
- Click the ID of the subscription you want to change to open the Edit Subscriptions screen.
- If you want to change or update an existing product, shipping or fee line’s total:
- Select the pencil icon next to the line item you want to change
- Change the amount
- Save
- Repeat the steps for each active subscription.
If you need to add or change other information on an active subscription you can find more information about shipping, taxes, etc. here.
Note: For subscriptions using a payment method that supports automatic renewals, some or none of the subscription’s billing schedule and recurring totals may be editable.
Updating Subscription Prices with AutomateWoo
↑ Back to topThis method requires having AutomateWoo active on your store. With AutomateWoo, you can choose from a few different ways to update prices on existing subscriptions. The details for each of these methods are in the AutomateWoo documentation. All of the options are helpful if you need to update prices on a large number of subscriptions. Below we outline each of the options with a few details about which scenarios they work best with:
- Updating subscription renewal prices when the customer pays for their next subscription:
If you want to give customers advanced notification of a price change, you’ll want to use the Subscription – Renewal Payment Complete trigger. This trigger only updates the prices for a subscription after the next renewal payment is complete.
- Updating subscription renewal prices before the next payment
This option implements the “Subscription – Before Renewal” trigger to bulk edit subscriptions before the next renewal payment occurs. This is helpful if you’ve already notified your subscribers of the upcoming change you want to update prices immediately upon their next renewal or if an immediate update needs to occur for business reasons.
- Updating Subscriptions in Bulk using a Manual Workflow
Using a manual workflow instead of an automatic one helps manage when and how subscription prices will update. Once you create the workflow, you determine when the updates occur by running the workflow manually. This, like the other workflows above, is also helpful if you have a lot of active subscriptions to update.
The benefit of using AutomateWoo is that it also allows you to bulk notify subscribers about the price changes, either in advance of the change or at the time of the change.
Updating Subscription Prices with Bulk Updater for WooCommerce Subscriptions
This method requires having Bulk Updater for WooCommerce Subscriptions active on your store. We outline the basic steps to update subscription prices with this plugin below, but if you need more details and additional uses, please read the Bulk Updater for WooCommerce Subscription documentation.
How to update prices using the Bulk Updater plugin:
- Navigate to WooCommerce > Subscriptions.
- Choose the Update subscription price and notify option from the Bulk Action.
3. Select the Active/On hold Subscriptions that apply to update the new price for the existing subscriptions.
4. You will see a notification asking if to confirm your selection. Click ok.
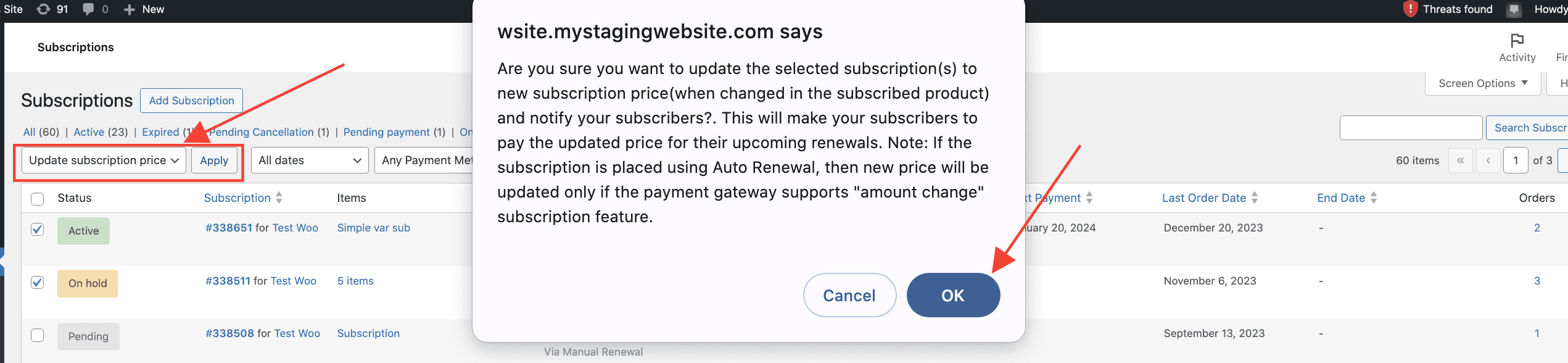
5. The Bulk Updater for WooCommerce Subscriptions notifies customers instantly when there is a price update.
Note: This price change will only apply to the upcoming subscription renewals. If the subscription is using Auto Renewal, the new price will update only if the payment gateway supports recurring total changes.
Updating Subscription Prices with Enhancer for WooCommerce Subscriptions
This method requires having Enhancer for WooCommerce Subscriptions active on your store. We outline the basic steps to update subscription prices using the plugin below, but if you need more details or want to know more about what the plugin can do, check out the Enhancer for WooCommerce Subscriptions documentation.
How to bulk edit prices for subscriptions using Enhancer for WooCommerce Subscriptions:
- Navigate to WooCommerce > Settings > Subscriptions > Renewal.
- Select “New Price“ in the Subscription Price for Old Subscriptions dropdown.
- (Optional) Add an advance notification (number of days before renewal) to customers about the subscription price change.
- Update the price for the subscription and Enhancer will automatically update for all existing subscriptions.

There you go! Take your pick between these four different methods to ensure the new meal plan prices will apply to both new subscribers and current subscribers. Now you can keep on providing fantastic meal prep solutions without worrying about decreased profits.
Questions and Support
↑ Back to topSomething missing from this documentation? Do you still have questions and need assistance?
- Have a question about a specific extension or theme you’d like to purchase? Click here.
- Already purchased and need some assistance? Get in touch with a Happiness Engineer via the WooCommerce.com Support page and choose this extension name from the “I need help with” dropdown