Templates are arrangements of blocks that determine the appearance and layout of multiple posts, pages, and products. You can create custom templates or use the templates provided by your theme or a plugin. When you make changes to a template, the editor updates the blocks on all pages/posts that use the template.
Learn more about the Template Editor.
WooCommerce templates
↑ Back to topWooCommerce includes a selection of templates that control your store’s appearance.
To view all available WooCommerce templates:
- From your WP Admin dashboard, navigate to Appearance > Editor.
- Click Templates.
- At the bottom of the left sidebar menu, click Manage All Templates.
- In the left sidebar, click WooCommerce.
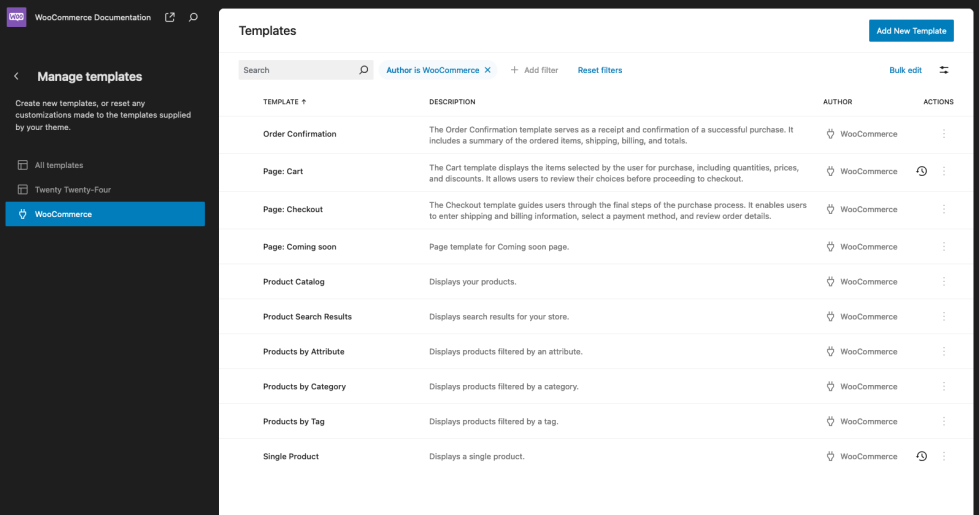
Alternatively, you can access any template directly via the Editor Command Palette:
- From your WP Admin dashboard, navigate to Appearance > Editor.
- On your keyboard, press Cmd+K (MacOS) or Ctrl+K (Windows).
- Alternatively, if you’re already editing a template or template part, you can click the template title to search for commands:
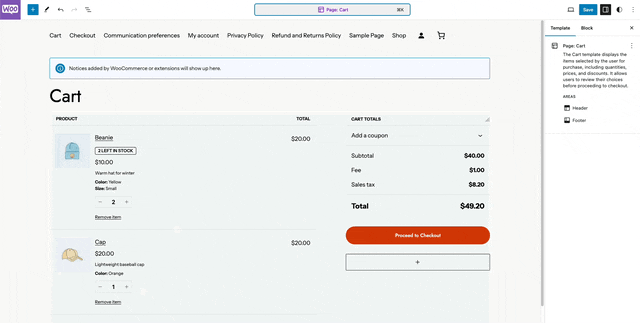
All WooCommerce templates
↑ Back to topWooCommerce includes a collection of customizable templates out of the box:
- Single Product
- Product Catalog
- Product Search Results
- Products by Attribute
- Products by Category
- Products by Tag
- Order Confirmation
- Page: Cart
- Page: Checkout
These templates are customizable. You can move blocks around and add further blocks around them to extend and customize the template. You can also create custom templates for specific individual products, or specific categories of products.
If your theme includes any of the above templates, they will automatically override WooCommerce’s default ones.
Developers: If you’d like to override the default WooCommerce block templates in your custom block theme, please place your customized versions of these templates within your theme’s /templates directory. Review the WooCommerce block template files in GitHub.
Learn more about templates.
Clearing template customizations
↑ Back to topIn some cases, the easiest way to move forward with customizing a template is to clear all your previous changes and reset the template back to its default state. There are several ways to achieve this.
To clear your template customizations:
- From your WP Admin dashboard, navigate to Appearance > Editor.
- Click Templates.
- At the bottom of the left sidebar menu, click Manage All Templates.
- Templates that have been customized will display an icon of a clock with a counterclockwise arrow around it, labeled Reset (see image below).
- Click this icon to clear customizations for that template.
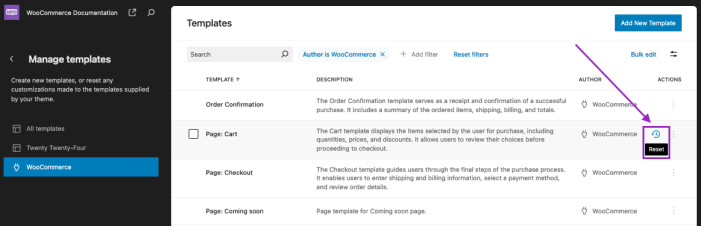
Alternatively, you can also:
- Open the Editor via Appearance > Editor.
- Click Templates.
- Select/open the template containing the customizations you wish to clear.
- Click the three-dot kebab menu icon (⁝) next to the template name.
- Click Clear customizations.
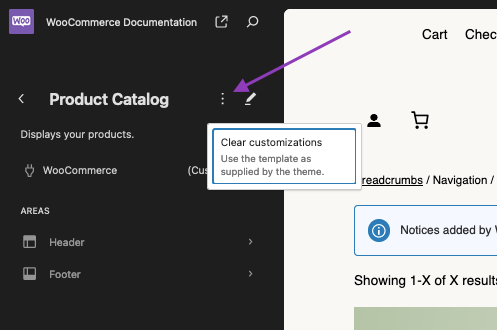
Clearing the customizations you’ve made to a template returns the template to its default state.
Questions and support
↑ Back to topDo you still have questions and need assistance?
This documentation is about the free, core WooCommerce plugin, for which support is provided in our community forums on WordPress.org. By searching this forum, you’ll often find that your question has been asked and answered before.
If you haven’t created a WordPress.org account to use the forums, here’s how.
- If you’re looking to extend the core functionality shown here, we recommend reviewing available extensions in the WooCommerce Marketplace.
- Need ongoing advanced support or a customization built for WooCommerce? Hire a Woo Agency Partner.
- Are you a developer building your own WooCommerce integration or extension? Check our Developer Resources.
If you weren’t able to find the information you need, please use the feedback thumbs below to let us know.
