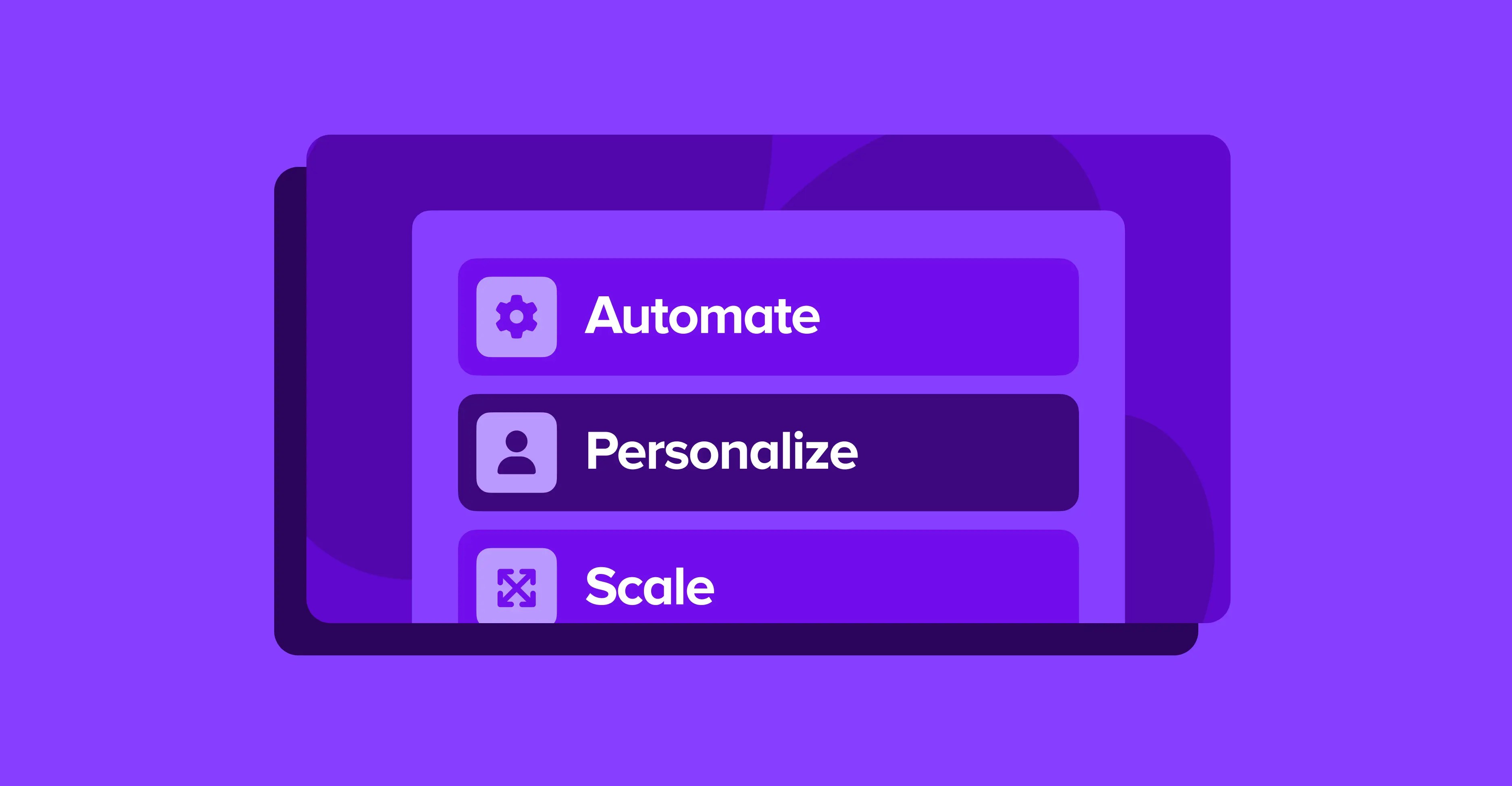Keeping your product catalog up to date is a key part of running a WooCommerce store. Sometimes, you may need to make store-wide changes or update all products in a certain category. For instance, you might have to add a new size to all of your T-shirts or increase the price of all mugs. Applying these changes one product at a time can be tedious and time-consuming.
The good news is that with WooCommerce, you don’t have to manually update individual products. WooCommerce enables you to bulk update your products, changing values like availability, stock quantities, price, and more. Additionally, you can use a Woo extension or a WooCommerce bulk edit plugin to access more advanced bulk editing features.
In this post, we’ll discuss some scenarios where you may need to bulk update products in your online store. Then, we’ll show you how to do this, using the native WooCommerce bulk editing feature or a third-party tool. Finally, we’ll review the top plugins for bulk updating WooCommerce products. This way, you can choose the option that best fits your needs.
When you might need to bulk update products
↑ Volver al principioIf you’re new to managing an online store, you might not know a lot about product and inventory management. So, we’re going to start by discussing some situations when you may need to bulk update products.
No matter the size of your store, or the type of products you sell, learning how to bulk edit WooCommerce products can come in very handy.
For example, if you have a clothing shop, you might decide to add a sizing chart to all jackets or make your T-shirts available in additional colors. If you have a large number of these items, bulk updating the sizes and colors can save you a lot of time.
Even if you don’t see yourself introducing product variations, you may still need to update things like stock availability and prices. For instance, you might add five more units of each mug, or offer a ten percent discount on all jewelry.
Of course, bulk editing doesn’t necessarily mean updating all of your products at the same time. It can also involve updating products in a certain category only.
Fortunately, WooCommerce also lets you edit products by type (like downloadable or grouped products) and stock status.
Three ways to bulk update products
↑ Volver al principioNow, let’s go over how you can bulk update products in WooCommerce. There are three ways you can do this:
- Use the native WooCommerce bulk editing features
- Export your products and edit them in a spreadsheet
- Install a WooCommerce bulk edit plugin (or Woo extension) to access more advanced options
In the next few sections, we’ll show you how to carry out all three methods.
Method 1: Use the native WooCommerce bulk editing features
WooCommerce enables you to bulk edit your products from the WordPress dashboard in just a few clicks. To get started, navigate to Products → All Products. Here, you’ll see a list of all items in your store.
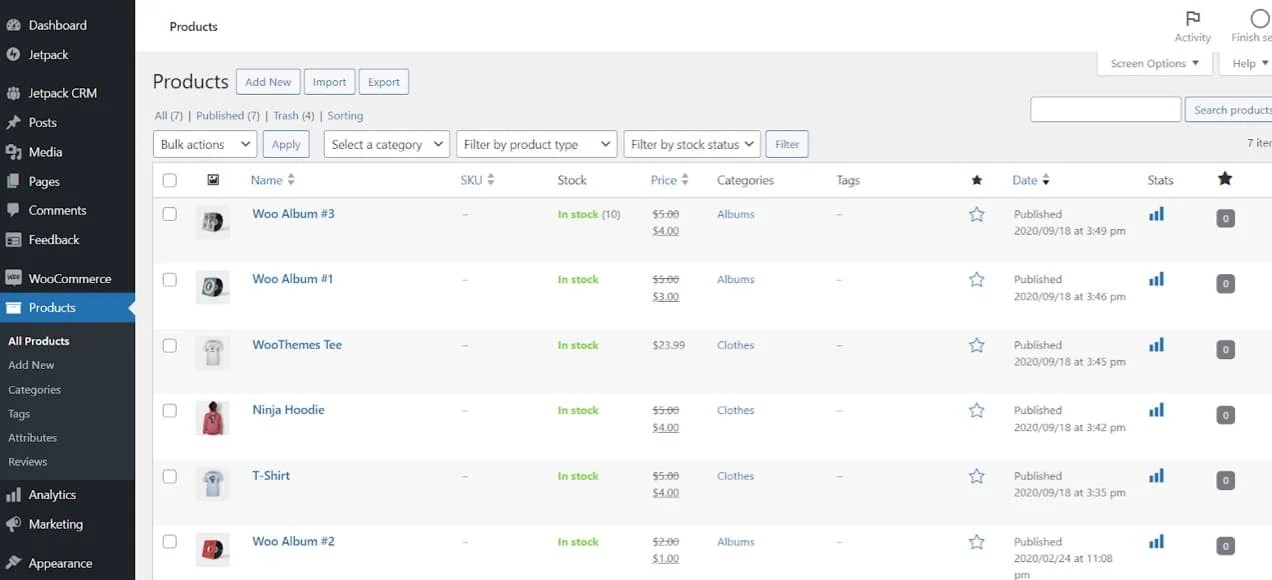
If you want to bulk edit all of your products, check the first box on the left (just below Bulk actions). This will automatically select all items in the list.
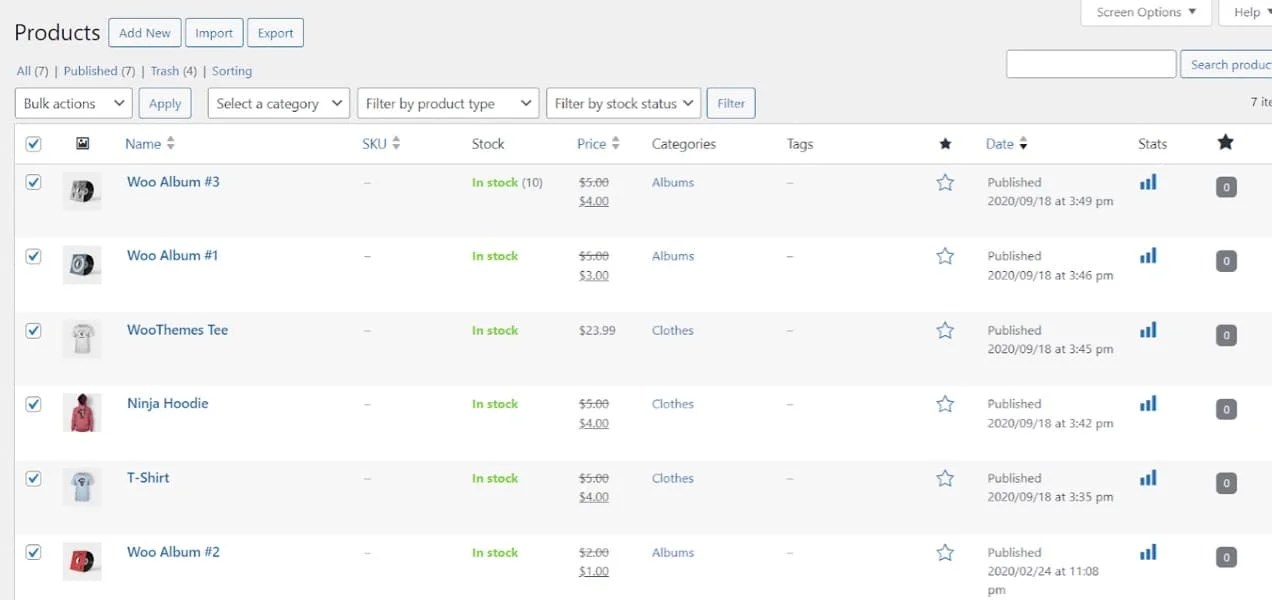
If you only want to update particular items, click on the Select a category menu and choose the category you want to work on.
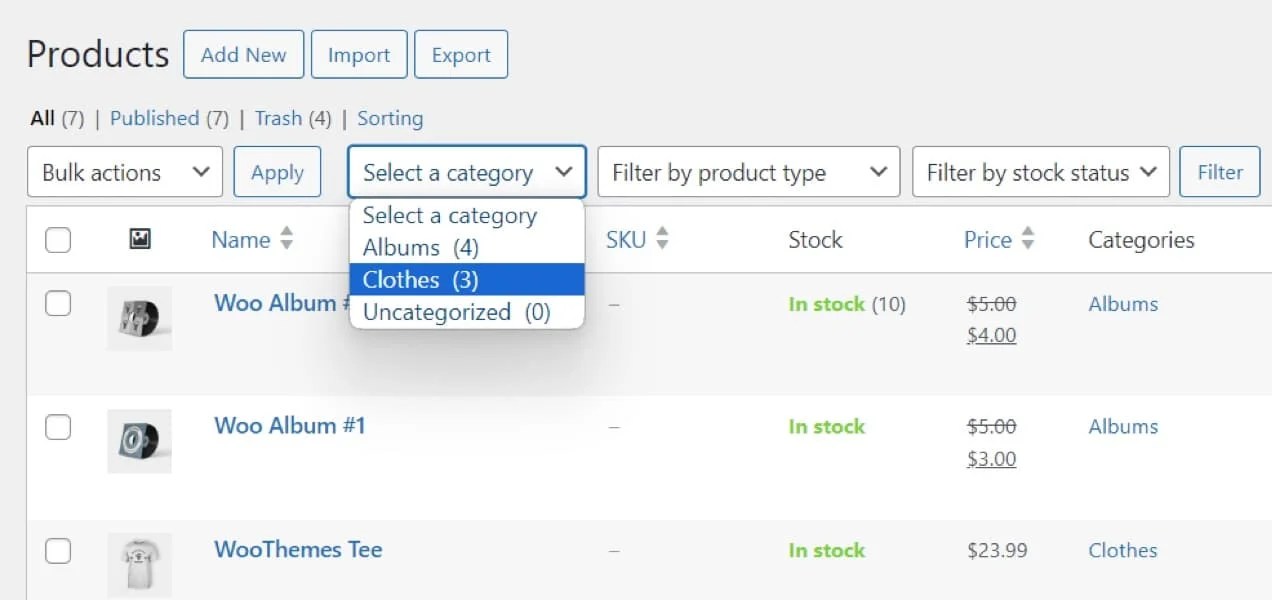
Alternatively, you can filter items by product type. This feature can be very useful if you only want to edit particular types of items, like downloadable materials or product bundles.
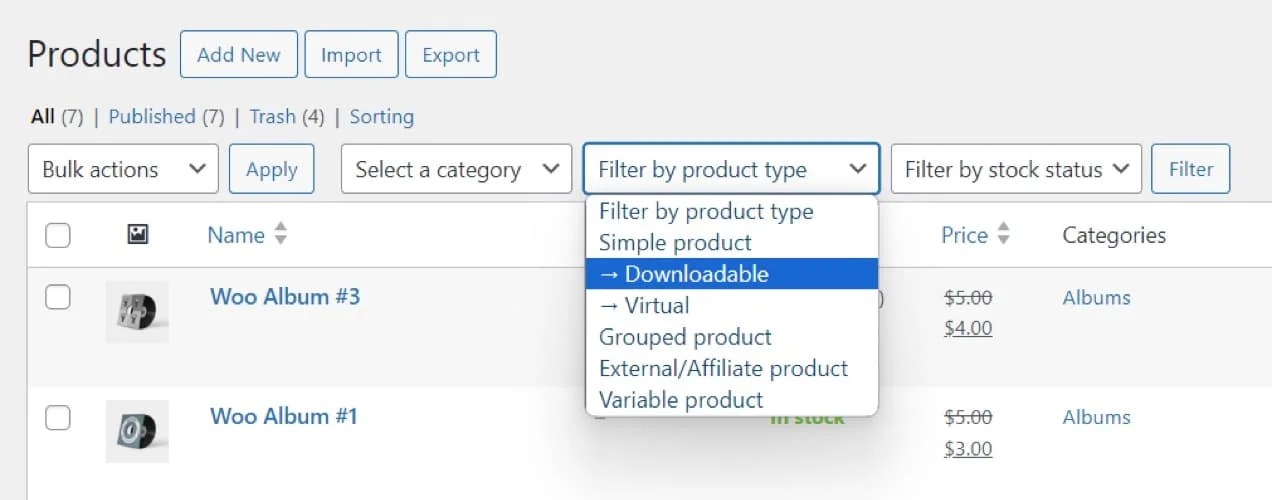
You also have the option to filter by stock status. This enables you to bulk edit items that are in stock, out of stock, or on backorder.
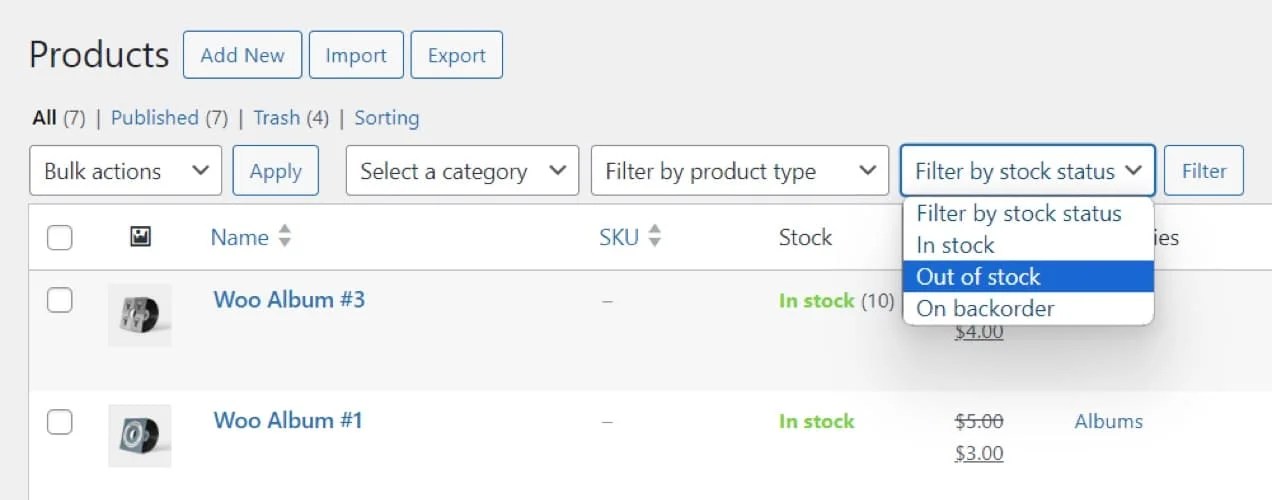
Whatever you select, just make sure to hit the Filter button afterwards. This will refresh the list to display only the products that fall into your selected category, product type, or status.
Note that you can use all three filters concurrently. For instance, you might select grouped products that are also in stock.
Now, make sure that all items are selected by clicking on the first box (as shown earlier). Then, from the Bulk actions menu, select Edit.
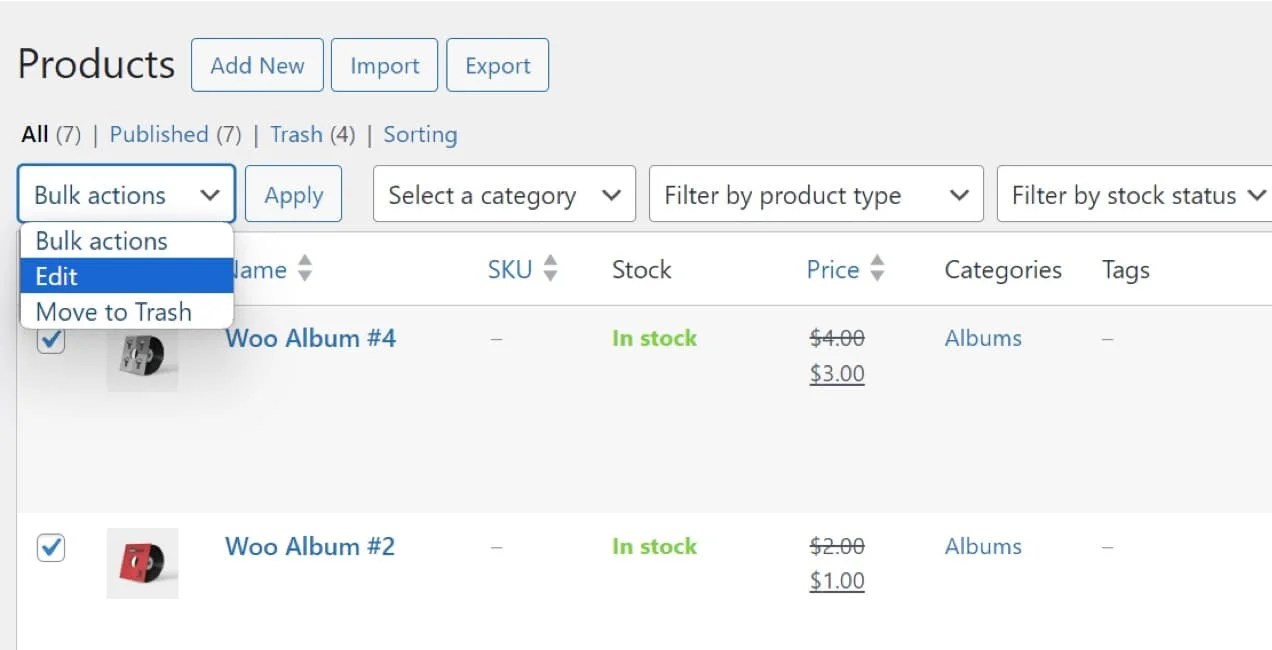
Finally, click on the Apply button. This will display all of the sections that you can edit.
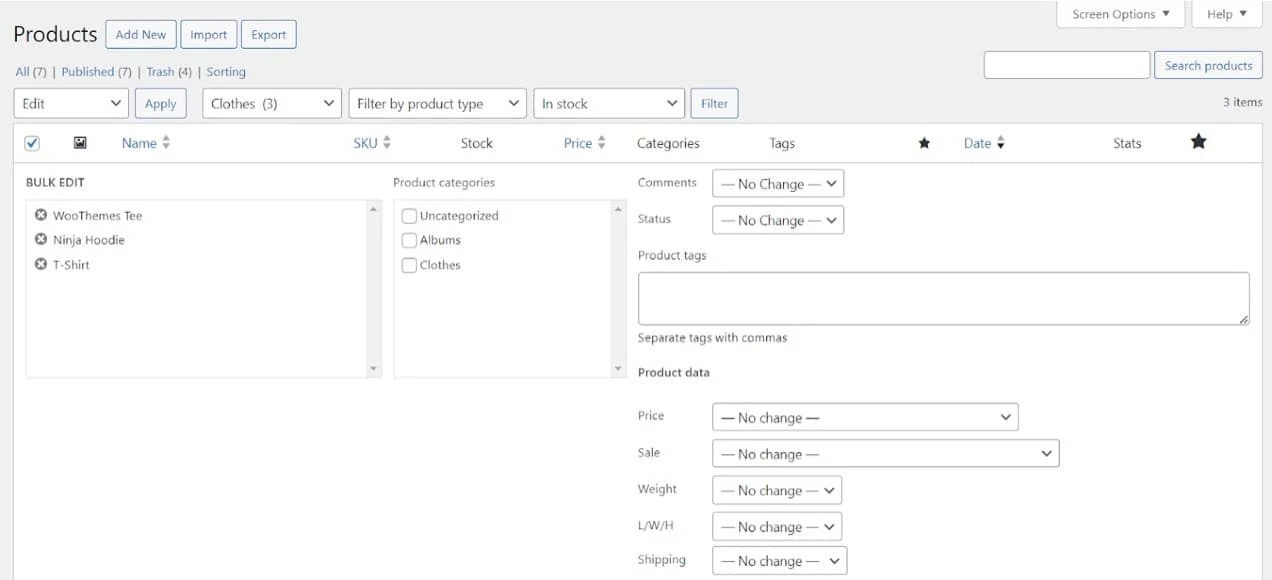
Product status, category, tags
Now let’s go over the main fields that you can update in bulk.
In the BULK EDIT field, you’ll see all the products that have been selected. If there are any items that you want to exclude from these changes, simply click on the X to remove them.
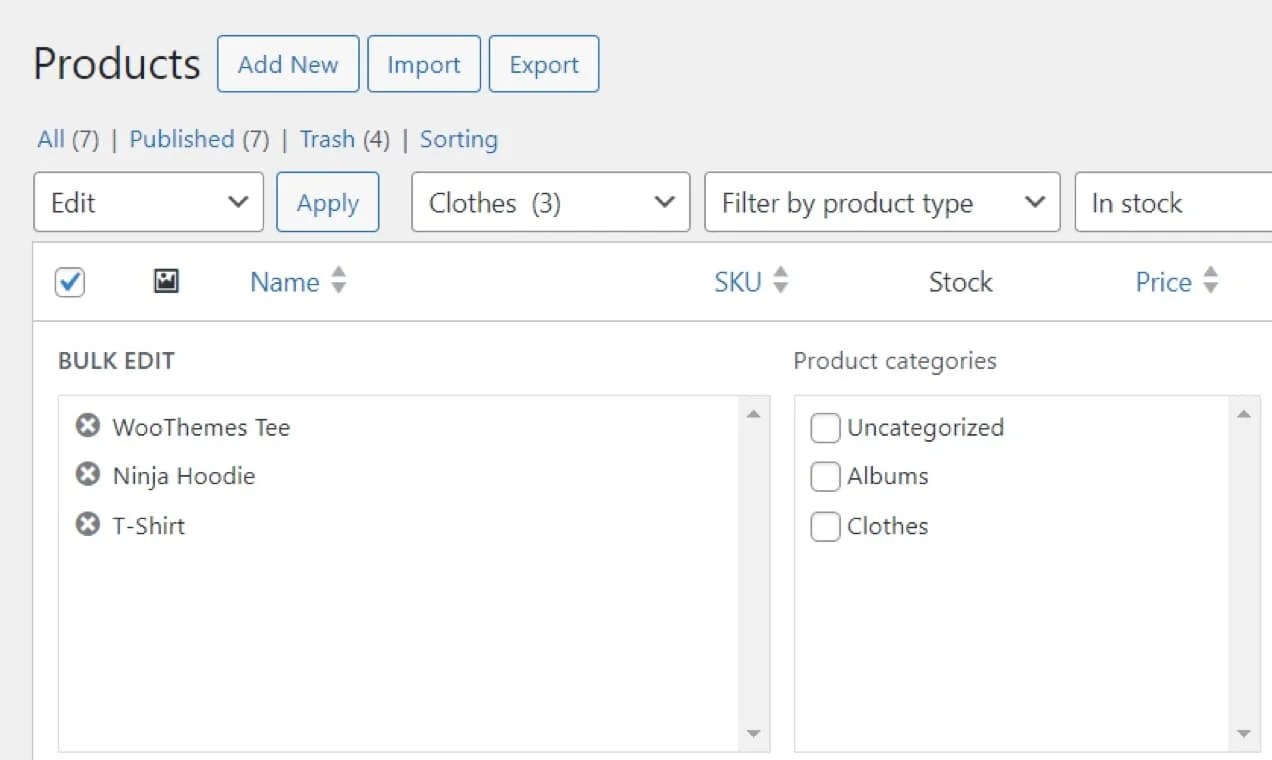
Want to bulk edit product categories? You’ll also see a field with a list of all existing categories in your store. If you want to assign a new category to your products, you can go ahead and check the corresponding box.
For instance, if your mugs are categorized under “kitchenware”, you might also want to add them to the “gifts” category. This way, you can position them as a holiday item.
Under Comments, you can choose whether to allow or disable comments on these product pages.
You might also want to change the status of these products. Note that this refers to the item’s visibility status, not availability. You can set it to Publish, Private, Pending Review, or Draft.
If you don’t want to make any changes to these two fields, you can simply leave them both as No Change.
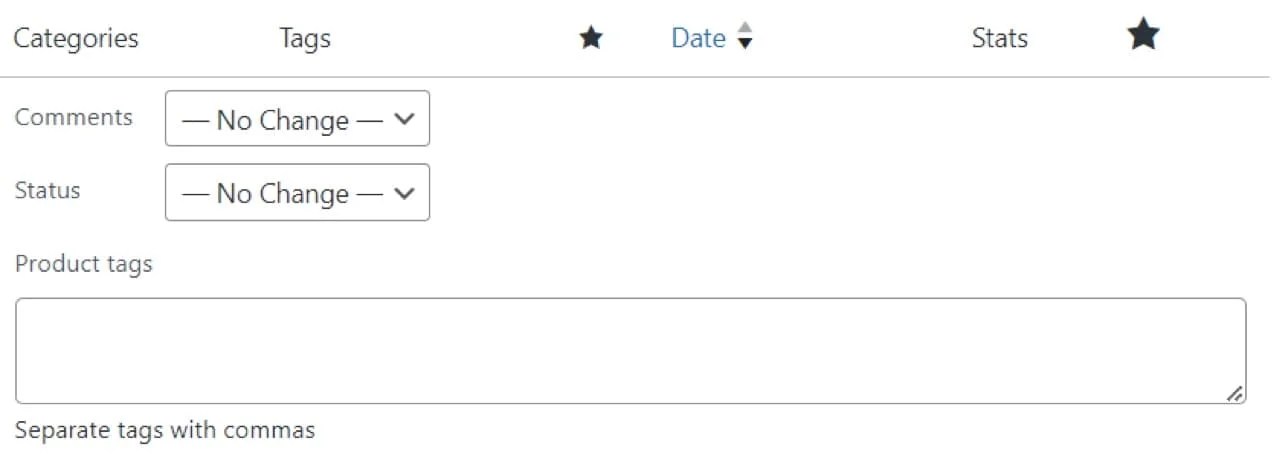
The Product tags field enables you to add more taxonomies to your selected products. As an example, if you sell food products and you’re bulk editing items in the “Dips & Sauces” category, you might add tags like “organic”, “vegan”, or “gluten-free”.
You can choose from existing tags (these will automatically come up as you are typing in the field), or add new ones. Just remember to separate new tags by commas.
Price
By default, WooCommerce lets you bulk edit important product data like price, sale, weight, and more.
When it comes to changing the price, you have three options:
- Change to
- Increase existing price by (fixed amount or percent)
- Decrease existing price by (fixed amount or percent)
If you want to set the same price for all products, you’ll need to choose the first option and enter the price.
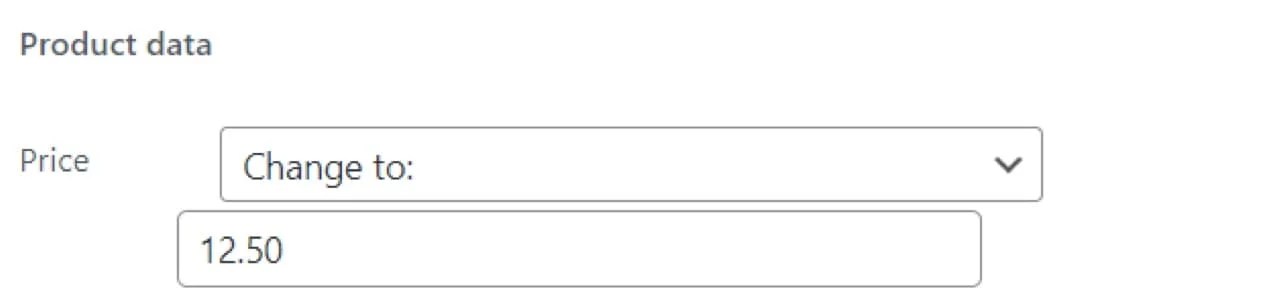
Likewise, if you’re increasing or decreasing the price, you’ll need to add a number in the field provided.
Sale options
You can also bulk edit the sale options for your products. These include:
- Change to: This enables you to change the sales price to a specified amount.
- Increase existing sale price by (fixed amount or %): You can use this option to increase the current sale price by a fixed amount or percentage.
- Decrease existing sale price by (fixed amount or %): Similar to the previous option, you can enter a number or a percentage to decrease the current sale price.
- Set to regular price decreased by (fixed amount or %): With this option, you can override the existing sales price with a new one, by reducing the regular price of the item with either a fixed amount or percentage.
If you select the last option and leave the value field blank or enter 0, you’ll remove the sales price from the products.

As you can see, these options enable you to make changes to offers and discounts on your selected products.
Tax and shipping
If you have taxes enabled in your WooCommerce store, you’ll also be able to bulk edit this information.
You can change the tax status of your selected products to Taxable, Shipping only, or None.
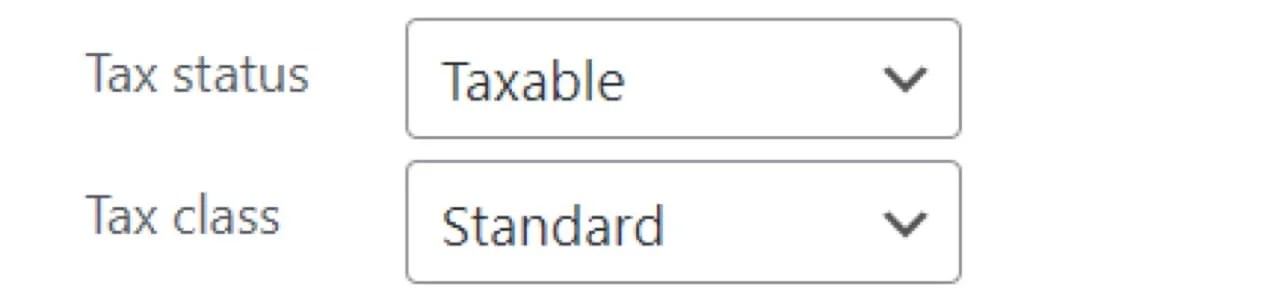
Alternatively, you might need to change the tax class of these products. The options in the dropdown menu include Standard, Reduced rate, Zero rate, and any custom tax classes that you set up when creating your store.
Weight and size
The next two fields can come in handy if you create products that may change in weight or size. These may include anything from food items and body care products to wall photos and furniture pieces.
If you want to change the weight, simply select the Change to option and enter the amount.

Similarly, if you want to update the width, height, and length of the products, click on Change to and enter the new dimensions.

You’ll need to enter the numbers in centimeters (or the default units you’ve configured on your WordPress site).
Shipping class
Additionally, you can bulk update the shipping details of your products. These options include No shipping as well as any shipping classes you created in your WooCommerce store.
As an example, if you created a shipping class for framed wall posters and you’re bulk editing these items, you can go ahead and select it.
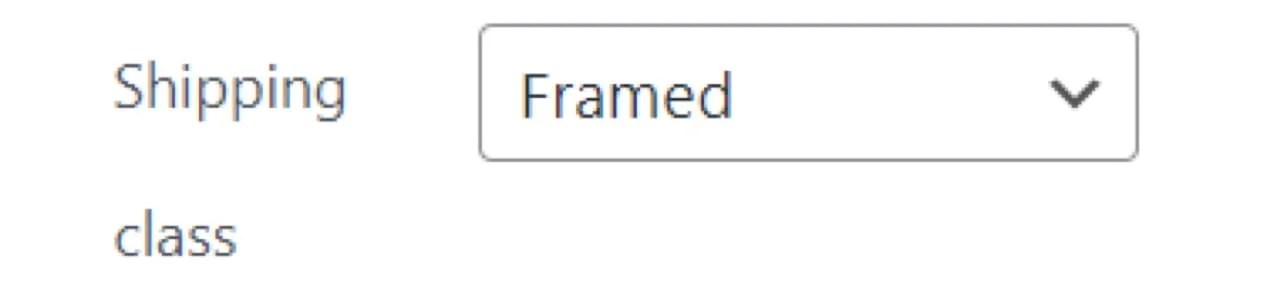
Shipping classes can be very useful if you sell products of varying weights and sizes.
Visibility, availability, and stock quantity
The last few fields mainly have to do with visibility, availability, and stock quantity.
WooCommerce enables you to choose where you want your products to appear. You can make them visible in both the catalog and search results, or in the catalog or search results only. You also have the option to hide the products altogether.
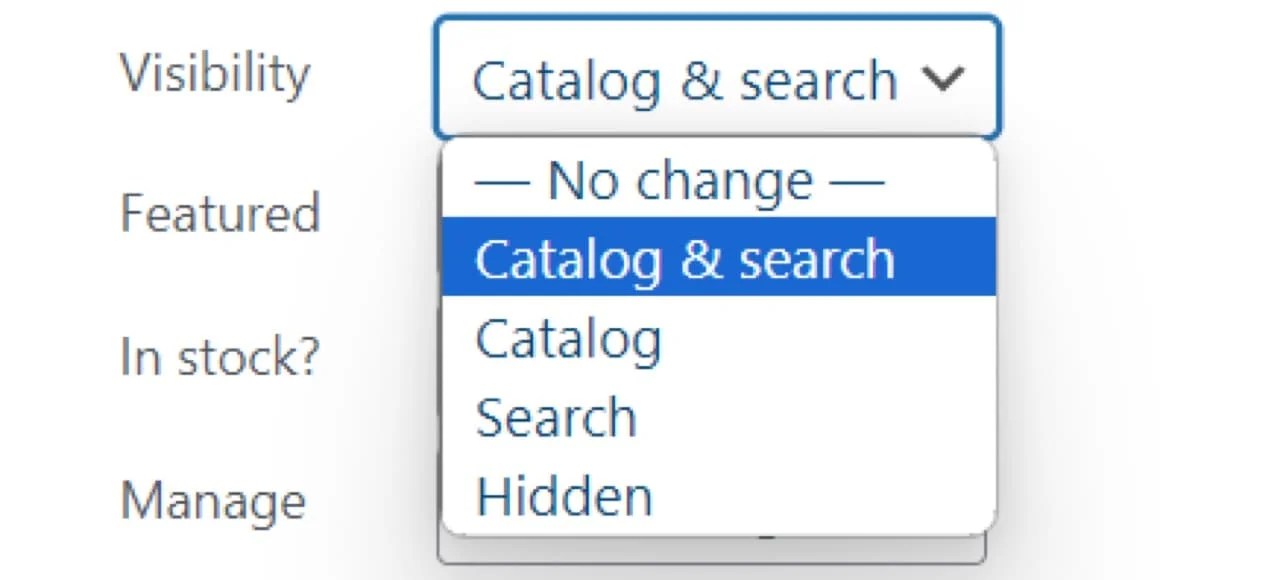
Next, you can choose whether to add these products to your Featured section, and let visitors know whether they’re in stock, out of stock, or available on backorder.
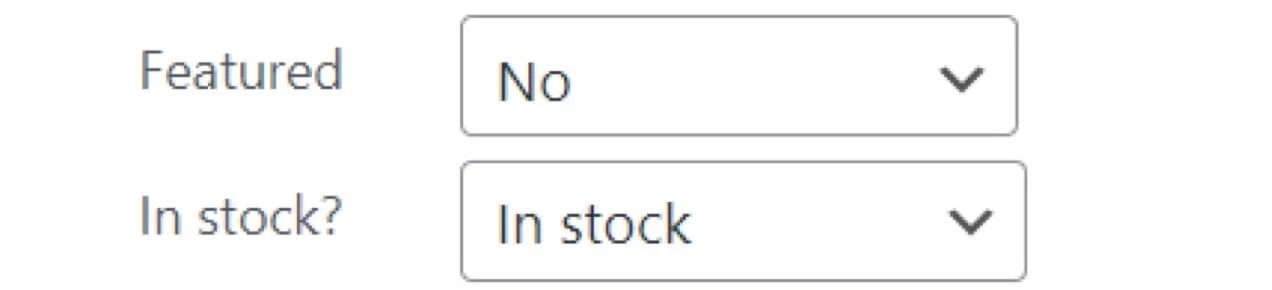
Additionally, you might enable the Manage stock? option so that you can track stock for these products.
Then, you can bulk update the stock quantity of these products. If you want to apply the same number to all products, select Change to and enter the amount.
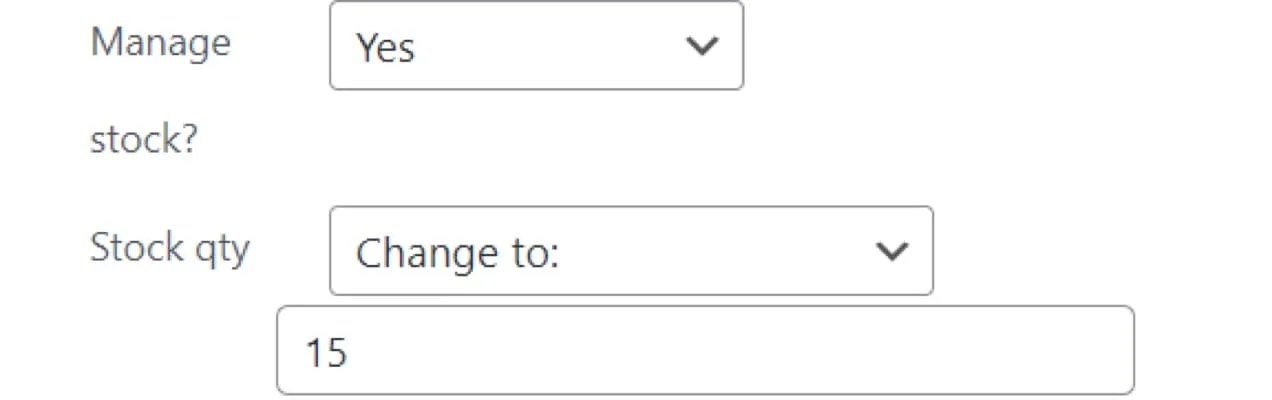
You also have the option to increase or decrease existing stock by a particular number.
When it comes to backorders, you have three options:
- Do not allow
- Allow but notify the customer (the unavailable product is displayed as “Available on Backorder” to the customer, and if they place an order they’ll be notified of its status)
- Allow (the out-of-stock product will be displayed as “In Stock” to the customer, so they won’t know it’s a backorder)
Finally, you can specify whether products are sold individually. If you select Yes, customers will only be able to purchase one unit of an item in a single order.
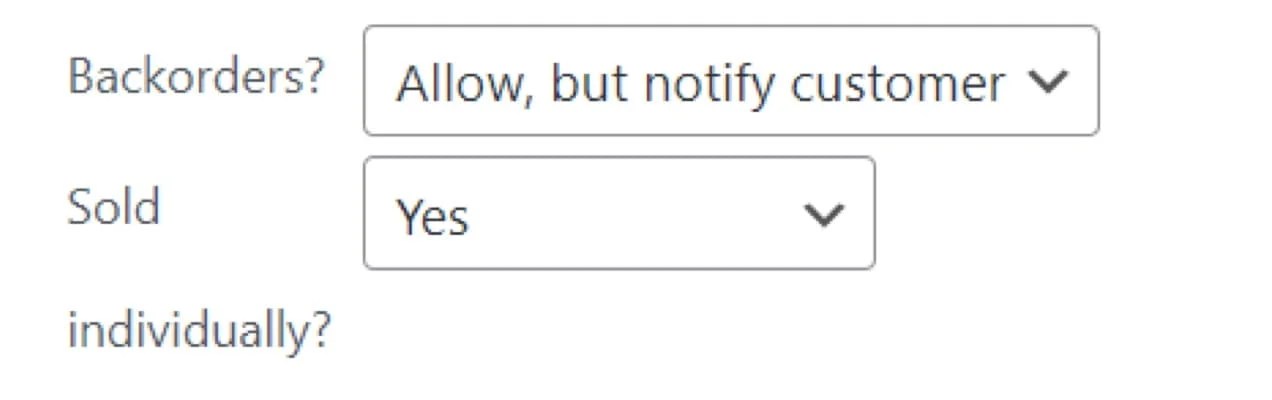
This can be very useful if you sell customizable items or bespoke pieces that come in limited quantities.
Once you’ve completed all of these changes, go ahead and click on Update. WooCommerce will now apply these settings to all of your selected products.
Method 2: Bulk edit products in a spreadsheet
Another way to bulk update products in WooCommerce is to export them, edit the data in a spreadsheet (using Google Sheets or Excel), and import the items into your site again. This may sound a little complicated, but you can use a Woo extension like Import Export Suite for WooCommerce to simplify the process.
This tool enables you to export and import WooCommerce data as XML or CSV files. You’ll need to purchase it from the Woo marketplace and upload it to your WordPress website.
Then, go to WooCommerce → Import Export Suite in your WordPress dashboard and make sure the Export tab is selected. In the dropdown menu, select Product as the post type.
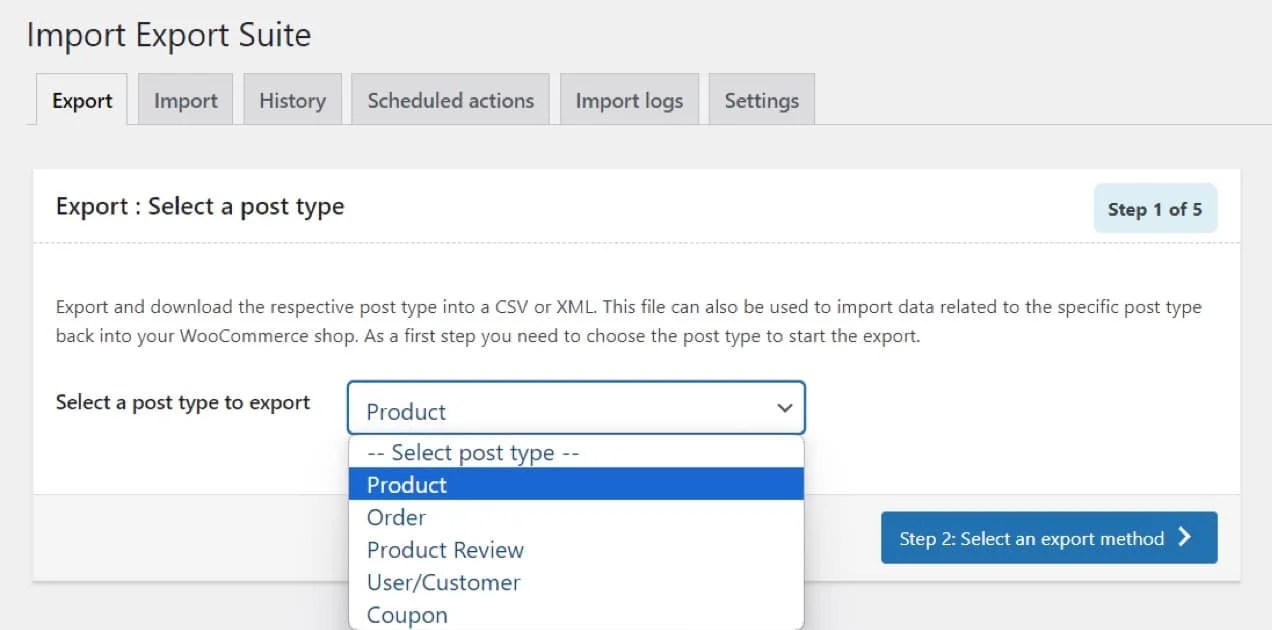
Then, click on the Step 2: Select an export method button to proceed. Here, you can choose between a quick or an advanced export. If you want to update certain products or fields, you’ll need to select Advanced export.
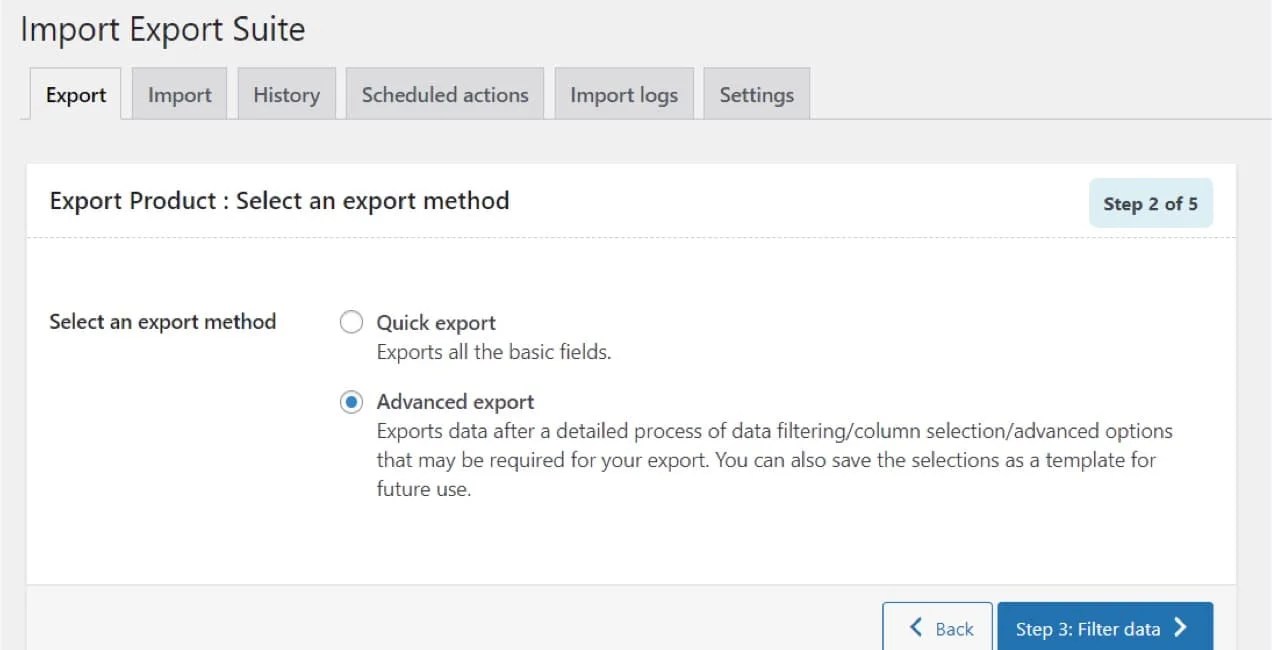
In the next step, you can filter the data you want to export. For example, you might want to only export certain product types.
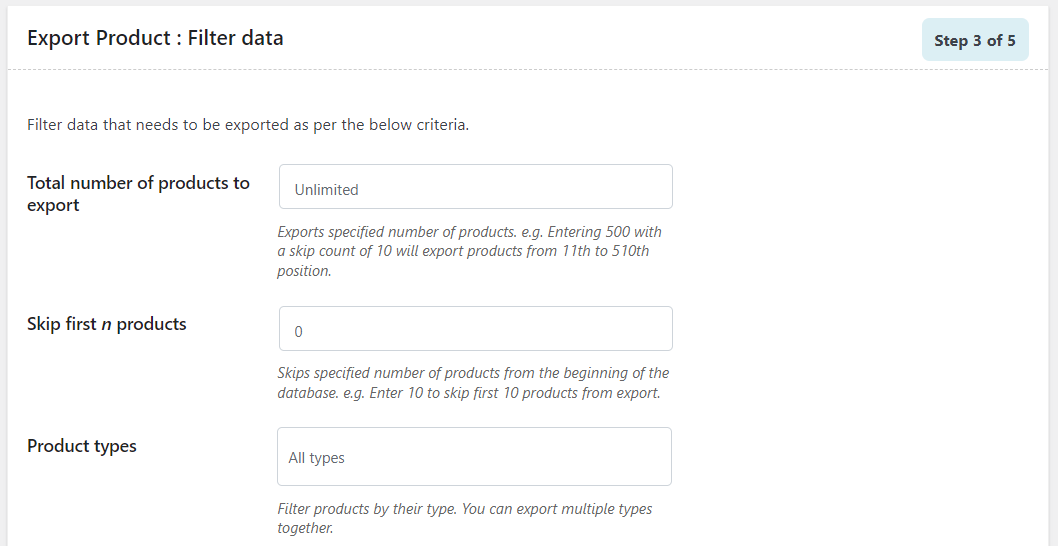
You also have the option to exclude particular products, export items by category and status, and more.
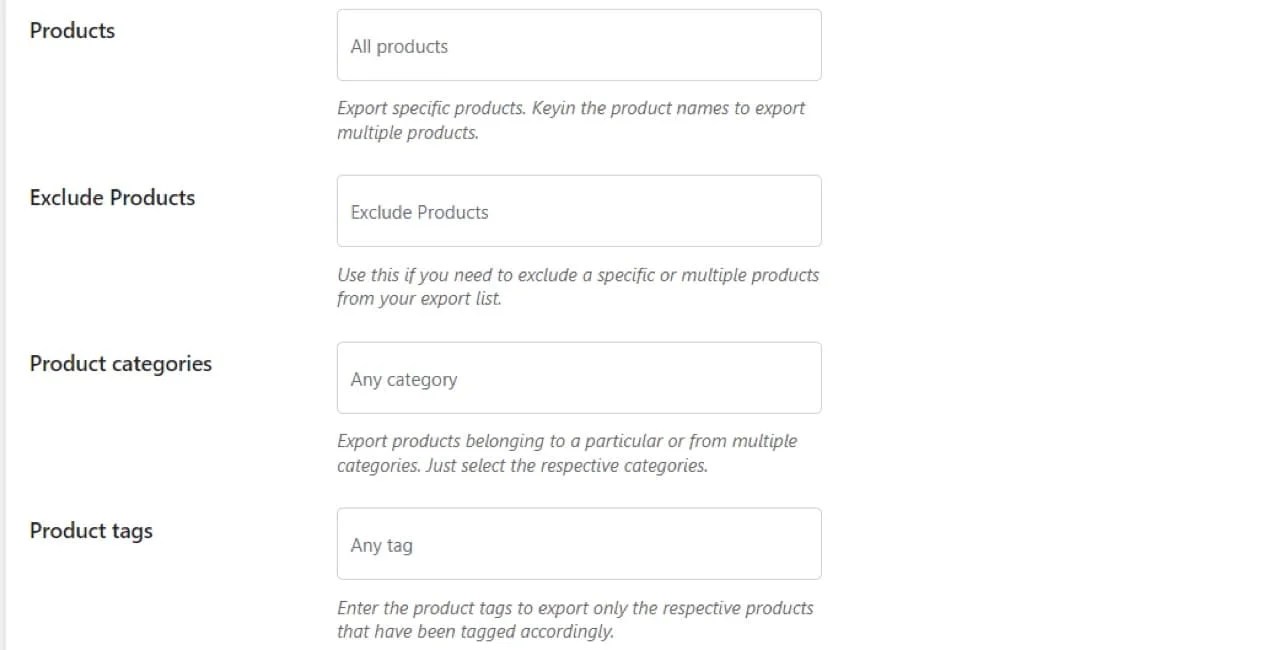
When you’re ready, proceed to step four. This shows you which columns will be exported. You can deselect certain fields and rearrange them as you wish.
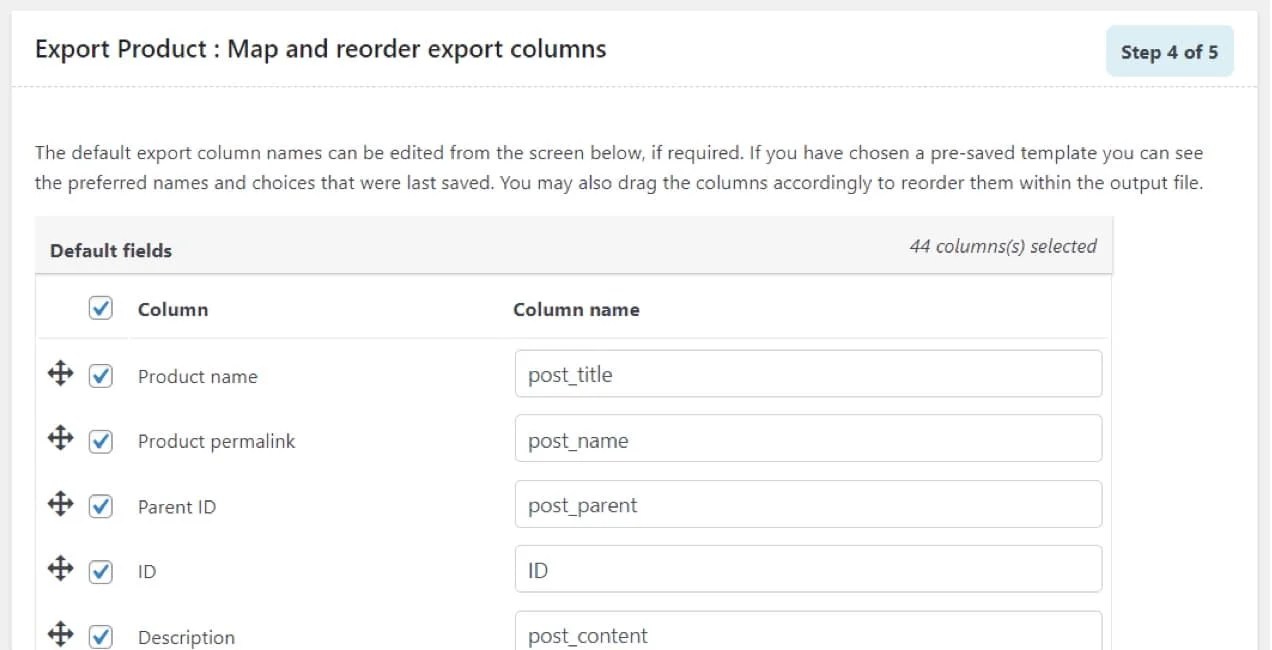
In the final step, you can give your export file a name, choose the file format, and configure a few other options.
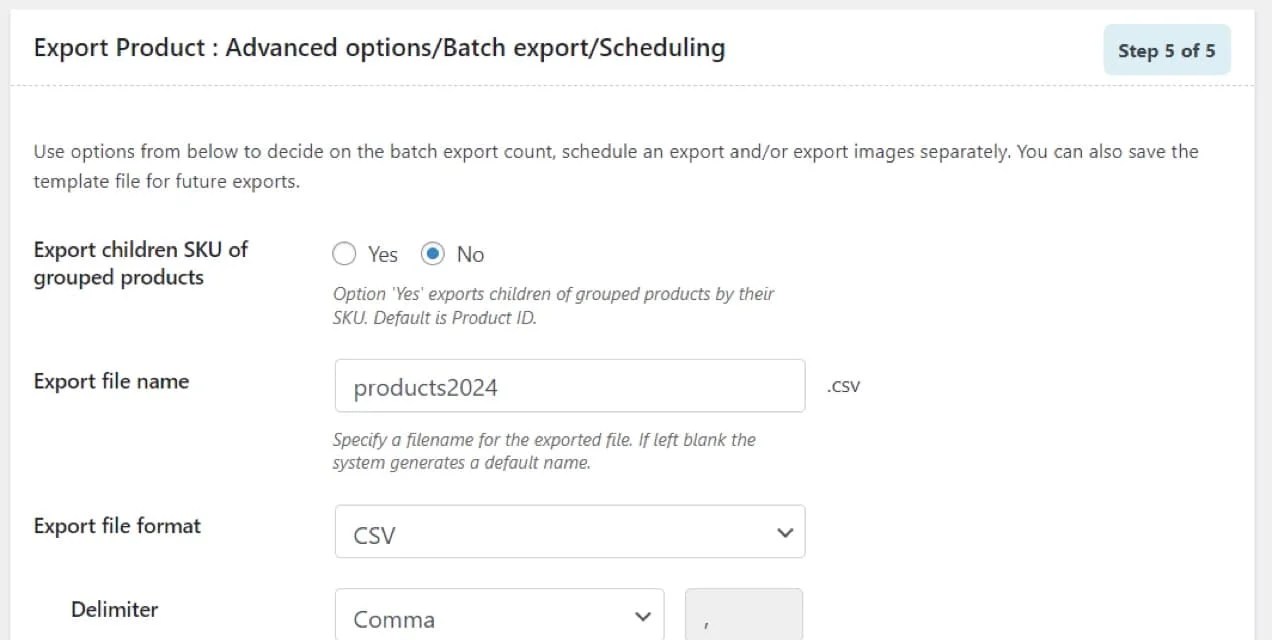
Once you’re done, click on the Export button. Then, when prompted, select Download File.
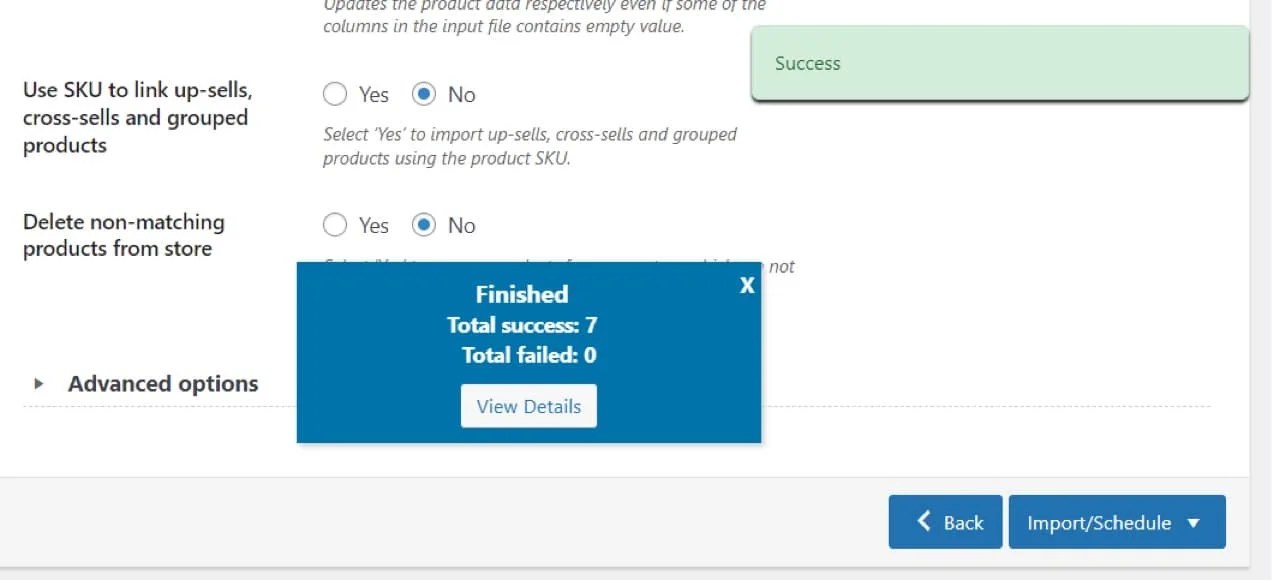
Now, you can open the file you’ve just downloaded to make your bulk edits. If you’ve used spreadsheets before, then you may already know that you can use the search and replace feature to change certain data.
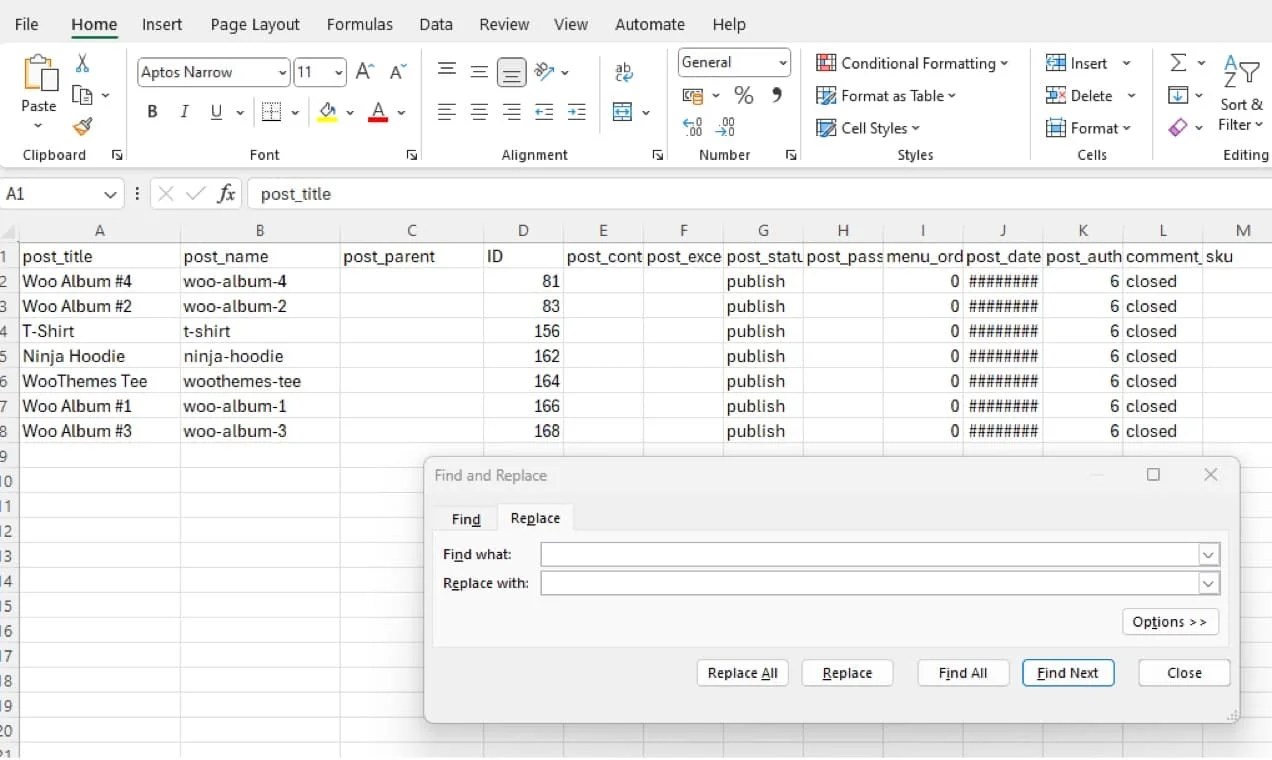
As you might notice, this method works best for numerical fields. For instance, you can use it to set the same price for certain items or update the stock number.
All you have to do is enter the old value in the Find what field, and set the new value in the Replace with field. Then, click on Replace All to apply the changes to all of the products that contain the specified value in the Find what field.
But you can also use it for text-based fields. For instance, if you want to make all of your products taxable, you can replace the word “none” with “taxable”.
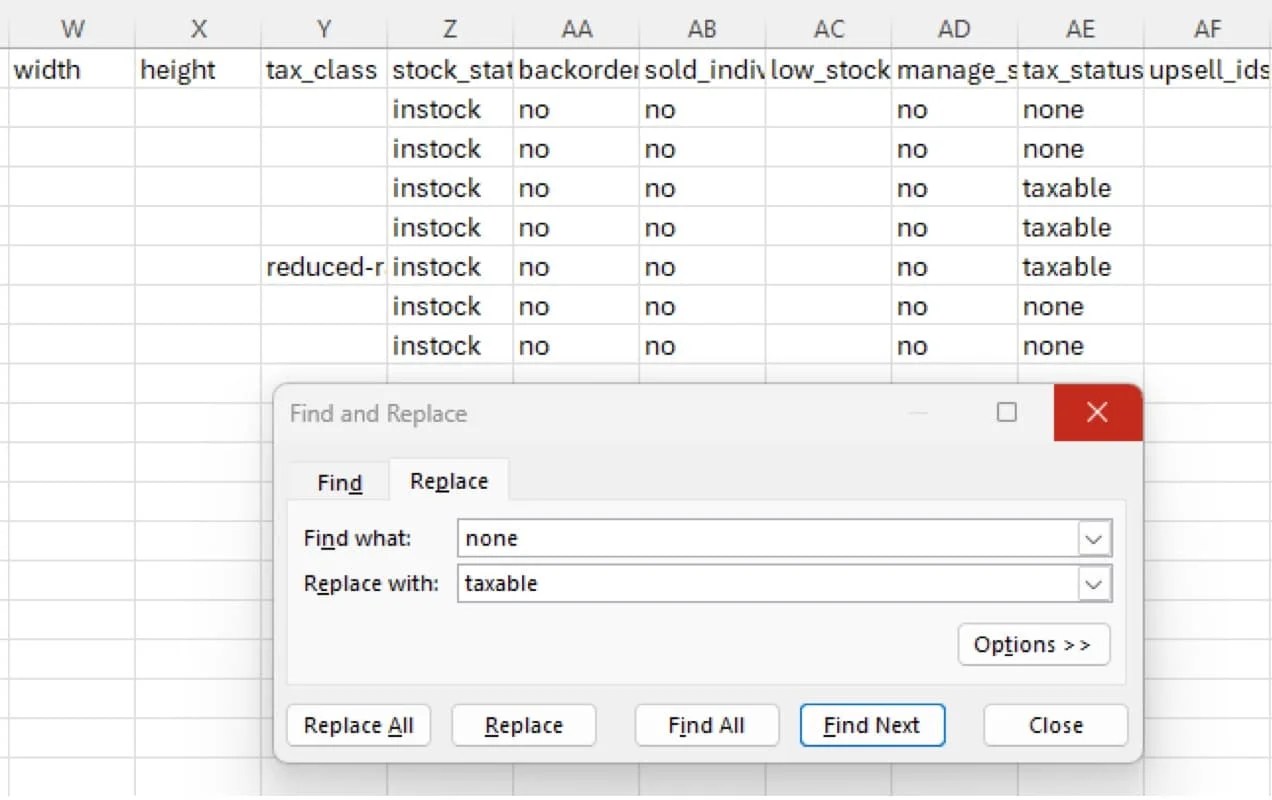
When you’re ready, save your changes and close the document. Return to the WordPress dashboard. This time, navigate to the Import tab on the Import Export Suite page.
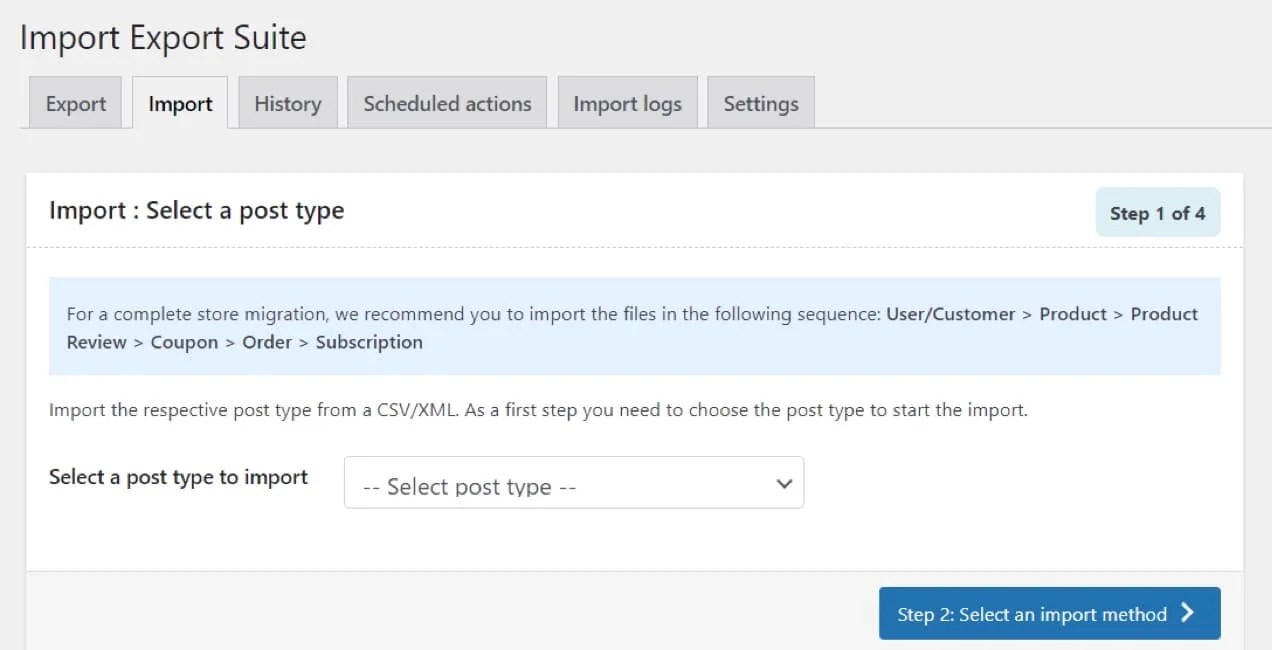
Once again, select Product as the post type and proceed to the next step. Here, you can choose Quick import as your preferred method. Since you’ll be using the same tool for importing the product data, you don’t need to configure any advanced settings.
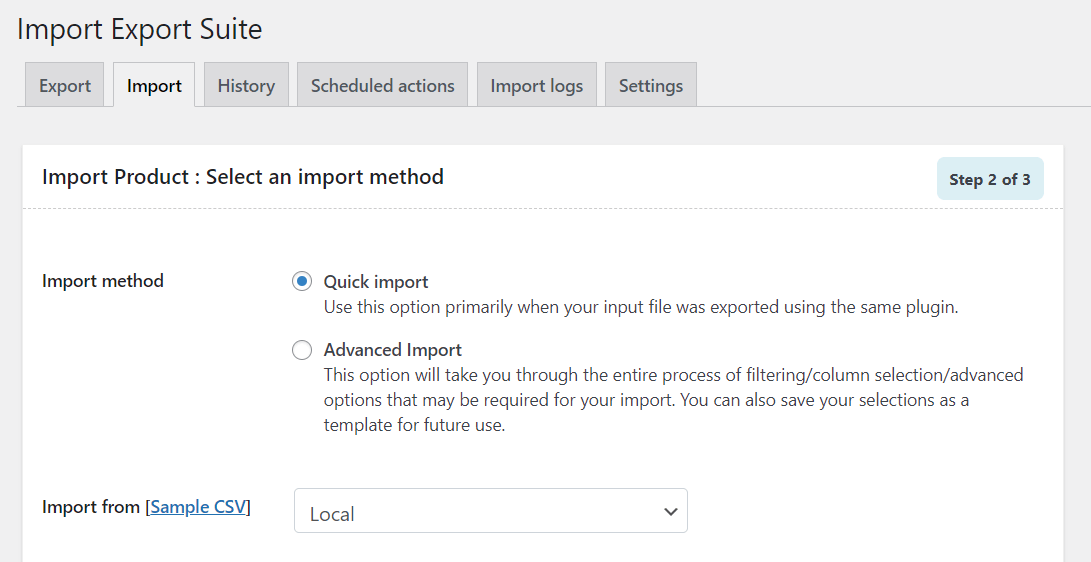
Next, upload your file in the box provided and move on to step three.
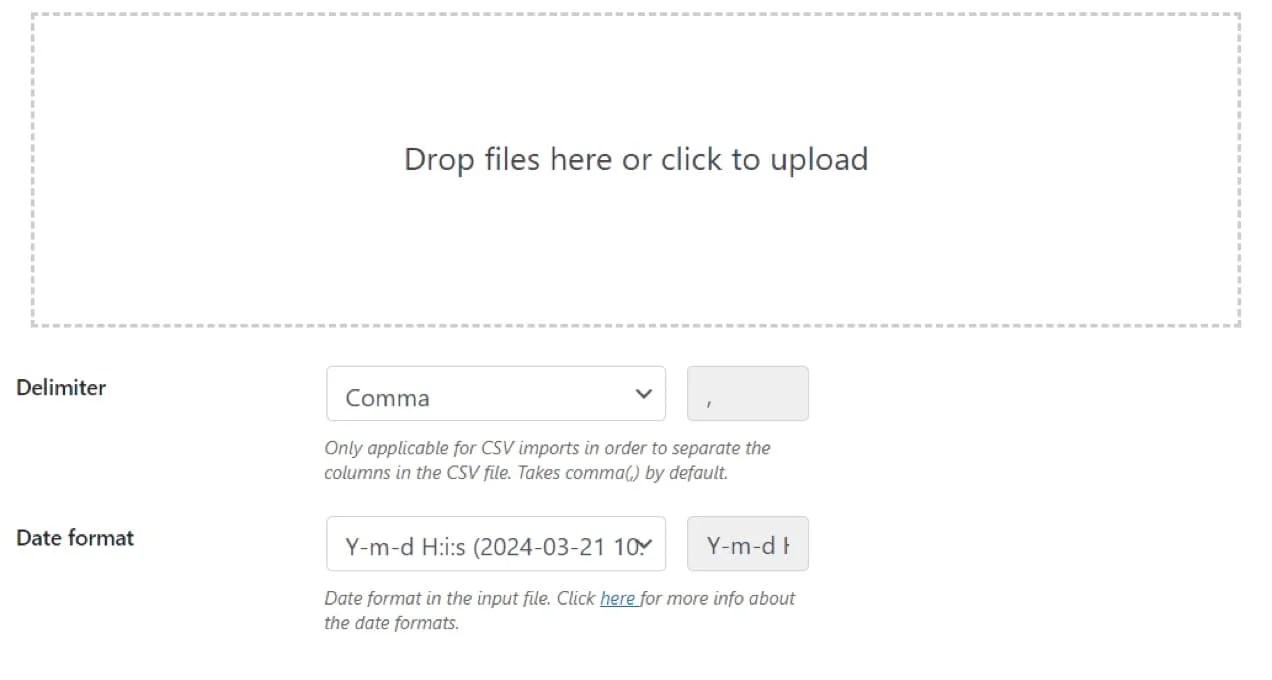
Now, you’ll need to configure some settings for your imported products.
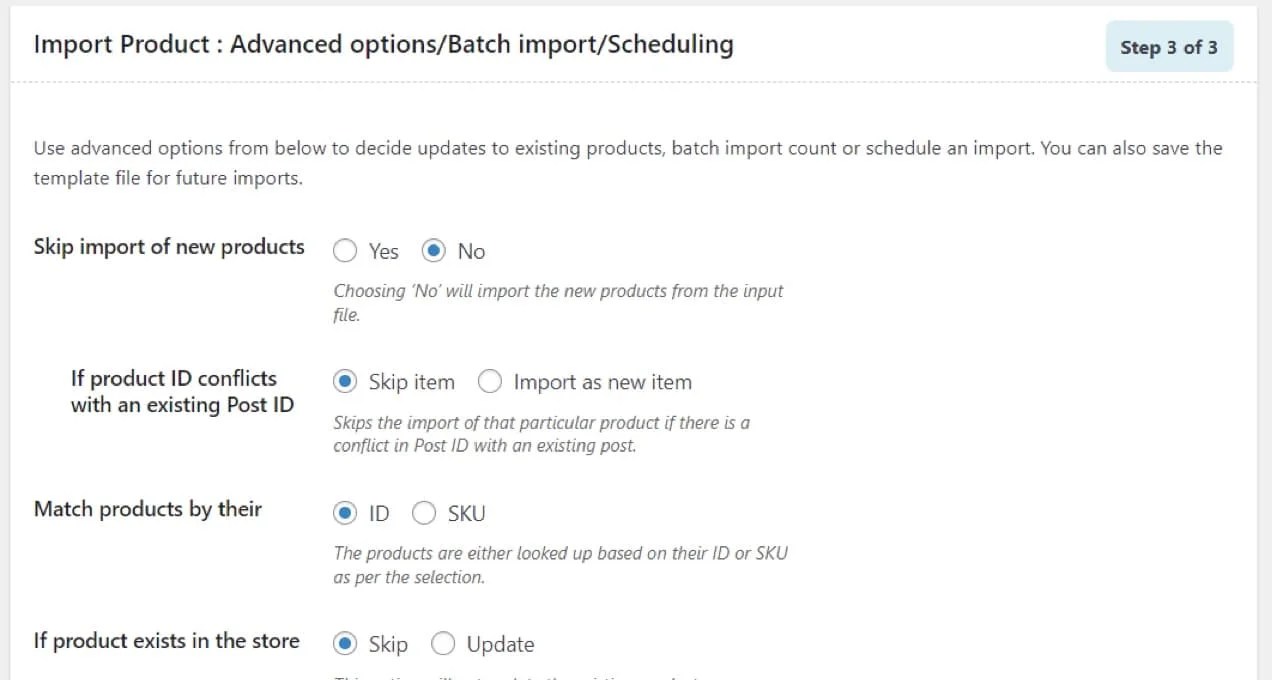
You’ll need to select Import as new item for If product ID conflicts with an existing Post ID. Likewise, you’ll want to choose Update for If product exists in the store.
Once you’ve configured your settings, click on Import/Schedule and select Import. When the process is complete, you’ll see a success message.
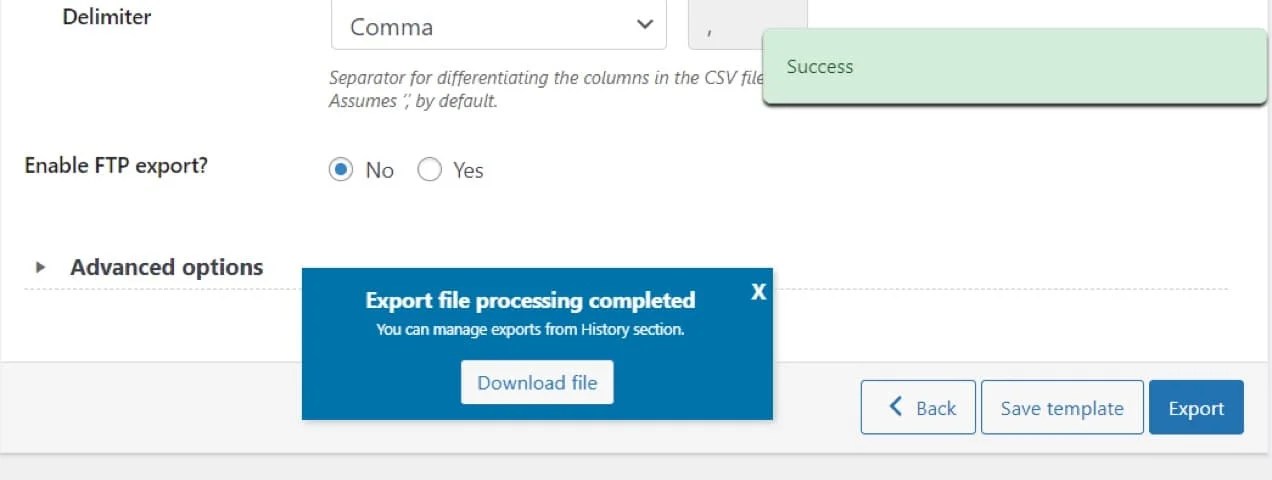
Now, you can view your products to make sure they’ve been updated correctly.
Method 3: Install a plugin for advanced bulk editing options
If you want more flexibility when bulk editing products, you’ll need to install a dedicated tool.
Bulk Table Editor is a Woo extension that lets you bulk edit product variations, update data, and set up sales for multiple items at once. You can also use it to auto-generate or modify SKUs in bulk.
As the name suggests, this extension provides a table interface to help you make bulk edits more efficiently. You’ll get two different tables: one for prices, sales, and stock, and another one for SKUs, tags, statuses, measurements, and more.
Once you’ve purchased and installed the extension, go to WooCommerce → Settings and click on the Bulk Table Editor tab on the far right of your screen.
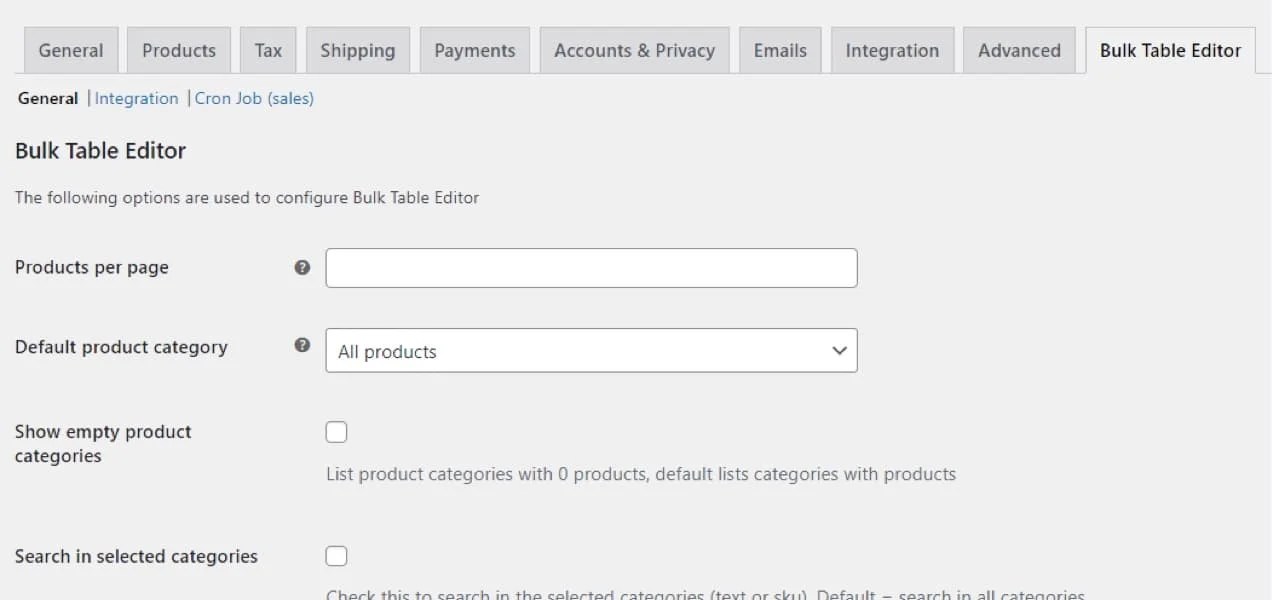
Here, you can configure the bulk table editor. For instance, you might choose which product category you want to display in the table, order items by name, date, and other data.
Then, go to Products → Bulk Table Editor. This will take you to the Editor Home tab. Here, you can use the available filters to display certain items only (e.g. by price range or category).
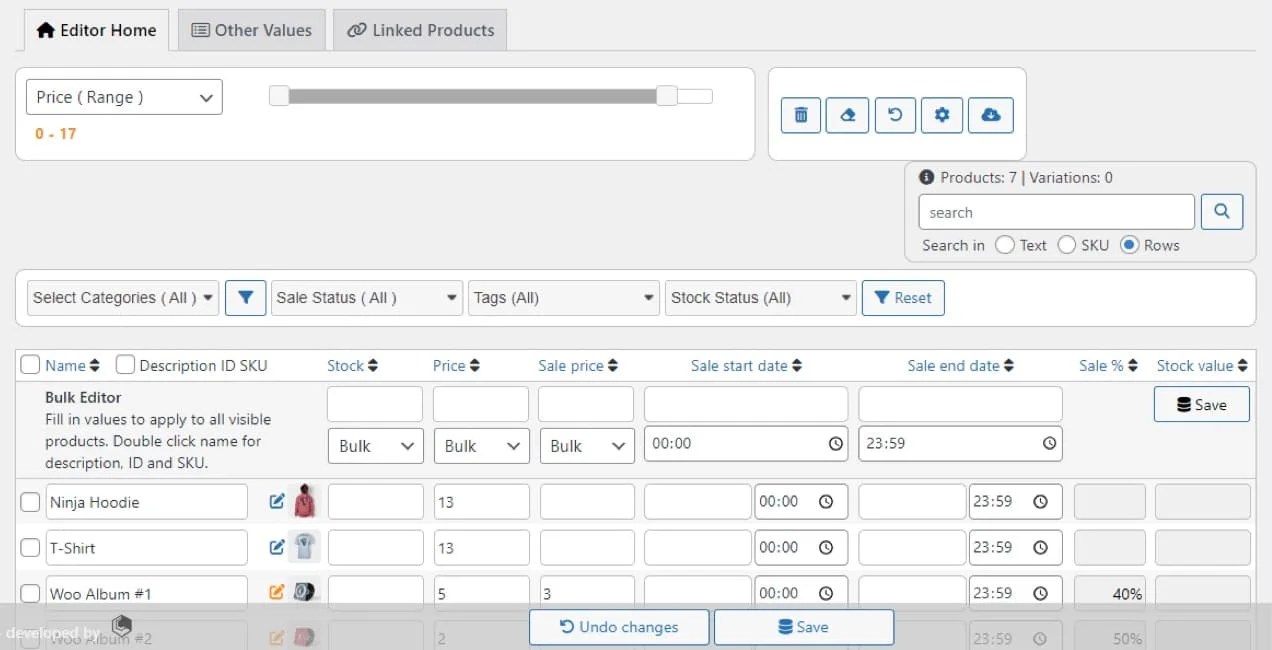
Let’s say you want to increase the stock for all items. Under the Stock column, add the value in the empty field and use the dropdown menu to select Increase. The corresponding fields will automatically update for all products.
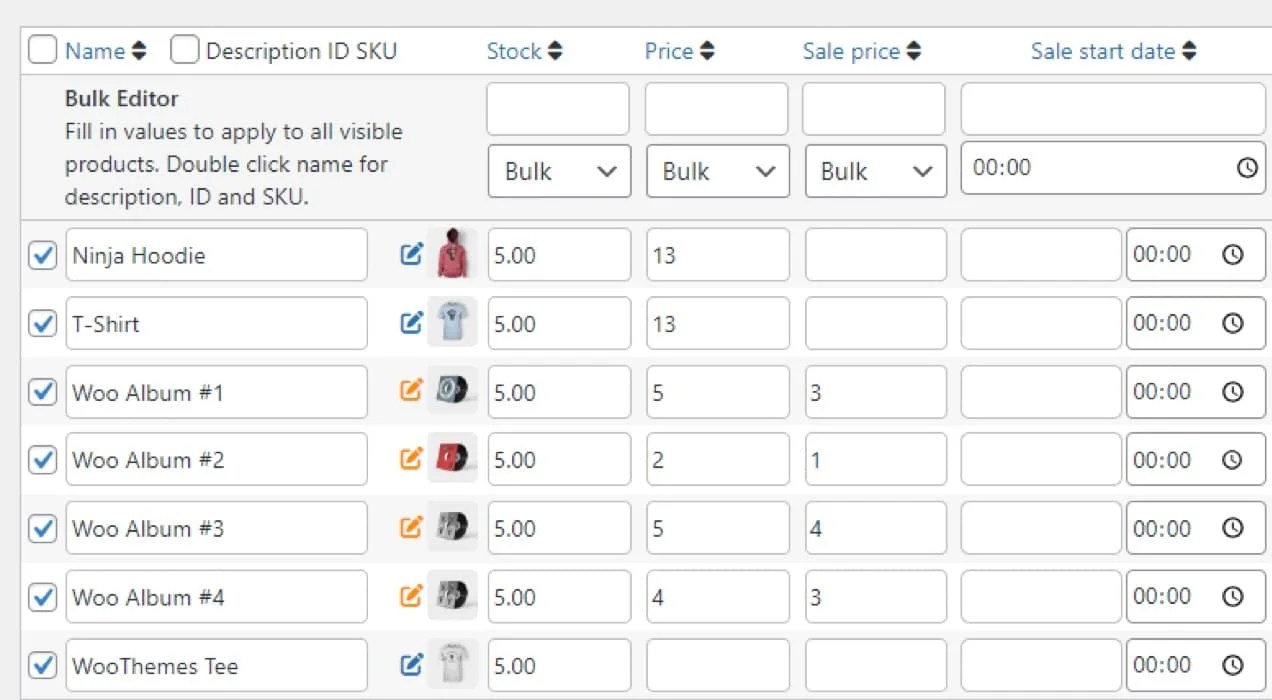
You can follow the same procedure for the price. As you can see, the extension also enables you to schedule a sale period for all your selected products.
If you click on the Other Values tab, you’ll be able to bulk edit other values. For instance, you can change the stock status for all products, configure the dimensions, choose a shipping class, and more.
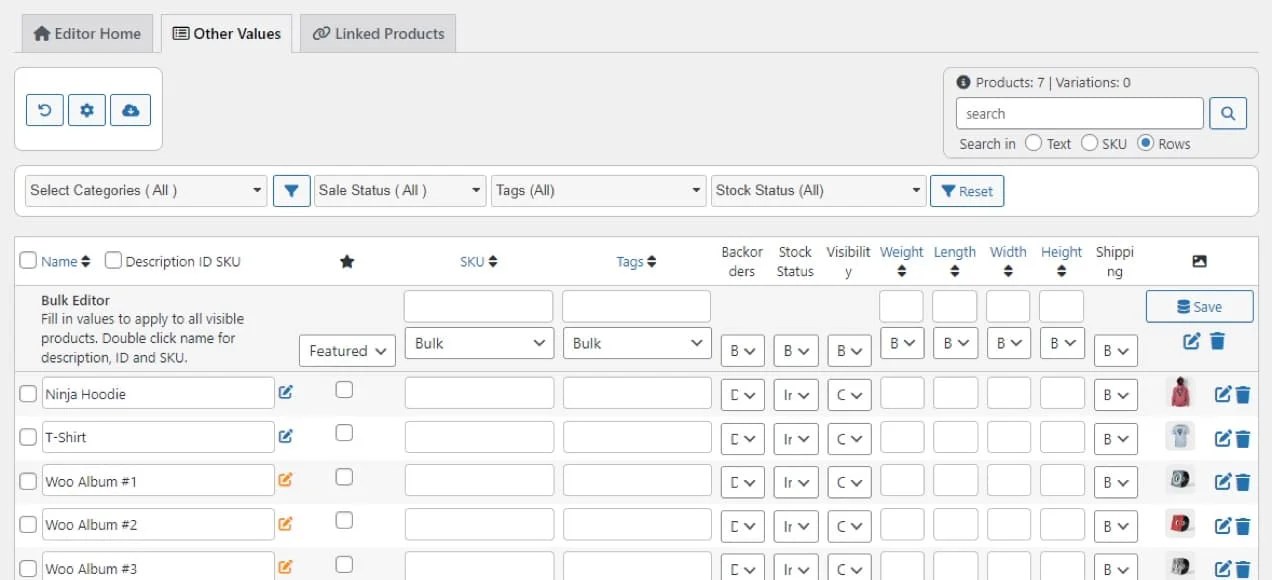
Finally, if you go to Linked Products, you’ll be able to manage your upsells and cross-sells.
As you can see, the Bulk Table Editor gives you more control over your bulk editing. You can view all of your selected products on one screen, and see the updates in real time.
Five best plugins for bulk editing WooCommerce products
↑ Volver al principioThere are several other Woo extensions and WordPress plugins that you can use to bulk edit products. Here are some of the best WooCommerce bulk product editor plugins on the market.
1. Product Bulk Editor for WooCommerce
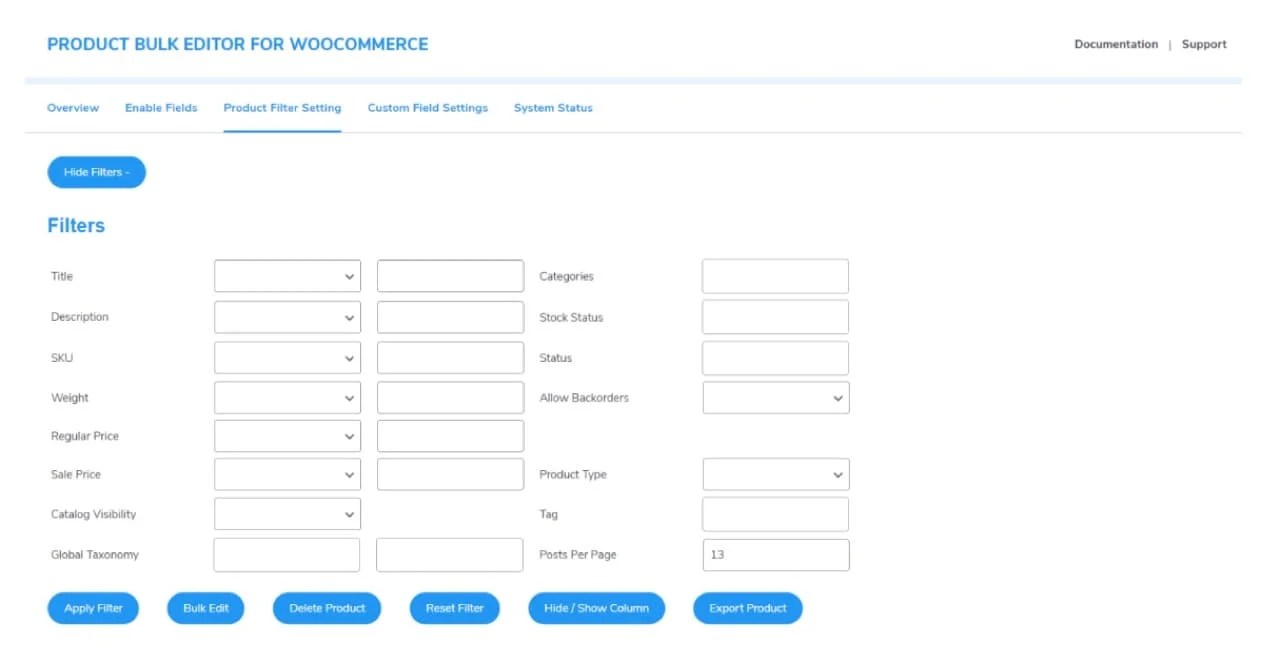
This extension enables you to make changes to update fields for multiple products at the same time. These include product descriptions, prices, variations, and more. You can also add custom fields to make larger bulk edits.
Key features:
- Filters for weight, shipping class, regular price, and other attributes to find relevant items more easily
- The ability to create and change attributes like size and color directly from the extension’s dashboard
- The option to schedule sale prices and regular product prices for multiple products
Price: Product Bulk Editor for WooCommerce costs $6.59 per month, and is billed annually at $79.00.
2. Bulk Edit Products, Prices, and Attributes
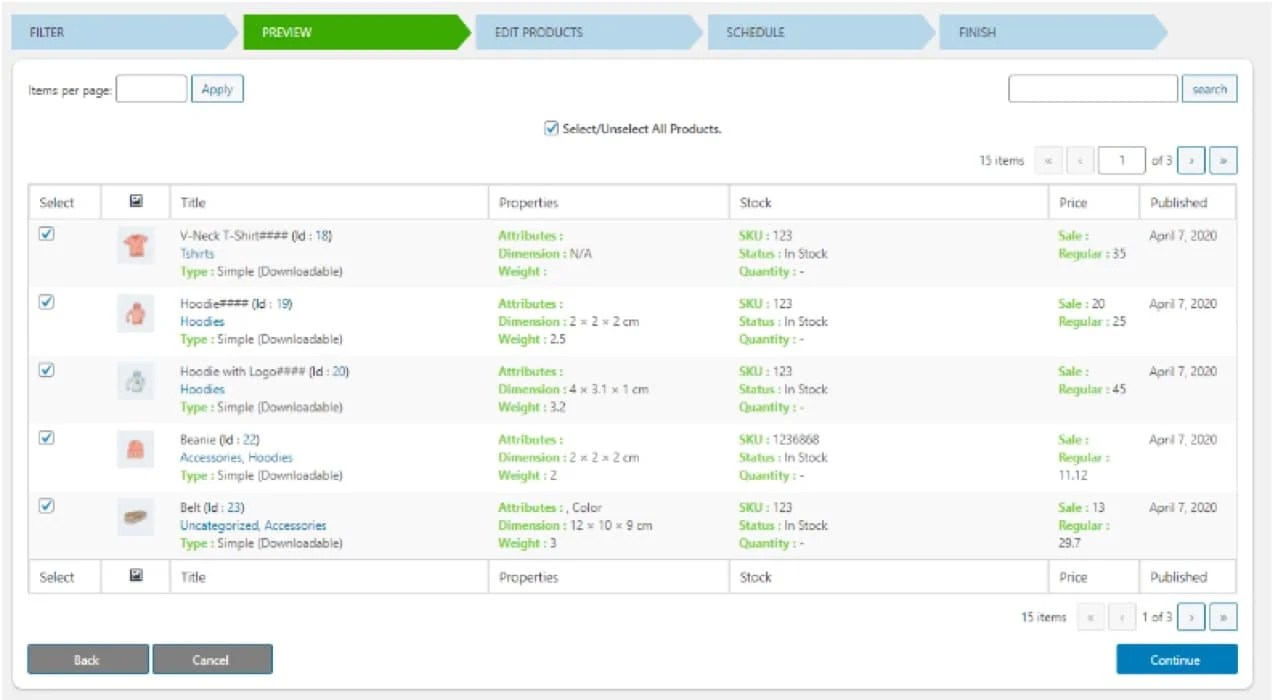
This extension has a user-friendly interface that allows you to filter products and make bulk edits. You can select items to edit by weight, category, regular price, and more.
It also enables you to preview the selected items and their details before proceeding with the update. Then, you can simply use the dropdown menus for different values and attributes to apply these changes.
Key features:
- Extensive filtering conditions
- The ability to schedule jobs for bulk updates
- Options to bulk delete products
- Bulk variation creation
Price: The extension costs $6.59 per month or $79.00 per year.
3. Bulky
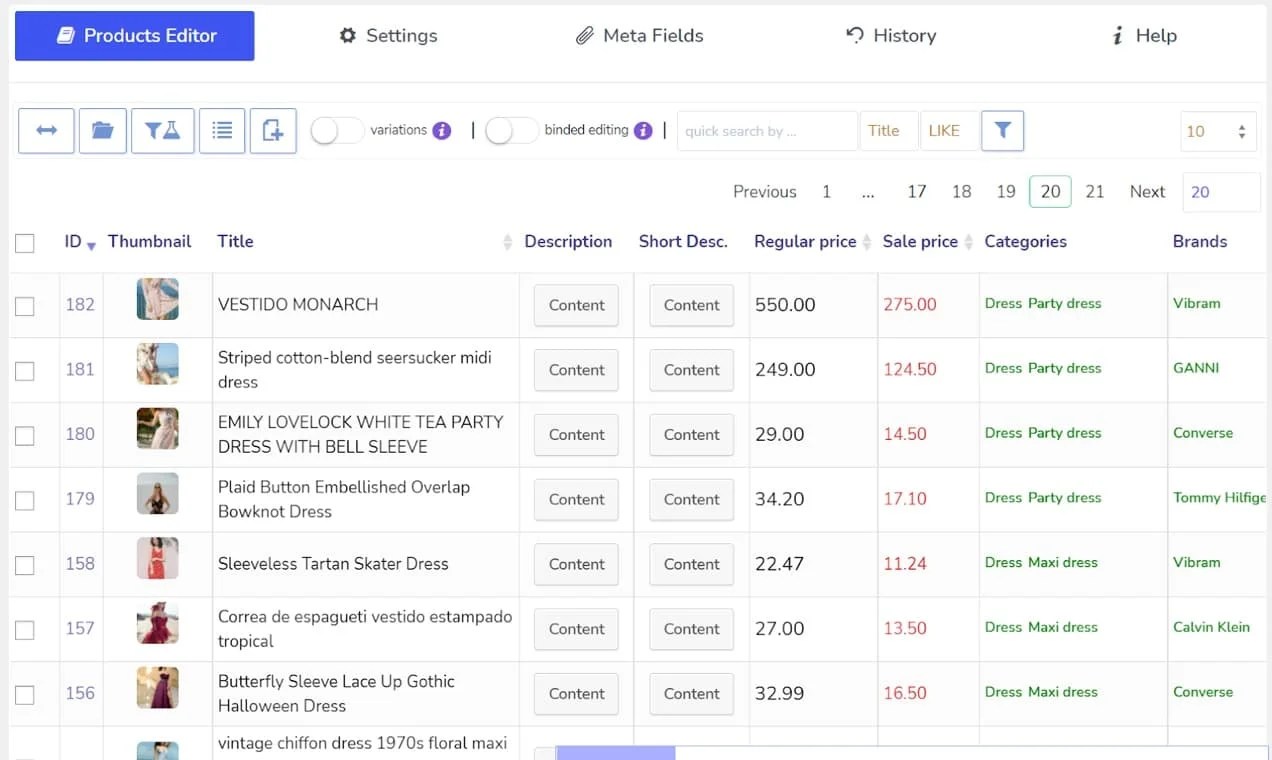
This freemium WordPress plugin gives you advanced filtering options when bulk editing products. For instance, you can select items by price range, quantity, slugs, weight and dimensions, and many other attributes.
It also enables you to filter the fields that you want to bulk edit. This way, you don’t have to navigate through irrelevant options, and you can complete your changes more quickly.
Fields that can be bulk edited (besides the default WooCommerce options) include attributes (like color and sizes), purchase notes, descriptions, and more.
Key features:
- Toggles to choose which fields to include and exclude from the bulk editing process
- The ability to use the plugin’s search feature to easily find the fields you want to edit
- Custom meta fields from third-party plugins (available with pro version only)
Price: You can use the free version of Bulky or upgrade to the premium version, which costs $32 for a regular license.
4. PW WooCommerce Bulk Edit
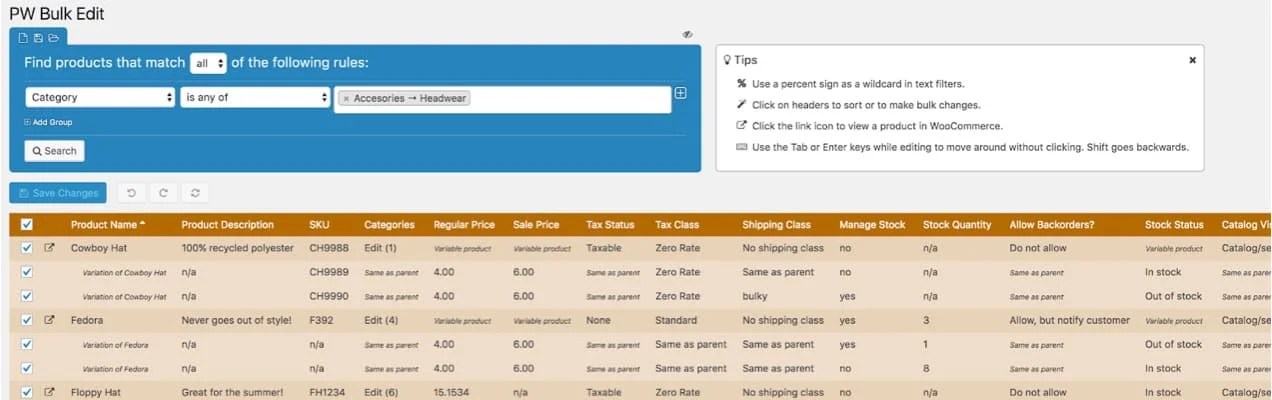
Another free WordPress plugin, PW WooCommerce Bulk Edit offers a live preview of your changes. This way, you can see your updates in real time.
Additionally, you can make inline edits along with bulk edits. The plugin also enables you to make changes to product variations.
With the pro version of PW WooCommerce Bulk Edit, you’ll also be able to set or clear product images, create new product variations, and modify selected attributes in bulk.
Key features:
- A search/replace feature for text
- Wildcard searches to help you find specific products
- The ability to undo all changes before saving
Price: You can use the plugin for free. Paid plans start at $59 per year.
5. Bear
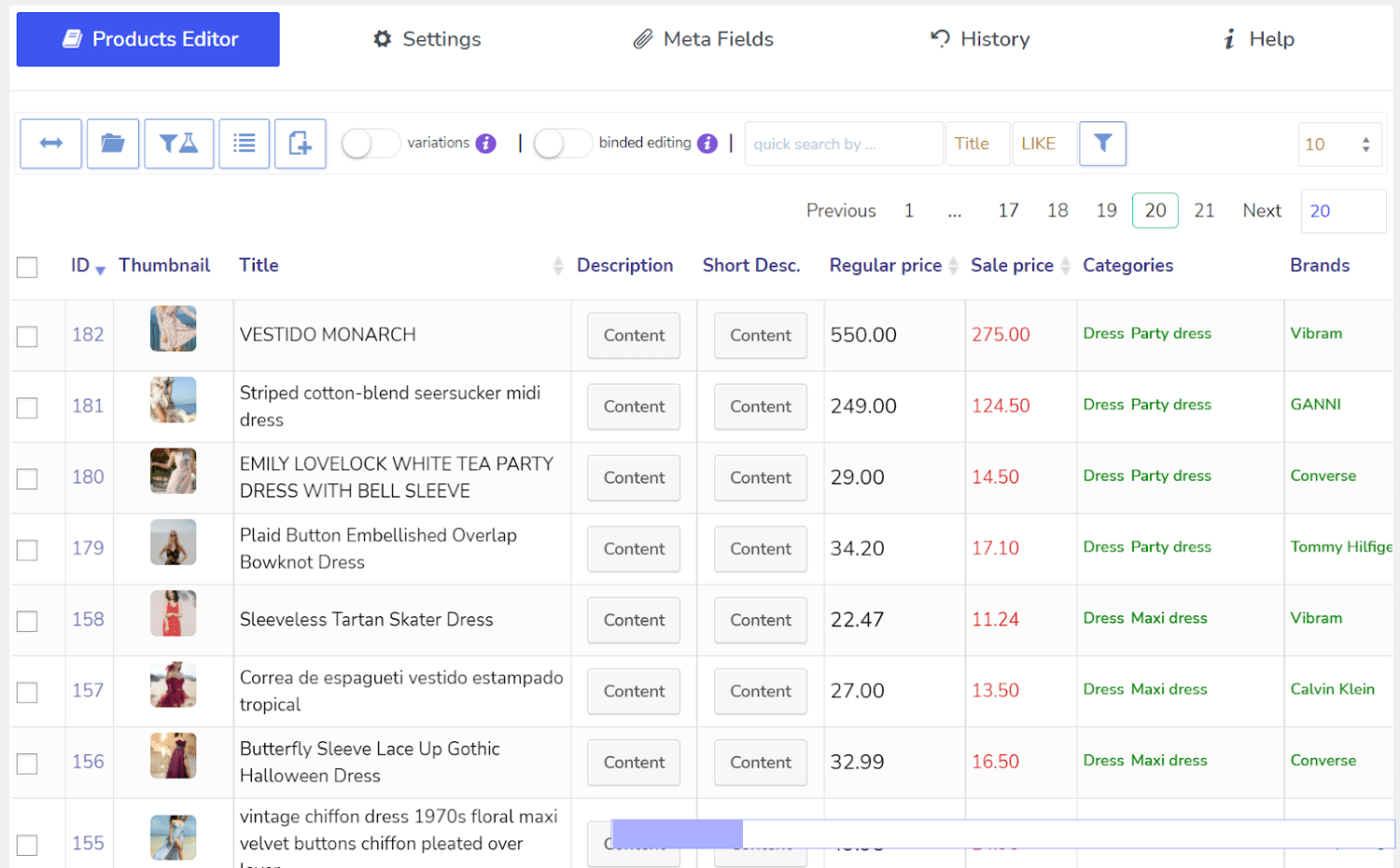
Bear is a free WordPress plugin that enables you to edit and delete products in bulk, based on selected criteria. You can also make changes to product variations, update attributes, and more.
And with Bear, you’ll have a history of all bulk edits. Plus, you can rollback the changes that you make.
Key features:
- Binded editing, which enables you to set the same value for some products (but not others)
- A price calculator for editing decimal fields
- The ability to add and bulk edit meta fields
Price: You can get started with the free plugin, or update to the premium version for $49.
Frequently asked questions
↑ Volver al principioLet’s look at some of the most often asked questions surrounding bulk editing in WooCommerce.
What’s the best way to edit WooCommerce products in bulk?
The best way to bulk update products in WooCommerce is to use the plugin’s native features. By default, WooCommerce lets you edit multiple products at once.
All you have to do is go to Products → All Products. Then, use the filters provided to select the items you want to update. Choose Edit from the Bulk actions menu and click on Apply.
Then, you’ll be able to change product data like regular and sale prices, stock availability, tax and shipping classes, and a lot more. Once you save your edits, these changes will be applied to all selected products.
How do you change the price of every WooCommerce product at once?
You can change the price of every WooCommerce product at once using the plugin’s bulk editing feature.
To get started, go to Products → All Products and check the first box to select all of the items in the list. Then, from the Bulk actions menu, choose Edit and hit Apply.
Now, scroll down to the Product data section and look for the Price field. If you click on the dropdown menu, you’ll see three options.
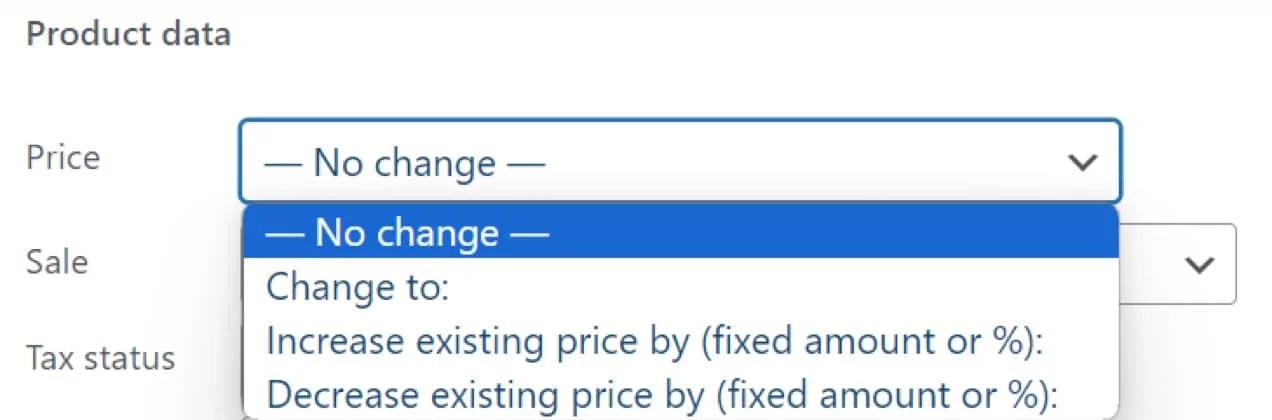
If you want to apply the same price to all of your products, select Change to and enter the amount. If you want to increase or decrease the product prices of all items by a certain amount or percentage, all you need to do is select the corresponding option and enter a value.
How do you turn every product’s sale price on at once in WooCommerce?
WooCommerce enables you to run sales in your store, but you might be wondering how to bulk edit sale prices for all of your products.
You’ll need to select all of the items on the All Products page and choose the Edit option from Bulk actions.
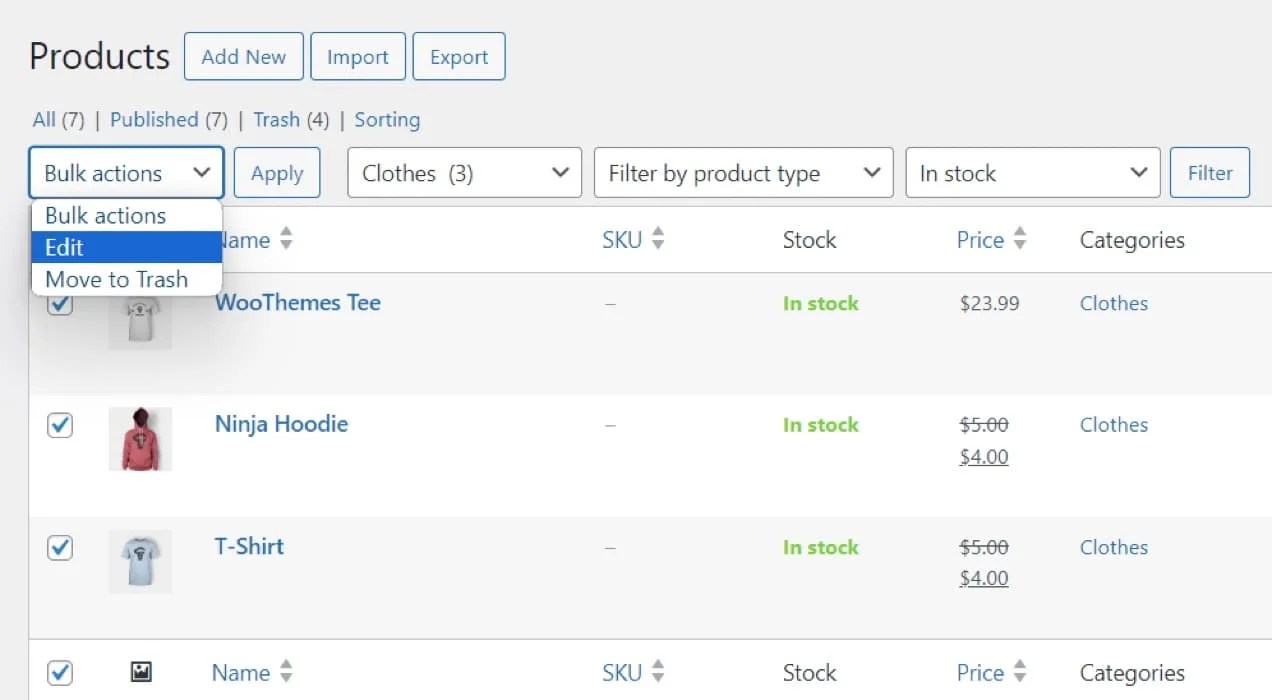
Then, look for the Sale field under Product data. The dropdown menu gives you several options.
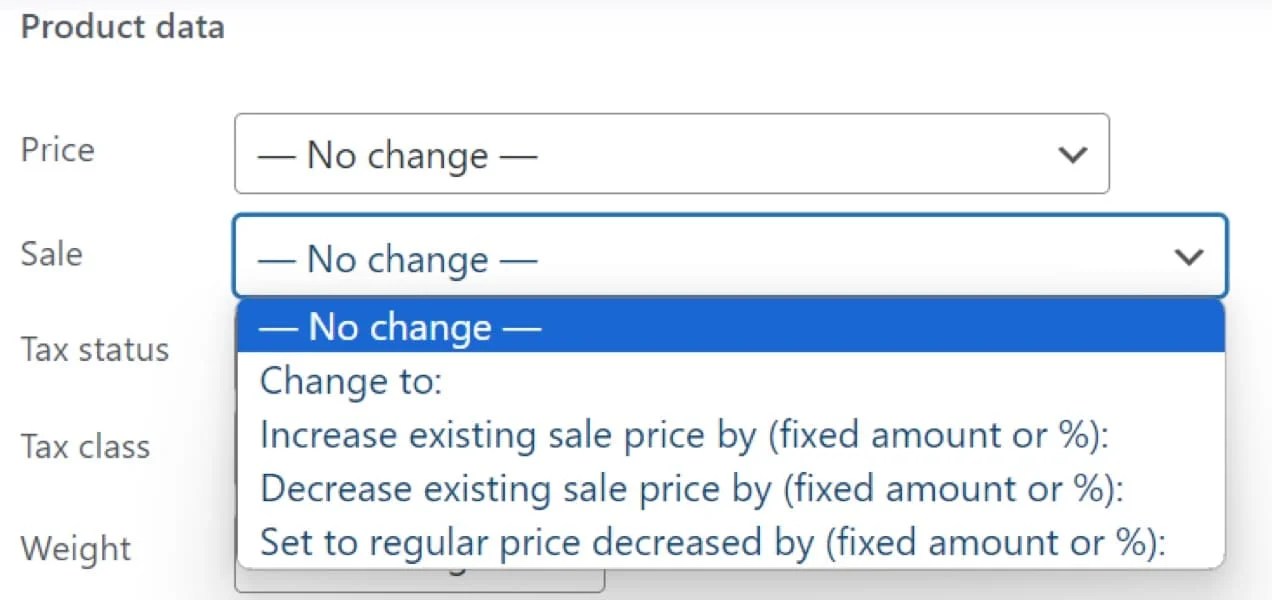
If you want to apply the same sale price to all of your products, select Change to and enter the amount. Alternatively, you can reduce the current price of all products by a fixed amount or percentage, using the Set to regular price decreased by (fixed amount or %) option.
Note that you can also increase or decrease the existing sale price by selecting the corresponding option. And if you decide to remove the sale price, simply choose Set to regular price decreased by (fixed amount or %) and leave the value field blank (or type in “0”).
How do you bulk upload / import products into WooCommerce?
By default, WooCommerce enables you to import and export products in bulk.
When you choose the export option, the plugin will create a downloadable CSV file that contains a list of products with their corresponding details, including product title, price, stock, status, and more.
You can find the Export option on the Products page.
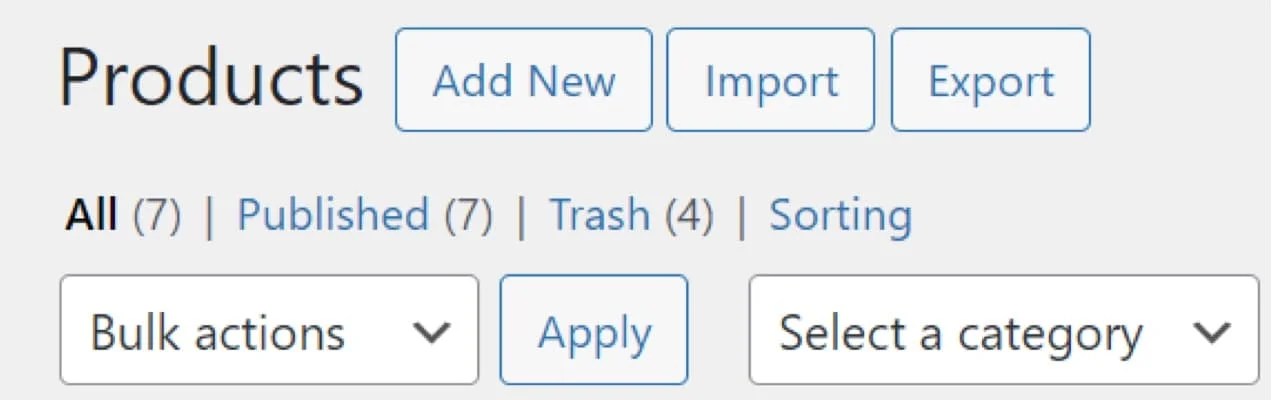
Once you download the file, you can make bulk edits in the spreadsheet, then return to this page to import the updated products.
All you need to do is click on the Import button and choose your CSV file.
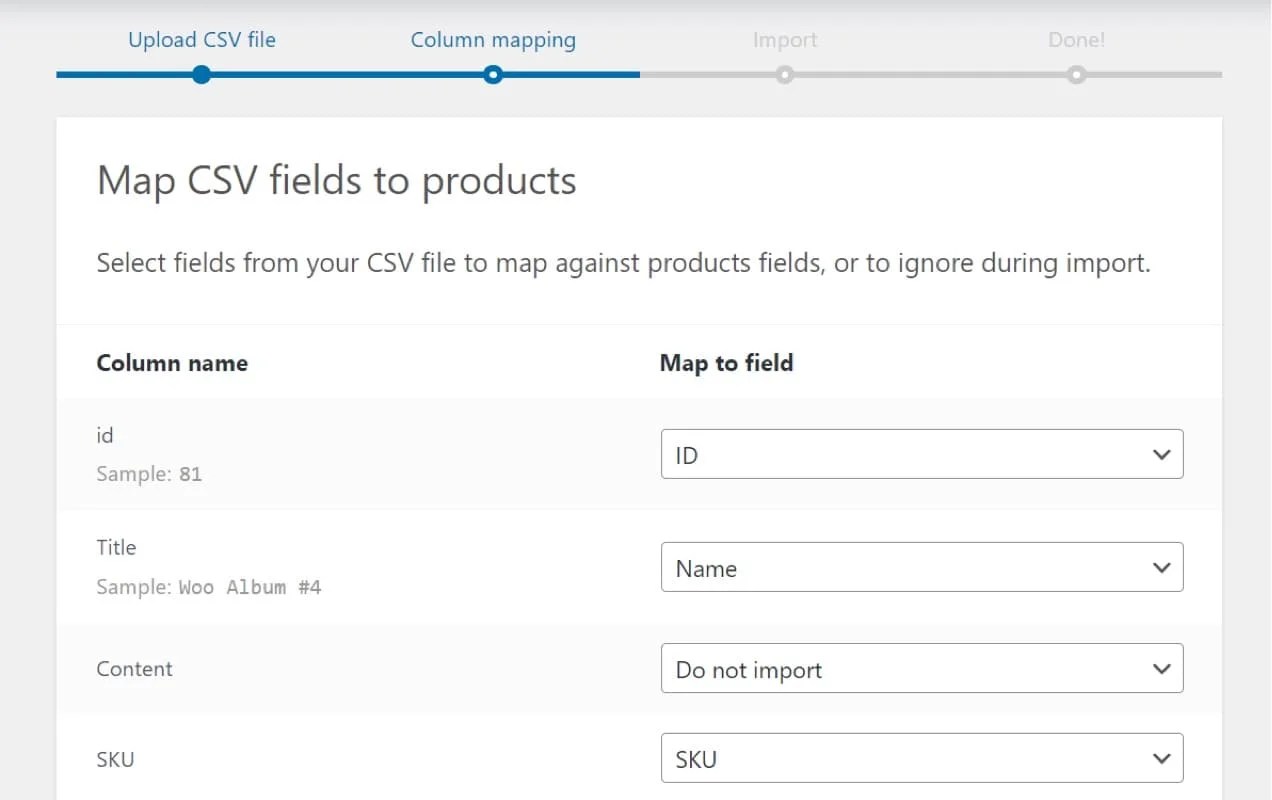
Then, make sure the imported data columns match the existing ones in WooCommerce, and run the importer.
You also have the option not to import certain data fields. For instance, you might only decide to import the data that has been updated.
If you want to import and export additional WooCommerce data, you can use a Woo extension like Import Export Suite for WooCommerce. This extension also lets you export/import product reviews, coupons, and other details.
Bulk updating made simple with WooCommerce
↑ Volver al principioTo be an efficient and successful online store owner, you’ll likely want to make changes to multiple products at the same time. These may include price updates, stock availability, tax and shipping details, and other important information. With this in mind, learning how to bulk edit WooCommerce products can help you get more out of each day.
By default, WooCommerce enables you to select products by category, type, and stock status — and make changes to all of them at once. For instance, it lets you increase or decrease the price, change the weight and dimensions, update the stock quantity, and more. Alternatively, you can export the product data as a CSV file, make bulk edits in a spreadsheet, and then import the updated products back into WooCommerce.
Plus, Woo extensions like Bulk Table Editor and Bulk Edit Products, Prices, and Attributes enable you to make more advanced changes in bulk. Explore more Woo extensions today!
About