Once you’ve installed the WooCommerce Mobile App, you can access additional features — such as stats and push notifications for new orders — by connecting your store to Jetpack.
1. Install the Jetpack plugin
↑ Back to top- Log in to your site’s WP Admin dashboard on your computer.
- In the left-hand menu, hover over Plugins and click Add New Plugin.
- In the Search Plugins field, type Jetpack. The page should automatically refresh, displaying Jetpack – WP Security, Backup, Speed, & Growth by Automattic as the first item.
- Click Install Now.
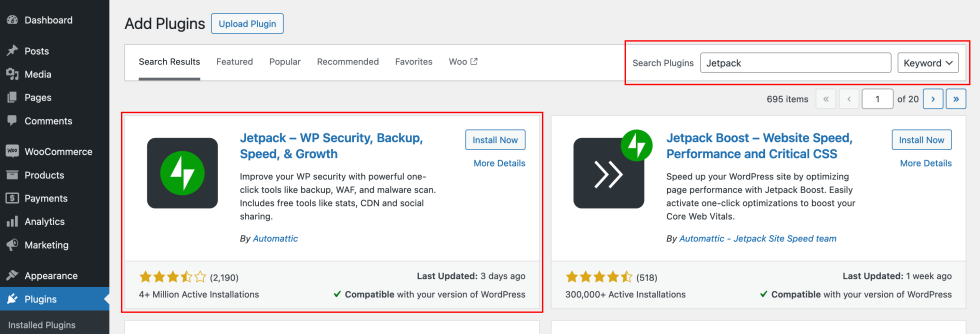
2. Activate Jetpack
↑ Back to top- Once Jetpack is installed, click the Activate button; you’ll be taken to the activation screen at Jetpack > My Jetpack.
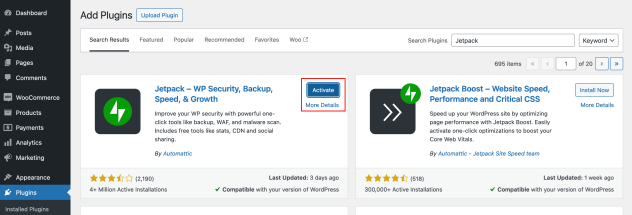
- Click the Activate Jetpack in one click button.
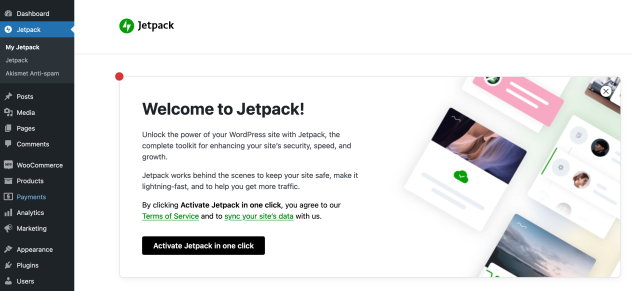
- Once Jetpack is activated, you can choose a paid plan or scroll to the bottom of the page and click the Start with Jetpack Free button.
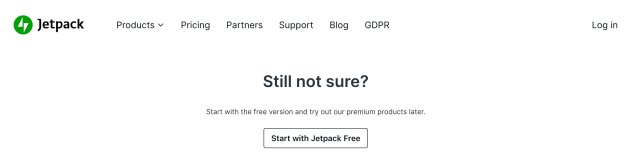
3. Connect your account
↑ Back to top- Back in your WP Admin dashboard, navigate to Jetpack > My Jetpack, and click Connect your user account.
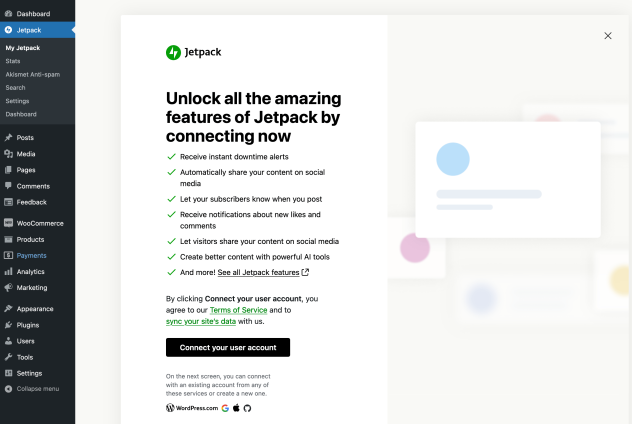
- Jetpack requires a WordPress.com account to work. If you’re not signed in to WordPress.com, you’ll be prompted to do so or create a new account. (You’ll use this account to sign in to the Woo Mobile App later.)
- Click Approve; the connection process should only take a few seconds.
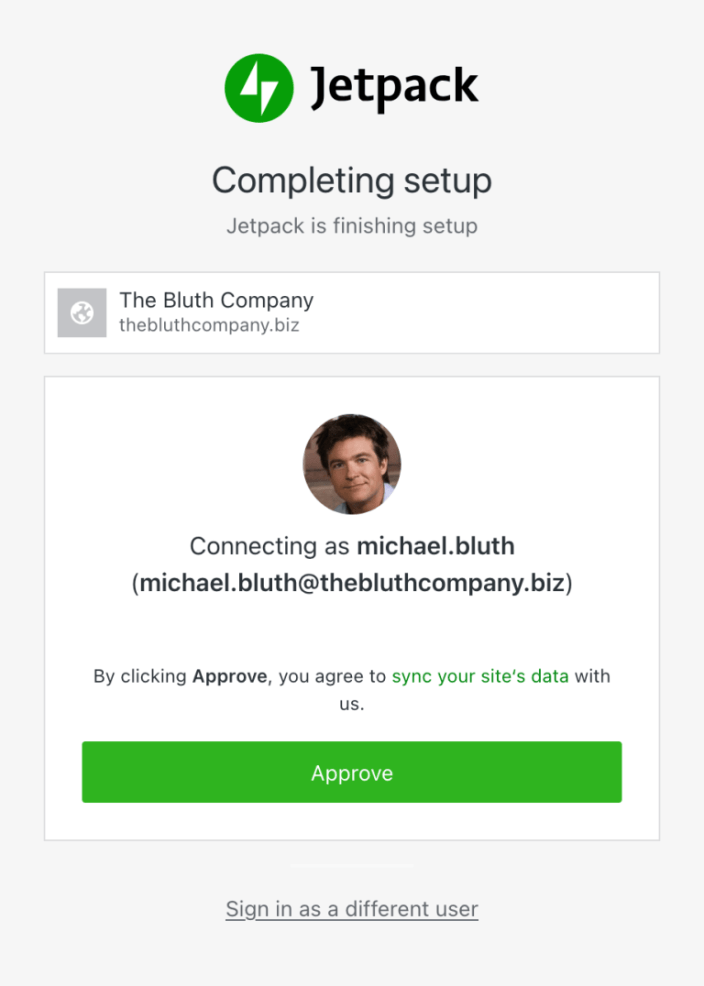
- Once your account is connected, you can choose a paid plan or scroll to the bottom of the page and click the Start with Jetpack Free button.
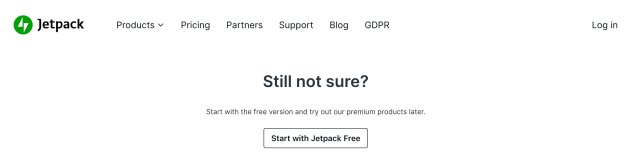
4. Sign in to the mobile app
↑ Back to topOpen the app on your mobile device, enter your site address (URL), and sign in using your WordPress.com username and password. That’s it!
If you have more than one store connected to Jetpack and your WordPress.com account, you will see them in the app’s connected store list once logged in.
If you encounter login issues after installing Jetpack, please review our mobile app login FAQ.
Still experiencing issues?
↑ Back to topIf you’re using the Jetpack plugin to connect the mobile app to your site, ensure that the Jetpack connection is active and functioning correctly. Review common issues or reconnect your site.
If you’re still having difficulty, contact support from within the app by going to Menu > Settings > Help & Support > Contact Support.
