Updates to WooCommerce, WordPress, extensions, themes, and payment gateways are a fact of life. Our team is hard at work, releasing updates that add new features, improve security, fix issues, and, in general, make your store better than ever.
But how do you update WooCommerce without causing issues? We’ll cover a few of the common ways below.
Backups
↑ Back to topAny store powered by WordPress and WooCommerce has two places where data and content are stored. One is your wp-content folder, where themes, plugins, and uploaded content are located. Another is the database that organizes and stores your product, order, post, page, data (and more).
So, how do you safeguard all of this data and content and keep it backed up?
Automatic backups
↑ Back to topThe most efficient and reliable approach is to use an automated site backup service; we recommend Jetpack.
Besides saving you time by not having to do anything manually, you benefit from:
- Unlimited storage space.
- Automated regular backups of your entire site, including your database, all content, plugins, themes, settings, and more.
- Instant restores so you can revert to a previous version with one click.
- Direct access to 24/7 expert support.
Manual backups
↑ Back to topThere are two steps for manually backing up your store:
- First, back up your database. There are multiple ways to do this; see the WordPress Codex for options. There are manual and plugin-based options available.
- Using Secure File Transfer Protocol (SFTP), head to your
wp-contentfolder to back up your theme and extension/plugin files. We strongly recommend making a backup of your theme files if you’ve made any customizations.
Testing updates
↑ Back to topAt first, this may appear technical and complex, but don’t be alarmed! If you’d prefer not to handle this yourself, working with a developer who is familiar with these tasks is also an option — we highly recommend hiring a Woo Agency Partner.
Terms to know
First, let’s review a few terms we’ll be using. Some resources may use other terms like “dev environment”, “testing environment”, and “live environment”, but we’ll stick to the basic three:
- Local: On a personal computer, generally not accessible to the public via the web.
- Staging: Where you test updates. It should replicate the same server setup as the live site.
- Production: Your live site, where people visit and purchase from you.
Keep in mind this is a simplistic overview, and there are many tools and ways to do this. There aren’t absolutes in how you test updates, just as long as you generally do not test them on a live site. If you have a developer working on your site, ask them about their process for testing updates.
Local
↑ Back to topMost developers will start with a local install. This means that WordPress is set up on their computer and it acts as a server. Using a code editor, one can then build, update, and test updates on their own computer. When working on a local install, we highly recommend you use version control, such as Git or SVN. This comes in handy in case you need to revert to a previous working version, and can also make it easier to deploy a local site to staging and production.
Staging
↑ Back to topTo test an update beyond a local site, it’s best to create a second WordPress install via your host and restore a backup of your live site to it. WordPress hosts often offer tools to set up a staging environment (Jetpack VaultPress Backup can also do this for you). This is a replica of your production site and a safe place to test updates. A staging site can also be shared with others for help with testing. Make sure to test on different devices, check page load time, and so on.
Production
↑ Back to topShould all go well during staging tests, you’re ready to update your live production site. You can do this however you prefer, or arrange it with your developer(s). Pro tip: put your site in maintenance mode to prevent people from checking out or making payments. If a transaction occurs during the update, orders may be lost.
To update a production site, some store owners have Git set up to deploy from a master branch. You could also click the Update button if you’ve tested these updates and know for certain that they’re safe for your site. Of course, your backups are on standby, ready to restore in an instant if anything unexpected occurs. That way there’s no downtime or revenue lost.
From here, figure out which tools and strategies work best for you and your team or developer(s), and put a good testing process in place. If you put the time upfront into testing updates, you’re guaranteed to save yourself time, headaches, and money in the end.
Video guide to updating WooCommerce
↑ Back to topUpdating extensions and payment gateways
↑ Back to topFrom WooCommerce.com
↑ Back to topTo get updates on anything purchased from the WooCommerce.com Marketplace, go to WooCommerce > Extensions > WooCommerce.com Subscriptions in your store’s WP Admin dashboard and ensure your store is connected to your WooCommerce.com account. Learn more about managing WooCommerce.com subscriptions.
Connecting your WooCommerce.com account to your store allows you to:
- View the status of WooCommerce (plus your extensions, themes, and payment gateways).
- Filter these items using Installed, Activated, Download, and Update Available options.
- Determine which extensions, themes, and payment gateways are compatible with your version of WooCommerce.
For example: In the Plugin and Tested up to WooCommerce version columns, it might show that WooCommerce Stripe is known to be compatible up until WooCommerce 5.0 If you have WooCommerce 5.1+ installed.
Always take caution when updating; don’t forget to first test on a staging site as instructed above in Testing updates.
From third-party developers
↑ Back to topExtensions, payment gateways, and themes not developed and maintained in-house by the WooCommerce team are from third-party developers. Store owners must contact the third-party developer directly for support on updates and compatibility.
Third-party developers should also add version check support to their extensions.
WooCommerce database update notices
↑ Back to topA WooCommerce database update notice displays when you update to a new version of WooCommerce and a database update is needed.
This notice contains two options:
- Update WooCommerce Database update: Clicking this button begins the process of updating your database to match the plugin version you installed or updated to. The database organizes, contains, and stores your products, orders, posts, and pages — an essential process.
- Learn more about updates: This button directs you to best practices for updating WooCommerce, extensions, and payment gateways, including info on what is updated and in which order.
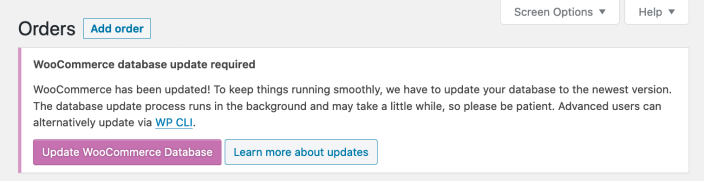
Ensure you have a backup in place before clicking Update WooCommerce Database. Once the update process begins, a WooCommerce database update notice will be displayed (see below):

Clicking the View progress link will take you to the Scheduled Actions section and show the update’s pending actions.
Once the update process is complete, you will see a dismissable WooCommerce database update complete message (see below):
Learn more
↑ Back to top- WordPress Backups (WordPress Codex).
- Backups and security (Jetpack)
- Managing plugins (WordPress Codex).
Questions and support
↑ Back to topDo you still have questions and need assistance?
This documentation is about the free, core WooCommerce plugin, for which support is provided in our community forums on WordPress.org. By searching this forum, you’ll often find that your question has been asked and answered before.
If you haven’t created a WordPress.org account to use the forums, here’s how.
- If you’re looking to extend the core functionality shown here, we recommend reviewing available extensions in the WooCommerce Marketplace.
- Need ongoing advanced support or a customization built for WooCommerce? Hire a Woo Agency Partner.
- Are you a developer building your own WooCommerce integration or extension? Check our Developer Resources.
If you weren’t able to find the information you need, please use the feedback thumbs below to let us know.
