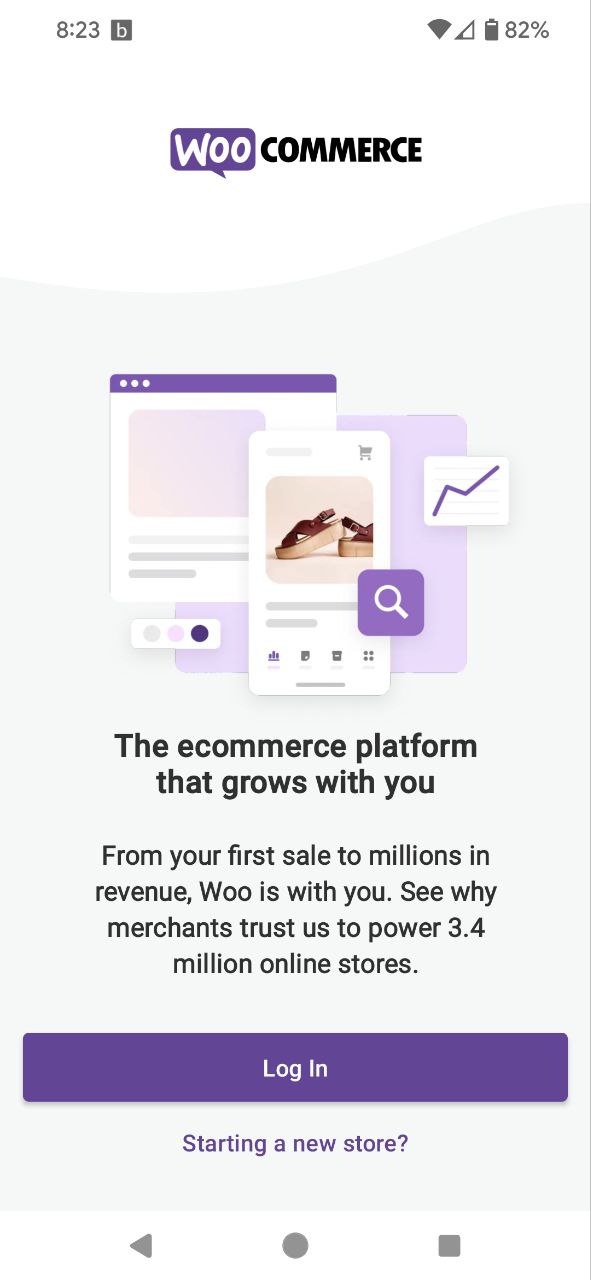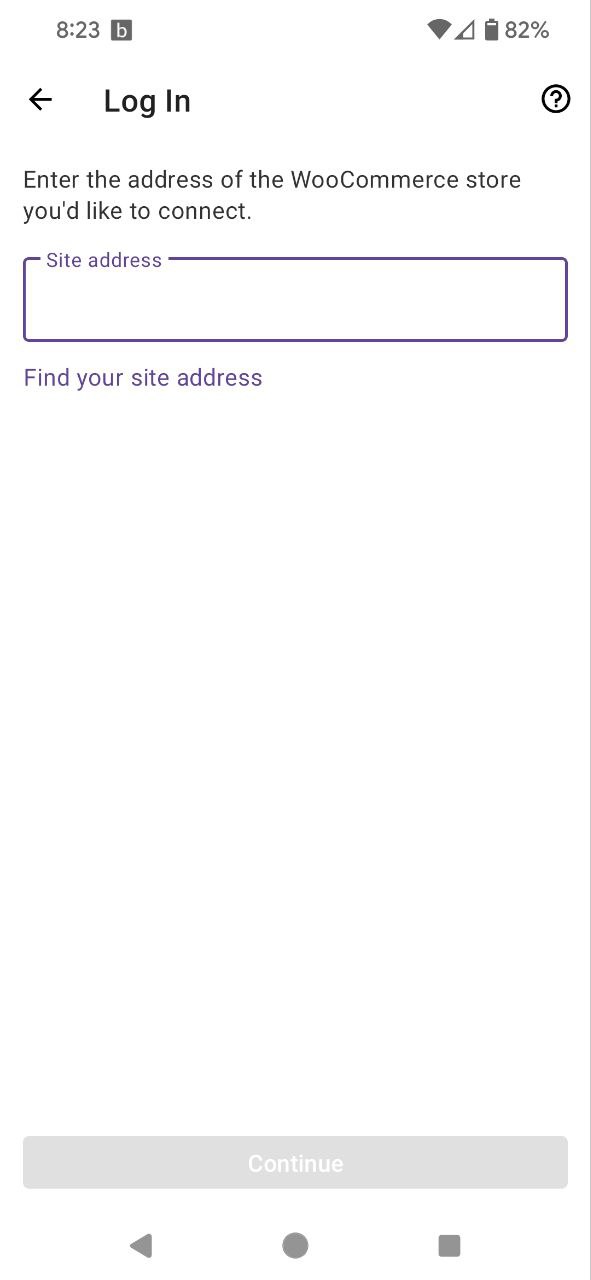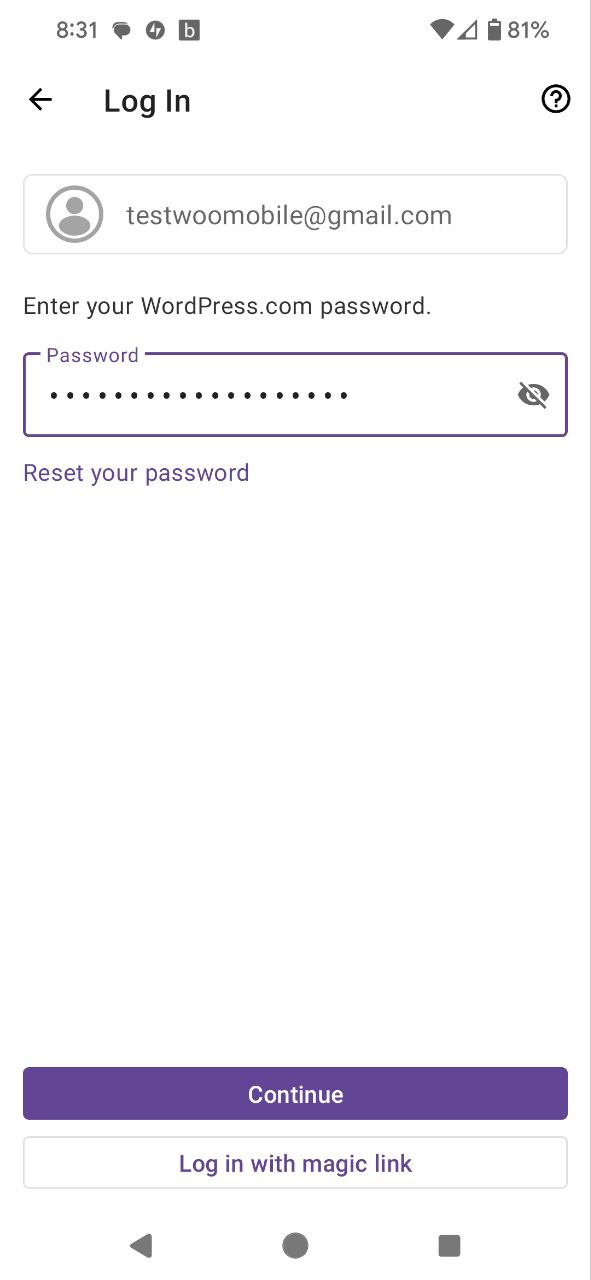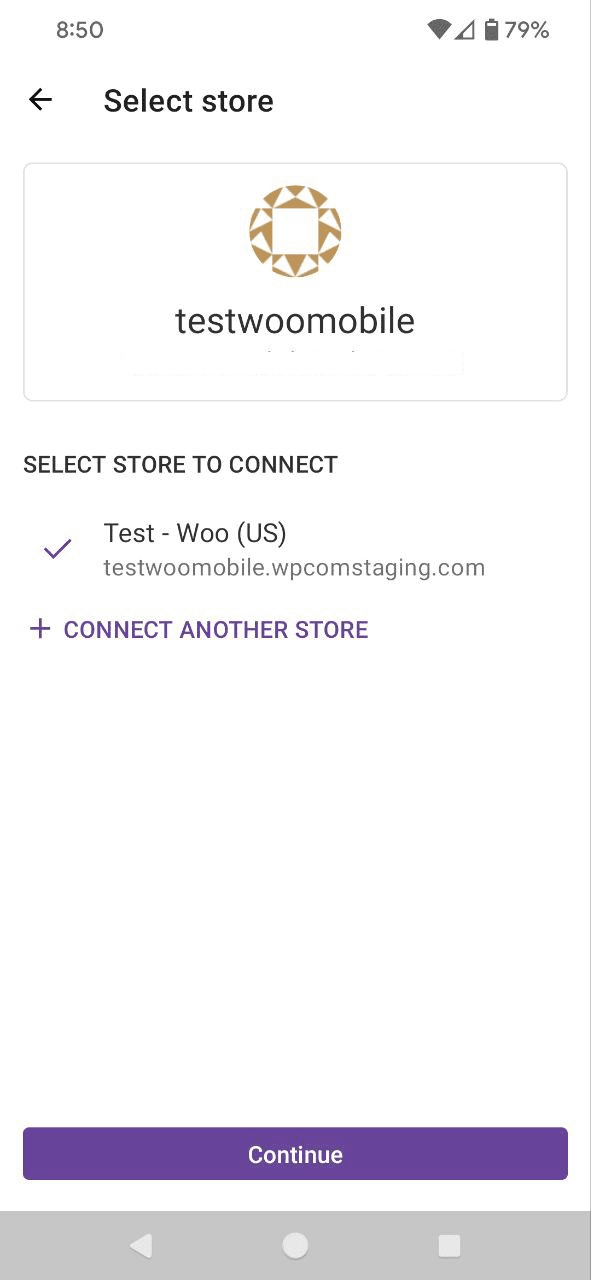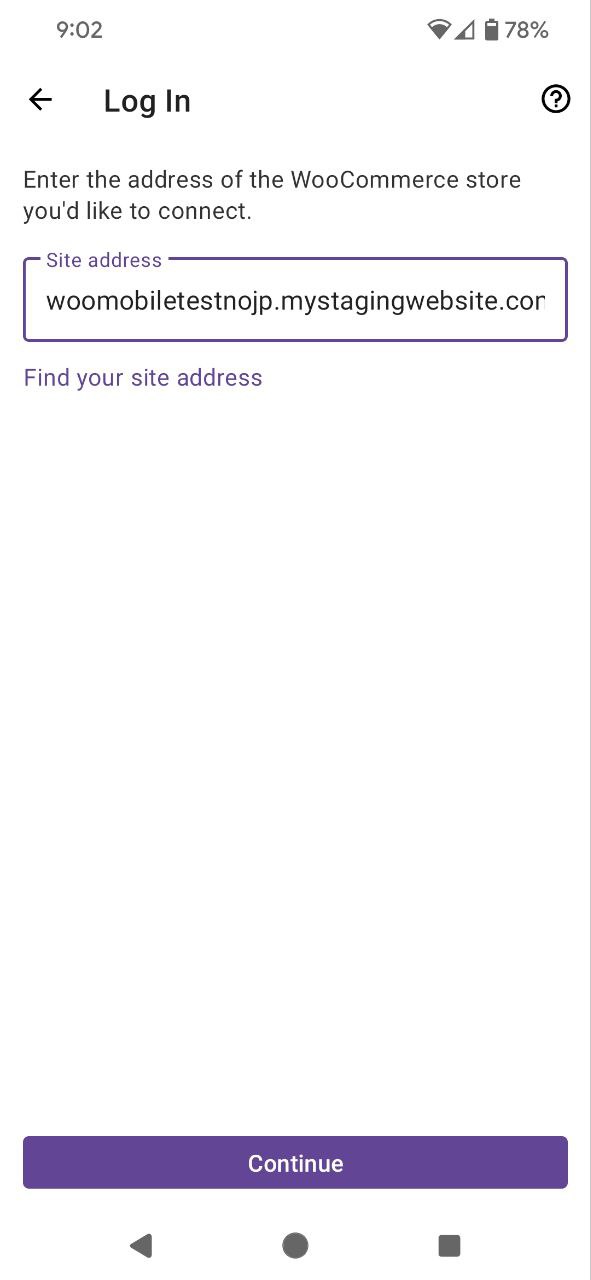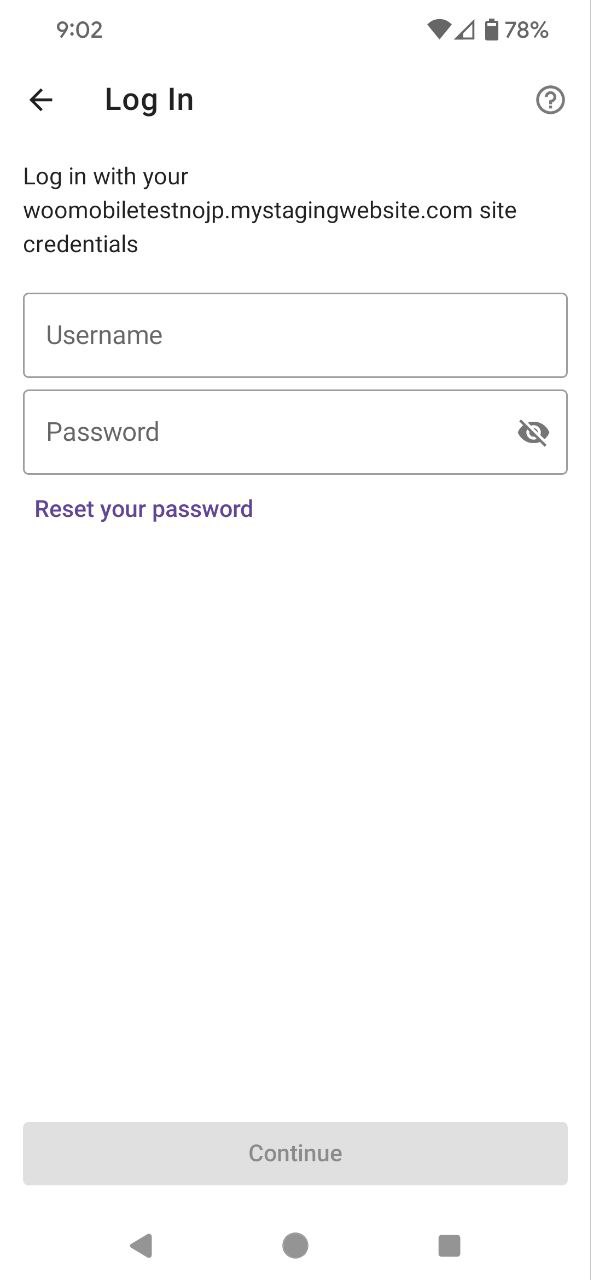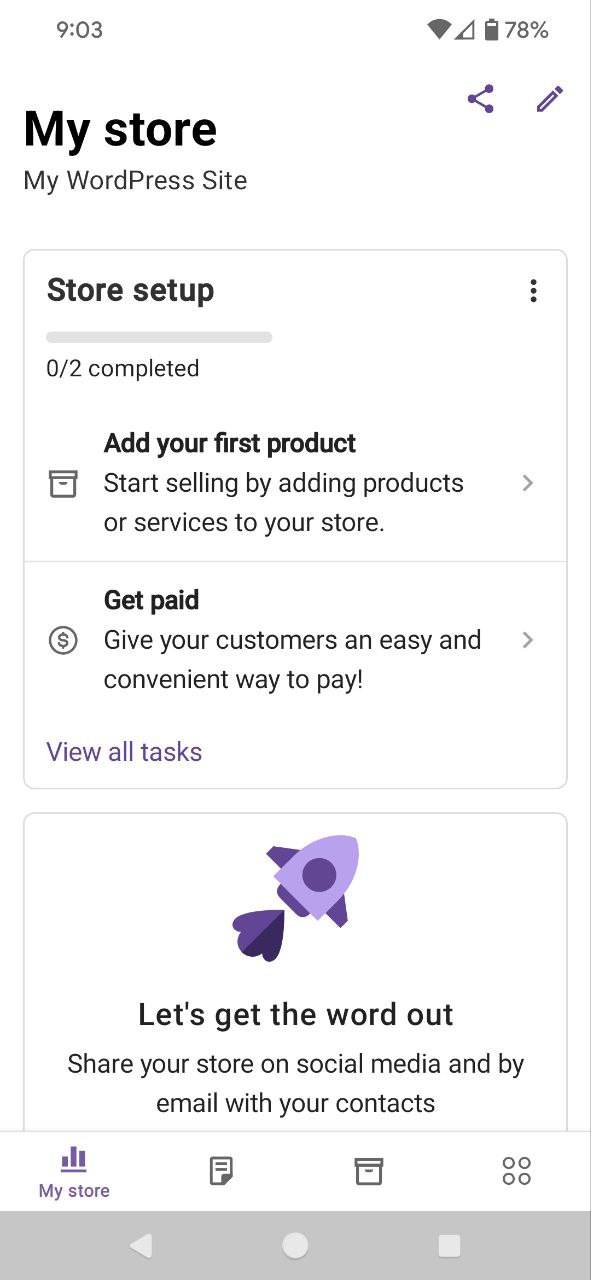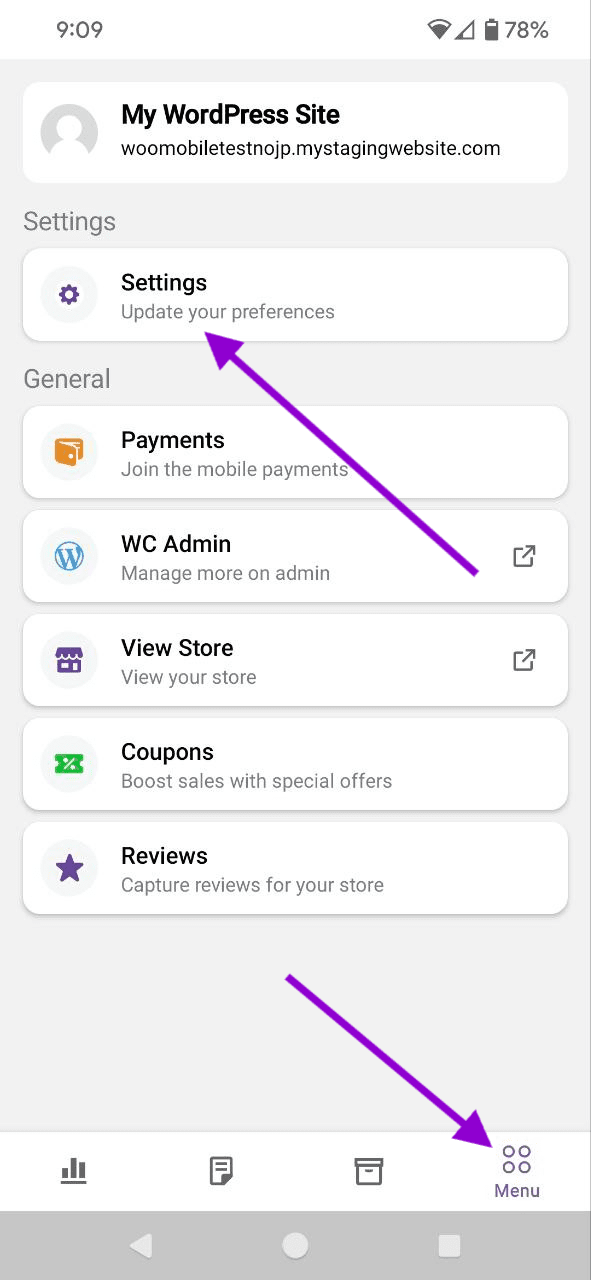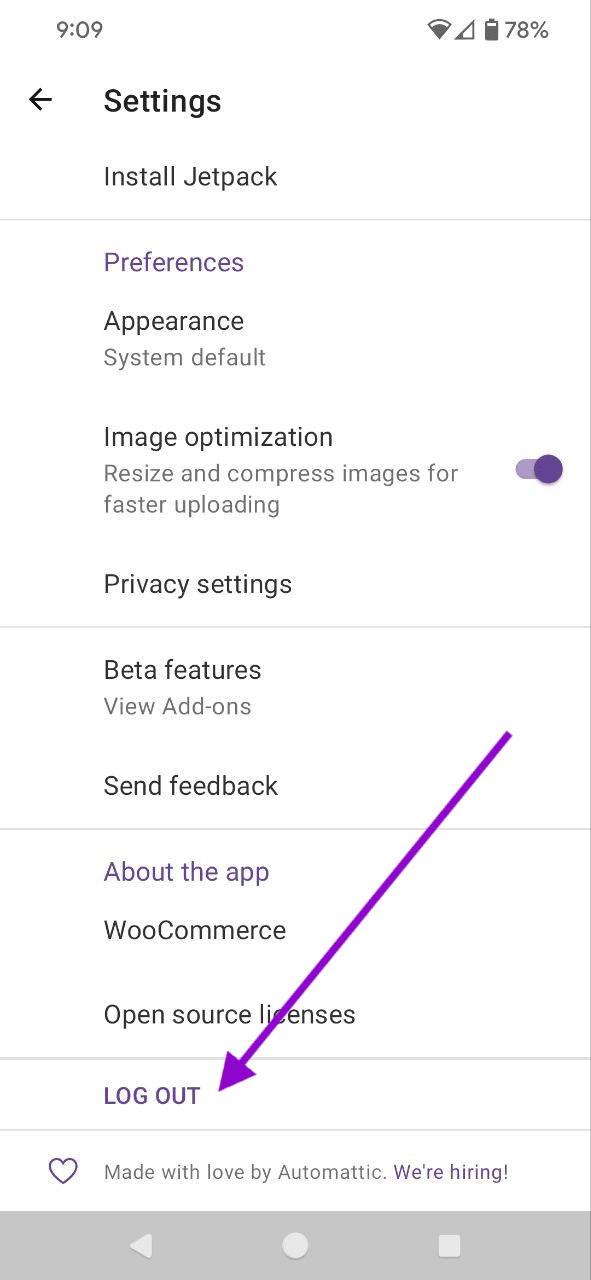The official WooCommerce for Android App is now available for free from the Google Play Store via WooCommerce.app.
This guide walks you through setup, including how to connect to your store and use the app.
Requirements
↑ Back to top- Android 8.0 and higher
Installation
↑ Back to topYour store should be either:
- Hosted on WordPress.com with a WordPress.com Entrepreneur plan, or
- a Woo Express plan, or
- self-hosted running WooCommerce 3.5 or higher.
Jetpack is not required to use the app for self-hosted stores running on WordPress 5.6 or above. However, having the Jetpack plugin installed, connected, and activated enables notifications and can help your site work better with the app (more info on Jetpack at Getting Started with Jetpack).
To install the app, either:
- use your device to visit the Google Play Store, search for WooCommerce by Automattic, and install the app or,
- use your device to open this link to get started: WooCommerce.app
Connecting to your store
↑ Back to topAfter installing and launching the official WooCommerce Android app, our welcome screen greets you. You can start by entering your store address.
The next steps will depend on how your store is set up.
Option 1: Your store is hosted with WordPress.com or is a self-hosted store connected to Jetpack, either via the Jetpack Plugin or via one of the plugins that use the Jetpack Connection (Google Listings & Ads, WooCommerce Payments, WooCommerce Shipping & Tax or any of the Jetpack extensions).
In this case, the app will recognize your store is connected to Jetpack and prompt you to continue with the WordPress.com login flow.
- Type your WordPress.com account email address and tap Continue.
- Either type your WordPress.com password and tap Continue, or select Get a login link by email.
- If you have a choice of sites, tap to select your preference; otherwise, tap Continue.
- The My Store page loads, indicating your app is now connected to your WooCommerce store.
Alternatively, you can follow these steps to log in via QR code:
- Enter an existing email address, and tap Continue.
- Tap Log in with magic link.
- Check your email on another device.
- Tap Scan QR code to log in and scan the code in the email.

Option 2: Your store is self-hosted and you don’t have Jetpack or any of the Jetpack or WooCommerce extensions that use the Jetpack Connection.
- Enter your site address
- The app will recognize your site is not connected to Jetpack and will prompt you to add your username and password
- Enter the same username and password you use to log into your WP-Admin dashboard from a browser.
You can learn more about that here:
https://woocommercehalo.wordpress.com/faq/
Logging out of your store
↑ Back to topTo disconnect the WooCommerce app from your store:
- Tap the Menu icon on the navigation bar at the bottom-right of the screen
- Select the Gear icon at the top right of the screen to access Settings
- Scroll down to the bottom of the Settings screen
- Tap Log Out
Multiple Stores
↑ Back to topYou can manage multiple stores in the app as long as they are all connected to the same Jetpack account.
To access another store:
- Tap the Menu icon on the navigation bar at the bottom-right of the screen
- Tap the dropdown icon at the top of the screen
- Choose another store in your account
- Tap Continue to complete the switch
Note that as of version 7.6, the app supports push notifications for all stores connected with the same Jetpack/WordPress.com account.
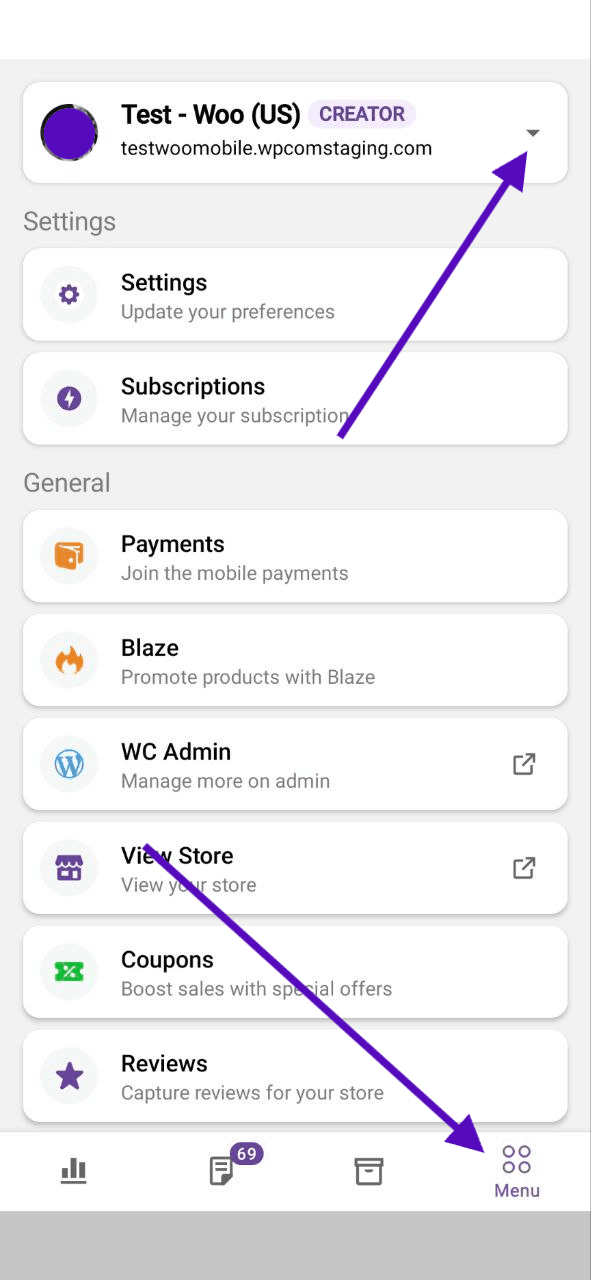
Multiple Store Admins
↑ Back to topMultiple people with Administrator or Store Manager user roles can manage a store from their own devices.
If your store is connected to Jetpack, each person will need to complete the following steps:
- Log into the WooCommerce website via a browser
- Go to Jetpack → Dashboard and then Connections
- Select “Link to WordPress.com”
- Log in with their WordPress.com account
- Select Jetpack Free Plan
- The respective user can now log into the app with their WordPress.com Account.
In order to allow Shop managers to view stats, go to Jetpack → Settings → Traffic and enable stats viewing.
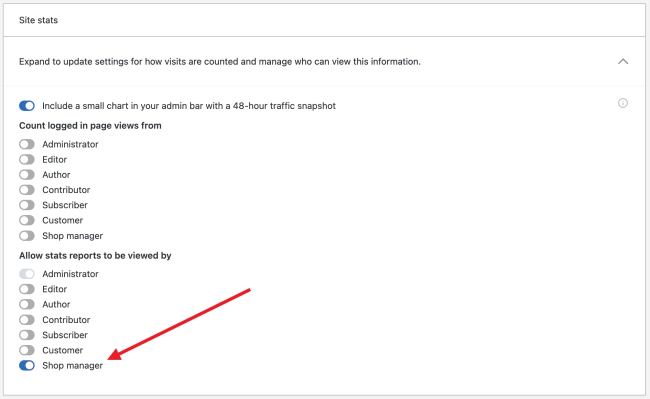
If your store is not connected to Jetpack, each user can log into the app using the same credentials they use to log into the WP-Admin dashboard, provided they have a role of Administrator or Store Manager.
Navigating the App
↑ Back to topThe My Store page is the default view when launching the WooCommerce Android app. It is one of four main sections, which are:
- My Store – high-level overview of sales and top-performing products for this day, week, month, or year.
- Orders – search or filter existing orders or take payment for new ones.
- Products – search or filter existing products or add new ones.
- Menu – switch stores and access reviews, settings, and more.
When using a tablet, you will also see a tab for Point Of Sale (POS) Mode. You can learn more about POS Mode in our guide here.
Troubleshooting
↑ Back to topIf you’re unable to resolve problems yourself, please do reach out to the team in-app via the Contact Support setting as described above.
Frequently Asked Questions
↑ Back to topI’m logged in, but my store does not appear in the list to select. Why?
↑ Back to topIt could be one of two reasons.
- Only WordPress.com stores, and self-hosted sites with WooCommerce and Jetpack plugins installed are displayed in the list of available options.
- WooCommerce 3.5 or higher is required to be installed and activated on the site you’re trying to connect to. If a store does not meet this requirement, an Update to WooCommerce Required message will display.
Still experiencing issues?
↑ Back to topIf you’re using the Jetpack plugin to connect the app to your site, make sure that the Jetpack connection is active and working correctly. You can verify some known issues or try reconnecting your site.
If you’re still having difficulty, please fill out our contact form to reach our support team from within the app by going to Menu > Settings > Help & Support > Contact Support.