Below, we’ll cover how to create specific, clickable links that add a product(s) to your customer’s cart via custom URLs. Using this URL or link, you can add items to the cart, specify the quantity, and even redirect to another page.
Finding your product ID
↑ Back to topAdd-to-cart URLs require the WooCommerce product ID to work. You can find a product’s ID in your store’s WP Admin dashboard via WooCommerce > Products by hovering over the product title — the product’s ID will then appear under the product title (see image below).
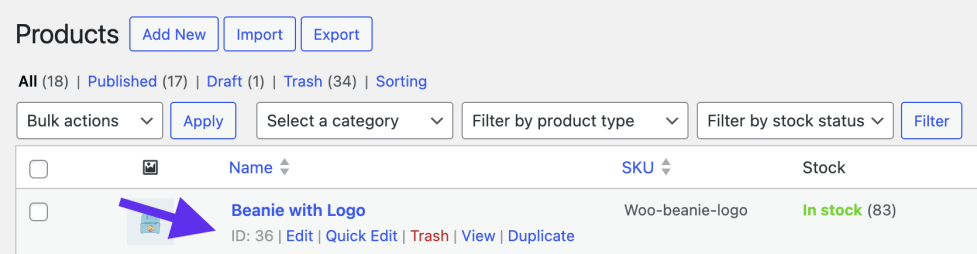
Custom add-to-cart URL for a simple product
↑ Back to topTo add a simple product to the cart, use the URL structure shown below. Replace example.com with your site’s URL, and PRODUCT_ID and QUANTITY with your specific product’s details:
https://example.com/?add-to-cart=PRODUCT_ID&quantity=QUANTITYCustom add-to-cart URL for variable products
↑ Back to topTo add a specific variable product to the cart, use the variation ID found in the Variations tab when editing the product. For example, if you wanted to use the blue variation with a logo, it would be ID #39 (see the image below).
https://example.com/?add-to-cart=VARIATION_ID&quantity=QUANTITY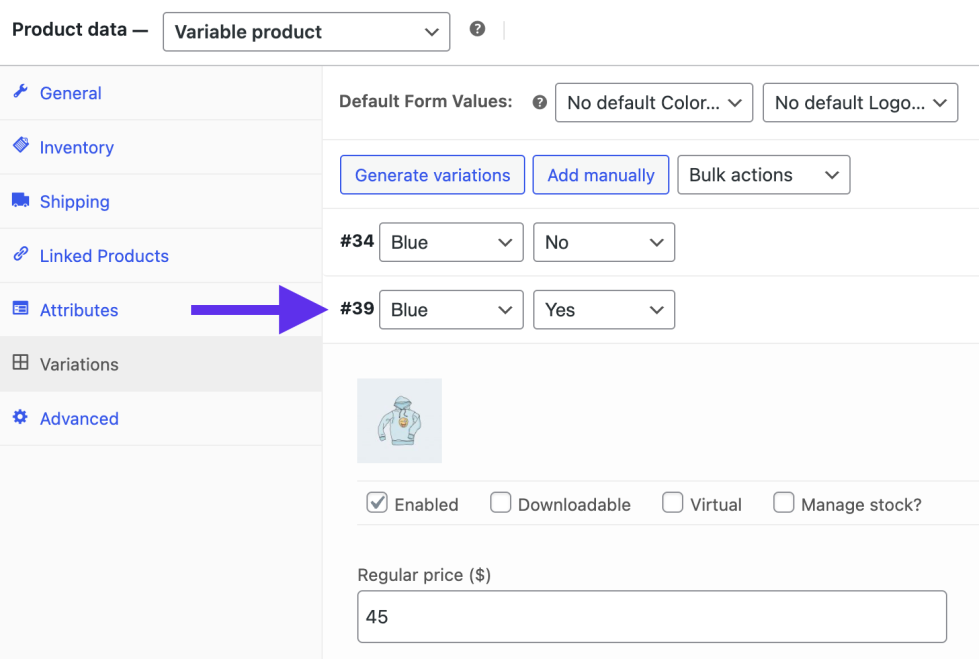
Custom add-to-cart URL for grouped products
↑ Back to topFor grouped products, include the product ID and quantities of each sub-product.
For one sub-product:
https://example.com/?add-to-cart=GROUPED_PRODUCT_ID&quantity[SUB_PRODUCT_ID]=QUANTITYRepeat the following for each additional sub-product:
https://example.com/?add-to-cart=GROUPED_PRODUCT_ID&quantity[SUB_PRODUCT_ID]=QUANTITY&quantity[SUB_PRODUCT_ID]=QUANTITYRedirecting after adding to cart
↑ Back to topAfter a product is added to the cart, you can choose where to redirect the customer. By default, they will remain on the same page, unless WooCommerce’s settings are configured to redirect to your cart or checkout page.
To customize the redirect location, append the URL where you want the customer to land. For example, to redirect to the checkout page after adding a product to the cart, use the following:
https://example.com/checkout/?add-to-cart=PRODUCT_ID&quantity=QUANTITYAs another example, to redirect to the cart page after adding a product to the cart, use the following:
https://example.com/cart/?add-to-cart=PRODUCT_ID&quantity=QUANTITYTo prevent a page from reloading when items are added to the cart, enable AJAX via WooCommerce > Settings > Products > General in your store’s WP Admin dashboard.
Questions and support
↑ Back to topDo you still have questions and need assistance?
This documentation is about the free, core WooCommerce plugin, for which support is provided in our community forums on WordPress.org. By searching this forum, you’ll often find that your question has been asked and answered before.
If you haven’t created a WordPress.org account to use the forums, here’s how.
- If you’re looking to extend the core functionality shown here, we recommend reviewing available extensions in the WooCommerce Marketplace.
- Need ongoing advanced support or a customization built for WooCommerce? Hire a Woo Agency Partner.
- Are you a developer building your own WooCommerce integration or extension? Check our Developer Resources.
If you weren’t able to find the information you need, please use the feedback thumbs below to let us know.
