The M2 Card Reader is supported for merchants in the United States.
Package contents
↑ Back to top- 1x M2 Card Reader
- 1x USB-C Charging Cable
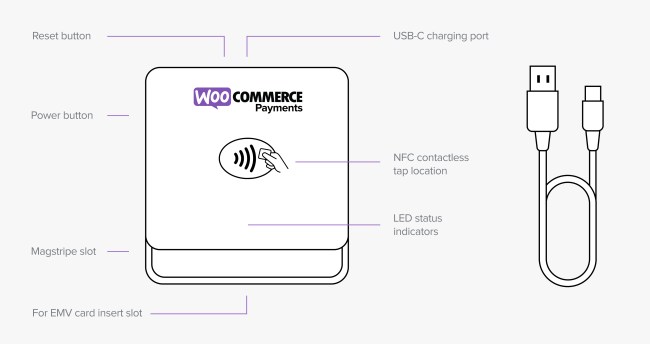
Application download and installation
↑ Back to topThis device supports iOS and Android.
- Make sure you have WooCommerce and WooPayments installed and activated on your store.
- Download the WooCommerce Mobile App for iOS or Android. If you already have the app installed, ensure that it has been updated to the latest version.
- Follow the iOS or Android app instructions to register and/or log in.
Connecting the reader
↑ Back to topCharge the reader
↑ Back to topCharge the reader using the included charger for approximately two (2) hours. Charging before the first use helps to prevent potential damage to it. The reader’s bottom-left LED light will momentarily turn solid green (🟢) when connected to a charger.
The LED status lights help to track the level of the charge when the reader is connected to a power source via the included USB-C cable. The status lights will only appear momentarily before turning off.
Note: For typical usage, you should charge the reader once a day. A fully charged reader can run ~1,000 transactions on a single charge.
Turn on the reader
↑ Back to topAfter charging, turn on the device by briefly pressing the power button on the side of the reader. The status LEDs will turn on and the reader will beep twice. The reader will wait five minutes for a Bluetooth connection before automatically shutting off.
Enable your device’s Bluetooth
↑ Back to topBefore you start: Do not pair the card reader in your device’s Bluetooth settings. The WooCommerce Mobile App will manage the connection automatically.
Ensure that Bluetooth is enabled on your device. Open the WooCommerce Mobile App. Navigate to Settings (Gear Icon) > In-Person Payments > Manage Card Reader.
Connect via the mobile app
↑ Back to topClick on Connect Card Reader. If prompted, allow the app to see your location while using the app.
After connecting, the first status LED will begin flashing at five-second intervals. The reader will stay connected to your iOS or Android device while in standby, automatically exiting standby mode when you resume activity. Once the reader is connected it will automatically turn off after 10 hours of inactivity. To turn the reader off manually, press and hold the power button for four (4) seconds. You don’t need to turn off the reader to conserve power.
Note: If you would like to use the card reader for collecting payment in person for orders placed online, such as for curbside or local pickup, you will need to make some changes in your store’s WP Admin settings by following these instructions. This includes setting up a local pickup zone, enabling cash on delivery, and making sure your products are set to this zone.
Collect payment
↑ Back to topTo create a brand new order inside the Mobile App, navigate to the Orders tab, click on ‘Create order’, select the products to add from your product inventory, and then fill out the rest of the fields that you would like to use. Finally, swipe, tap, or insert the card to accept the payment. Once payment is collected, this order will adjust your inventory automatically.
To use Simple Payments for a quick transaction, navigate to the Orders tab in the Mobile App, click on the ‘+’ sign, and select ‘Simple payment’. Enter in the amount to collect, a note about the transaction (optional), and toggle the tax collection on or off, as needed. Then use the card reader to collect payment. This method of payment collection will not adjust your inventory.
For orders placed online for local pickup collection, navigate to that order in your WooCommerce Mobile App and click on ‘Collect Payment’ to finish the transaction.
NFC transaction status
↑ Back to topNear Field Communication (NFC) is a feature that enables short-range communication between compatible devices. In the case of In-Person Payments, it’s the communication between a customer’s NFC-enabled bank card and the card reader.
When payment is made via this method, success or failure is signaled via audible beep(s). All four (4) LED lights will display as green on the reader when reading the card information. Once the card is read successfully, it will be accompanied by a single beep. If there are two (2) beeps, there has been an error and you should retry.
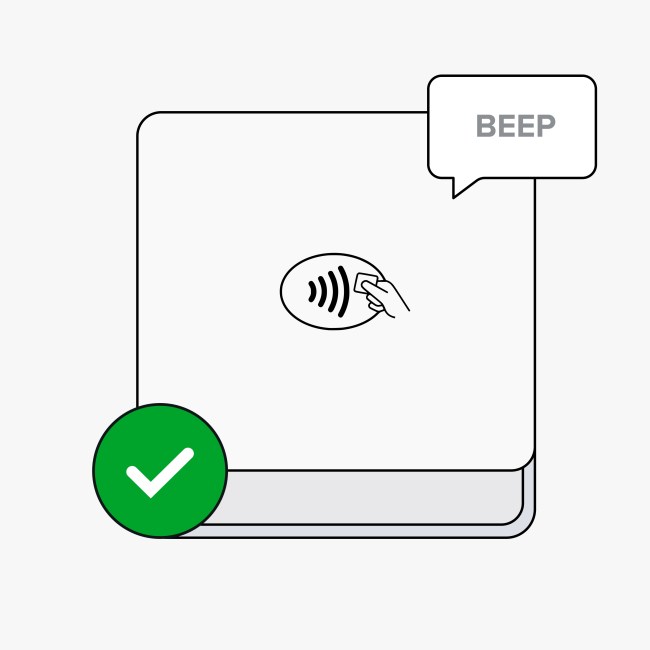

Troubleshooting
↑ Back to topThe WooCommerce Mobile App does not show a “Manage Your Card Reader” option
↑ Back to topEnsure that WooCommerce, WooPayments, and the WooCommerce Mobile App have been updated to the latest version and that you are logged in to the mobile app.
Note: the Manager Your Card Reader options are only visible when:
- The order status is pending, on hold, or processing.
- The payment method is cash on delivery, woocommerce_payments, or none.
- The store’s address is set to an address in the US.
- The currency is USD.
- The order is not paid.
- The order is not refunded.
- Order does not have any subscription products.
If the WooCommerce Mobile App is unable to connect to your reader
↑ Back to top- Reboot the reader by pressing the power button once to turn off and again to turn on.
- If the problem persists, force quit the WooCommerce Mobile App and open it again, or reboot your device and reader.
- Confirm that the reader is charged and not connected to another device.
- Ensure that the reader was not previously paired directly via the device’s Bluetooth settings. Go to the Bluetooth settings in any previously paired devices and select “Forget device”.
- Confirm the reader is within range (usually 10-20 ft) of the WooCommerce Mobile App.
- Attempt to connect to the reader with the mobile device’s WiFi settings turned off. It’s possible that the WiFi is interfering with the ability to connect to the reader via Bluetooth. If the connection succeeds with WiFi turned off, take one of the following approaches to resolve it:
- Reconnect the device to the internet using a cellular connection.
- Move closer to the WiFi access point to reduce WiFi interference.
- Reset the WiFi router to a 5GHz band to ensure the 2.4GHz band (shared by Bluetooth) isn’t too crowded.
The card reader does not process a payment successfully
↑ Back to top- Turn off the card reader on and off. The card reader should automatically reconnect with your smartphone or tablet if you have completed the initial setup.
- The battery level may be too low. Use the USB cable to recharge the reader then retry.
- Check that the device or smartphone/tablet is within the WiFi reception range.
- Check that your WooPayments account is set up and connected in your WooPayments extension settings under WooCommerce > Settings > Payments.
- If swiping or inserting a card, check whether the card’s magstripe or chip is facing the right direction.
- If tapping a card, check whether the card supports the chosen payment method (e.g. tap function should have the correct symbol on the card). The card should be placed within a 1.5inch/4cm range of the tap marking and not inside a wallet.
- If you see the error “Failed to collect payment: The card was declined by the payment processor – please try another means of payment”, this indicates the issue is with the card itself. Try an alternative card or payment method.
- If payment keeps failing, your payment logs will show you more specific details about the error.
Device lost the connection with your smartphone or tablet when the device shuts down automatically
↑ Back to top- Press the power on button to turn on the reader again. The reader should automatically connect to your smartphone or tablet.
- The battery level may be too low; use the USB cable to recharge it, then retry.
- Check that the smartphone/tablet is within range of the card reader.
For additional troubleshooting support, refer to the Getting started with In-Person Payments with WooPayments or Accepting In-Person Payments with the Stripe WooCommerce Extension guides.
Still experiencing issues?
↑ Back to topIf you’re using the Jetpack plugin to connect the app to your site, make sure that the Jetpack connection is active and working correctly. You can verify some known issues or try reconnecting your site.
If you’re still having difficulty, please fill out our contact form to reach our support team from within the app by going to Menu > Settings > Help & Support > Contact Support.
