Once installed, WooCommerce Subscription extension settings can be found and set at WooCommerce > Settings > Subscriptions. This guide explains each section of settings and what it controls:
- Button Text Settings
- Role Settings
- Miscellaneous Settings
- Renewals Settings
- Gifting Settings
- Synchronized Renewals Settings
- Switch Settings
- Subscriptions Shortcode
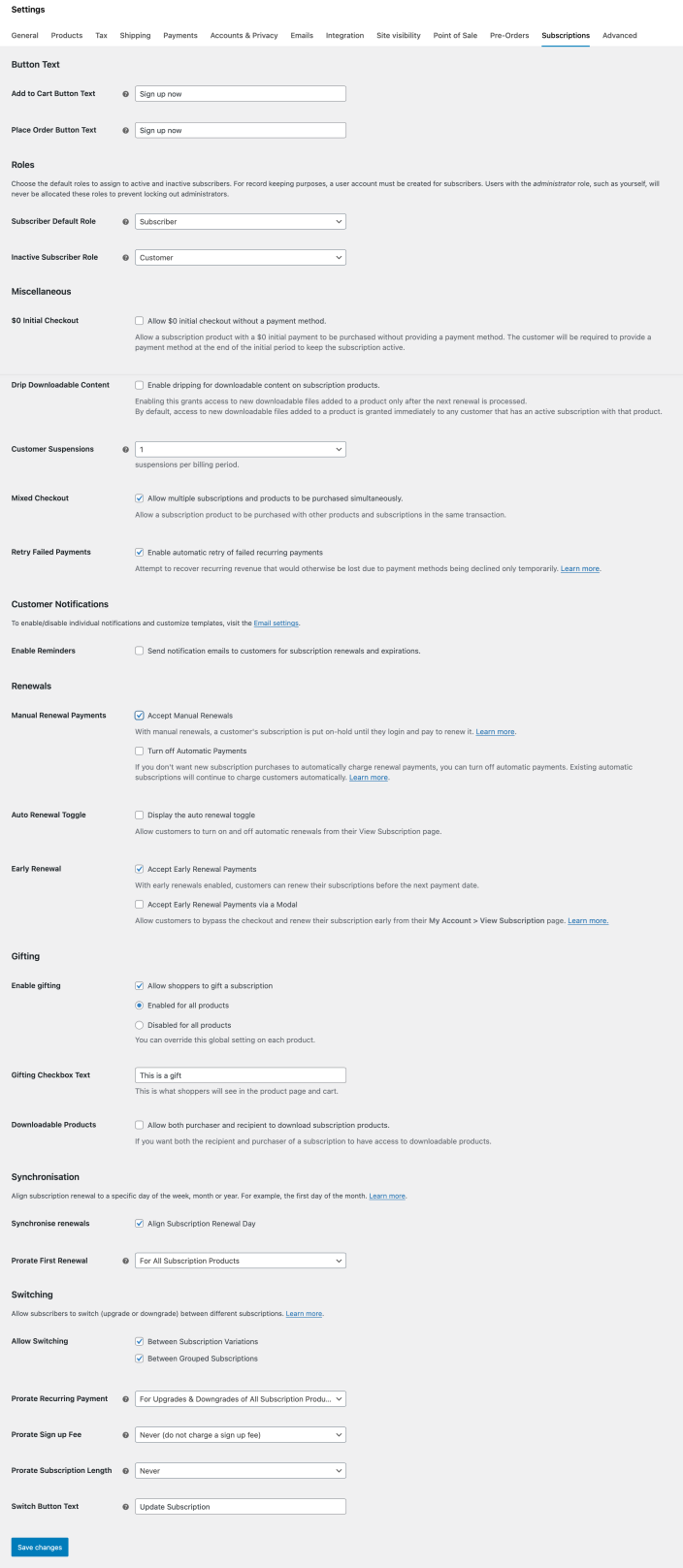
Button Text Settings
↑ Back to top“Add-to-Cart” and “Place Order” buttons include the default text “Sign-Up Now” when a subscription product is being added to the cart or purchased. You can customize this text by using the boxes in this section to change the text that displays to your custom text. Here is where each of them appear:
- Add to Cart Button Text – on the store page and individual product page for subscription products.
- Place Order Button Text – at the bottom of the checkout page when the cart contains a subscription.
Role Settings
↑ Back to topUnlike non-subscription orders, a user must create an account on your store when signing up for a subscription. This is regardless of what is set in the general WooCommerce Settings. This is because a subscription is an agreement between the store and the customer for future transactions, therefore the customer’s information needs to be stored in an account on your store.

- Subscriber Default Role – choose the role assigned to customers when they create a subscription. By default, this is WordPress’ built-in Subscriber role.
- Inactive Subscriber Role – choose the role assigned to subscribers when their subscription expires, is canceled, or is suspended (by you, the payment gateway or the customer). By default, this is WooCommerce’s built-in Customer role.
If you sell memberships and want to add a “member” role, WooCommerce Memberships may be a good option for you. Memberships also allows setting different per-product permissions for users.
Miscellaneous Settings
↑ Back to topMiscellaneous settings is a group of options that adjusts various specialized behavior of Subscriptions. Let’s take a look at each:
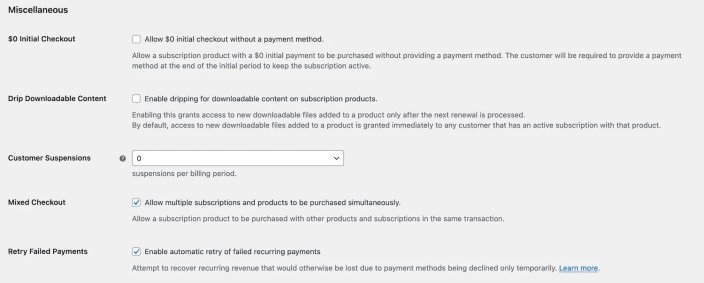
$0 Initial Checkout
↑ Back to topThis allows for a subscription product with a $0 initial payment to be purchased without providing a payment method. This is helpful if you offer a free trial on a subscription product and don’t want to force your customers to add a payment method right away. At the end of a free trial period, customers will need to add a payment method to continue their subscription.
Drip Downloadable Content
↑ Back to topBy default, after a customer has purchased a downloadable subscription product, they will be able to download any files associated with that product from their My Account page for as long as the subscription is active. However, you may also wish to provide existing subscribers with access to new files.
Woo Subscriptions provides two options to handle this situation:
- Default Setting: This requires no change in settings. Adding files to a downloadable subscription product gives existing customers access to those files immediately.
- Drip Downloadable Content: With this setting activated (checked tick box), existing customers only receive access to new downloadable content after the next renewal is processed (know as dripping).
Customer Suspensions
↑ Back to topThis setting either allows or limits the amount of customer suspensions on a given subscription. You have three options, setting a maximum number of suspensions allowed, setting to unlimited, or deactivating the option entirely:
- Maximum Number of Suspensions: Set a maximum number of times a customer can suspend their account for each billing period. For example, with a subscription billed yearly, a value of 3 would mean that once a subscriber suspends their account 3 times that year, they cannot suspend their account again until the next billing year.
- Unlimited: Instead of a number, set the amount to the word “unlimited” to allow any number of customer suspension during the billing period.
- Deactivate: By default, customer suspensions are set to 0, which turns off the customer suspension feature completely (no suspensions allowed).
Store managers can always suspend an active subscription. If you’re a store manager looking at a test subscription on your My Account page and wondering why you still see the Suspend button, it’s because you’re an administrator. Users with a customer or other role will not see this button.
Mixed Checkout
↑ Back to topActivate Mixed Checkout to allow a subscription product to be purchased with other products in the same transaction. It includes simple, variable and other non-subscription products as well as multiple different subscription products.
Activating this feature makes it easier for customers to buy more from your store, and to include subscription products in bundles created with extensions such as Product Bundles. Because of this, it is on by default and is only disabled if manually unchecked.
With the default setting enabled, here’s how a mixture of products would appear on the cart and checkout pages:
Cart page:

Subscriptions and no-subscriptions in cart with mixed checkout enabled.
Checkout page:

Displaying a Notice to Customers when Mixed Checkout is Deactivated:
When Mixed Checkout is disabled, if a customer adds a subscription product to the cart and the cart already contains a non-subscription product or products, the subscription products will be removed.
As the customer is redirected immediately to the cart, no notice will be displayed.
The following code will add a message on checkout to indicate to the customer that a product or products have been removed. To use the code, you can install and activate it as a plugin on your site.
The notice will be displayed on checkout as shown here (using the Storefront theme):
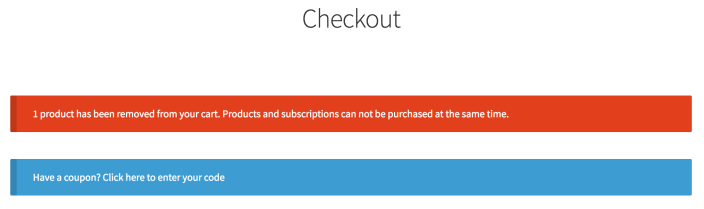
Retry Failed Payments
↑ Back to topDisabled by default, toggling the setting to on activates Failed Recurring Payment Retry System. The setting applies from that point onwards and does not affect payments that have already failed.
Renewals Settings
↑ Back to topThe Renewals section of Subscription settings is home to options that govern key aspects of the renewal process.
The subscription renewal process is a fundamental component of Woo Subscriptions. To understand the intricacies of how renewal settings affect subscriptions and subscription payments, see Subscription Renewal Process.
Let’s take a look at the different settings:

Manual Renewal Payments
↑ Back to topIt’s possible to accept subscription payments via payment gateways that do not support automatic recurring payments.
If you enable the “Accept Manual Renewals” setting, it offers all active payment gateways as a payment option when purchasing a subscription. Not just gateways that support Subscriptions. If a customer chooses to pay via a payment gateway that does not support automatic payments, then the subscription will use the manual renewal process.
To accept manual payments:
- Go to WooCommerce > Settings > Subscriptions.
- Tick the Accept Manual Renewals option.
For a list of payment gateways that support automatic and manual payments, see Subscription Payment Gateways. For more information about the difference between automatic and manual renewal payments, see Subscription Renewal Process.
After turning on manual renewals, the setting only applies to new orders. Existing orders with an automatic payment system setup will continue to have renewal payments charged automatically.
Turn off automatic payments
↑ Back to topBy default, manual renewals are only used for payment gateways that cannot process automatic payments.
If you do not want new customers to be automatically charged for a subscription renewal payment, even when the payment gateway used to purchase the subscription can process automatic payments, you can deactivate automatic payments.
To turn off automatic payments:
- Go to WooCommerce > Settings > Subscriptions.
- Select Accept Manual Renewals.
- Select Turn off Automatic Payments when it appears.
- Save changes.

After turning off automatic payments, manual renewal will only apply to new subscriptions. Any existing subscriptions using automatic payments will continue to have renewal payments charged automatically. Similarly, if automatic payments are disabled but then enabled, existing subscriptions using manual renewals will continue rather than switch to automatic renewal. To change a subscription’s payment method, see Changing a subscription from automatic to manual renewal payments.
Auto Renewal Toggle
↑ Back to topBy default, Subscriptions via a payment gateway that allows automatic renewals is set to automatically renew, unless automatic payments are deactivated. The “Auto Renew” toggle allows subscribers to easily turn off the auto-renewals and switch to manual renewals from their My Account page.
To enable the toggle switch:
- Go to WooCommerce > Settings > Subscriptions.
- Enable the Display the auto renewal toggle setting.
- Save changes.
Early Renewal
↑ Back to topAccept early renewal payments setting – Enables a customer to manually renew a subscription ahead of schedule. The normal renewal interval remains unaffected. For example, if a monthly subscription renews on the 15th of every month, and a customer renews it on the 7th instead, next month it will renew on the 15th again. If a subscription as no expiry set, a customer would be able to renew (and extend) a subscription indefinately.
Accept Early Renewal Payments via a Modal – When check in addition to the above, a modal overlay opens the My Account > View Subscriptions page and allows a customer to renew the subscription without the need to go through the full checkout process.

Once payment is completed, the modal closes and message is displayed at the top of the screen. The customer stays in the My Account area.
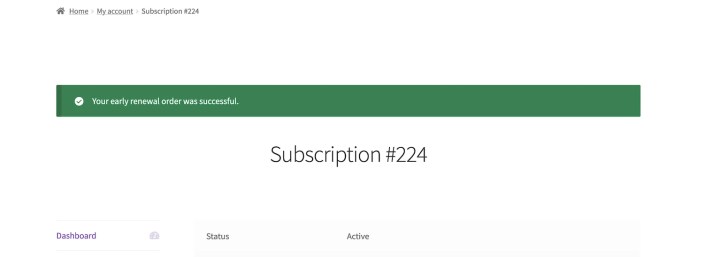
Gifting Settings
↑ Back to topThe gifting feature makes it possible for one person to purchase a subscription product for someone else. It then shares the subscription between the purchaser and recipient for the rest of its life-cycle. Customers can choose to purchase subscriptions for others by entering the recipient’s email address on the single product page, cart, or checkout pages.
After a subscription has been purchased, Gifting will manage onboarding the recipient to set up an account with the store.
Global Settings
↑ Back to top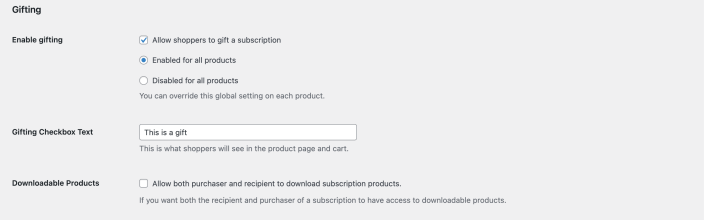
You can enable Subscription Gifting globally from your store’s WP Admin dashboard, by navigating to WooCommerce > Settings > Subscriptions and:
- Scroll down to Gifting Subscriptions.
- Enable gifting by checking the Allow shoppers to gift a subscription checkbox.
- You can choose for it to be Enabled for all products or Disabled for all products by default. The option can be overridden for each product.
- Enter text into the Gifting Checkbox Text field. This label text is displayed next to the checkbox on the Single Product, Cart, and Checkout pages. By default, the label text is “This is a gift”, but you may change this to a phrase that suits your store.
- Optional: Tick the Downloadable Products checkbox to allow both the purchaser and recipient access to downloadable subscription products. Learn more about this setting in the Gifting Downloadable Products section.
- Click Save changes.
Gifting Downloadable products
↑ Back to topGifting for WooCommerce Subscriptions includes special handling for downloadable products purchased as a gift.
When a downloadable product is purchased for a recipient, by default, the recipient is granted the permissions to download the files attached to that product. It is also possible to grant download permissions to both the recipient and the purchaser.
To enable dual permissions:
- Go to the WooCommerce > Settings > Subscriptions administration screen
- Scroll down to the Gifting Subscriptions section
- Click Downloadable Products to enable or disable dual permissions
Similar to the normal process for downloading files, recipients can download the files they have been granted access to from the My Account page and the My Account > View Subscription page.
Synchronization Settings
↑ Back to topTo align subscription renewal dates to a specific day of the week, month or year, enable Synchronize Renewals. Much like the settings to switch subscriptions, Subscription Synchronization has specific criteria and options that require its own guide – Renewal Synchronization.
Switch Settings
↑ Back to topCustomers are able to switch between variable subscription options or grouped subscription products if this setting is enabled. This process has a its own set of nuances that are best explained in a separate guide – Store Manager’s Guide to Subscription Switching.
Subscriptions shortcode
↑ Back to topTo display a list of subscriptions on pages other than the customer My Account page, add the [subscriptions] shortcode to a page or post.
Shortcode Arguments
↑ Back to topOptional Subscriptions shortcode arguments:
user_id: show only subscriptions owned by a user with this ID (default:0, the currently logged in user).status: show only subscriptions with this status. Can beactive,on-hold,cancelled,switchedorall(default: active).
Example usage
↑ Back to topMore at: How to Use Shortcodes.
Questions and Support
↑ Back to topSomething missing from this documentation? Do you still have questions and need assistance?
- Have a question about a specific extension or theme you’d like to purchase? Use our Contact us page to get answers.
- Have you already purchased this product and need some assistance? Get in touch with a Happiness Engineer via the WooCommerce.com Support page and select this product name in the “Product” dropdown.
