Any existing booking can be viewed through your website’s dashboard. When viewing a booking, you can see full details of the booking’s day and time, the number of persons, any the assigned resources. In addition, you can follow the link to the matching order.
View Booking Details
↑ Back to topTo view and modify the details of a booking:
- Find the booking you wish to edit in either the All Bookings page, or the Bookings Calendar View.
- Click the booking’s ID or view icon (All Bookings view), or click the booking and select the “View details” option (Calendar View)
This opens the Edit Booking page. This works similarly to other admin pages such as the Edit Order page, except here you’re editing booking data.
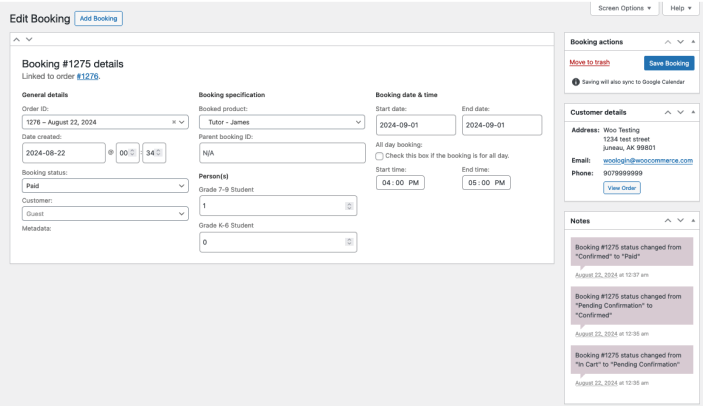
Edit Booking Details
↑ Back to topOn the Edit Booking page, all of the booking’s details can be edited, then saved when you are done.
You can change:
- General Details:
- The booking’s connected order
- The booking’s creation date
- The booking’s status (Learn more about booking statuses)
- The customer assigned to the booking
- Booking Specifications:
- The Booked Product.
- The parent booking’s ID – If this is a follow up to an existing booking, this is the previous booking’s ID.
- The number and types of persons for the booking
- Booking Date & Time:
- The booking’s start date and time
- The booking’s end date and time
- Whether the booking is for all day
Note: Be careful when changing start and end dates and times. Be sure that the start date always falls before the end date, and start time always falls before the end time. When changing booking times that the customer will not receive an automatic email noting any changes. You can use the Send Notification page to send a message to all customers who have a future booking for a particular product.
To notify a single customer of a change to their booking you can send an order note via their connected order.
The customer details are pulled in from the linked order. If these need to be changed, click the link to load the associated order, and edit that information on the order.
Sync Edited Booking to Google Calendar
↑ Back to topIf you have set up the Google Calendar Integration with WooCommerce Bookings, you can sync any booking changes to Google Calendar by clicking on the “Save Booking” button.
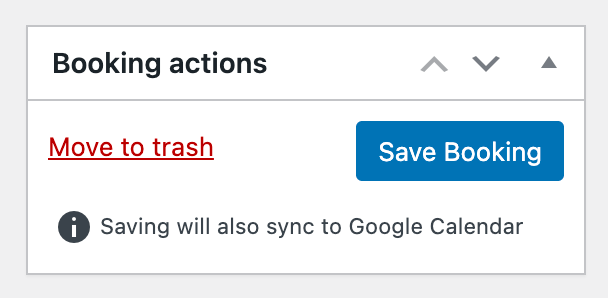
Booking Notes
↑ Back to topThe Booking Notes provide information on the modifications made to bookings. They document changes in booking status and indicate synchronization status with the Google Calendar event ID.
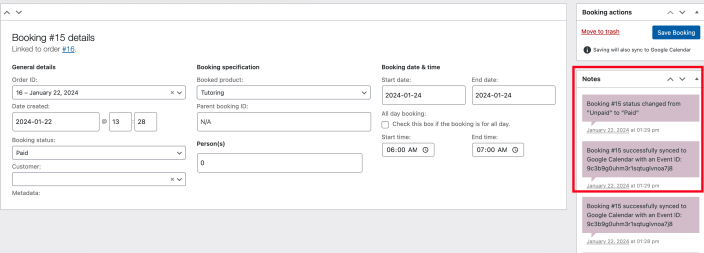
The details of the booking status changes and synchronization with the Google Calendar event ID are also recorded in the connected order’s order notes as well. These can be seen by clicking the link to the matching order (under the Booking Details title) and viewing the order notes on the matching order.
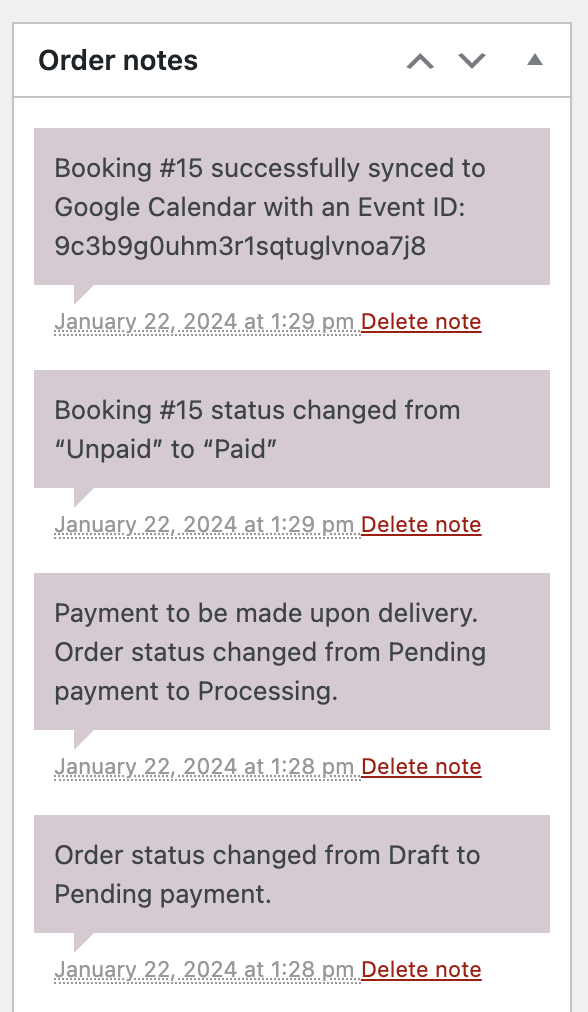
Questions and Support
↑ Back to topSomething missing from this documentation? Do you still have questions and need assistance?
- Have a question about a specific extension or theme you’d like to purchase? Use our Contact us page to get answers.
- Have you already purchased this product and need some assistance? Get in touch with a Happiness Engineer via the WooCommerce.com Support page and select this product name in the “Product” dropdown.
