On this and the following pages we walk through explanations of the settings available to you in WooCommerce.
When you go to WooCommerce > Settings you’ll see there are tabs across the page for the different kinds of settings.
The settings tabs included in the WooCommerce plugin are:
- General
- Products
- Tax
- Shipping
- Payments
- Accounts & Privacy
- Emails
- Integration
- Site Visibility (Coming in WooCommerce 9.0)
- Advanced
Note: WooCommerce is highly extensible, open source software. Extensions commonly add additional settings and tabs to the WooCommerce settings page(s). If you see additional settings to those pictured and mentioned in the following pages, they’ve been added by an extension, your theme, or custom code.
General Settings
↑ Torna in cimaWooCommerce general settings include your store’s location. Where you’ll sell and ship orders to, what to use as the default customer location, enabling or disabling taxes and coupons, and your store’s currency options.
Find and edit the general settings at: WooCommerce > Settings > General
For details about the settings on the “General” tab, see: General Settings
Products Settings
↑ Torna in cimaWooCommerce Products settings cover what page is set as your site’s main “shop” page, what units of measurement to use for product dimensions, product review settings, inventory management and stock notifications, how downloadable products are handled, and more.
Find and edit the products settings at: WooCommerce > Settings > Products
For details about the settings on the “Products” tab, see: Products Settings
Tax Settings
↑ Torna in cimaThe tax settings tab won’t be visible until taxes are enabled in the general settings. WooCommerce’s built-in tax settings let you choose how taxes are displayed and calculated in your shop, you can also add tax rates for specific areas, and additional tax classes with different rates to be used for certain products or shipping costs.
Find and edit the tax settings at: WooCommerce > Settings > Tax.
For details about the settings on the “Tax” tab, see: WooCommerce Tax Settings.
Shipping Settings
↑ Torna in cimaWooCommerce has built in shipping settings and methods to cover a wide range of use cases.
Find and edit the shipping settings at: WooCommerce > Settings > Shipping.
Shipping Zones
↑ Torna in cimaThe main shipping settings screen is for Shipping Zones. Think of a shipping zone as a geographic region where a certain set of shipping methods and their rates will apply.
You can read about setting up shipping zones at: Setting up Shipping Zones
Shipping settings
↑ Torna in cima
The “Shipping settings” page has the following settings:
- Calculations
- Enable the shipping calculator on the cart page
- Hide shipping costs until an address is entered
- Shipping Destination
- Ship to billing address or customer shipping address by default or only ship to the user’s billing address.
- Debug Mode
- Enabling debug mode will display the customer’s matched shipping zone in a notice on the site’s front-end, and bypass the shipping rate cache. Enable for troubleshooting purposes.

Shipping Classes
↑ Torna in cimaShipping classes can be used to enable shipping methods to provide different rates to different classes or types of products.
You can read about setting up shipping classes at: Product Shipping Classes
Local Pickup
↑ Torna in cimaLocal Pickup is an option that allows the customer to pick up an order themselves. There are currently two core implementations of Local pickup.
- One provides a streamlined experience and is integrated natively in the block version of the checkout flow. Read more at: WooCommerce Blocks: Local Pickup
- The other is a legacy version that can be added to shipping zones as a WooCommerce core shipping method and will work on either the shortcode or block version of the checkout. Read more at: Legacy Shipping Method: Local Pickup
We advise only using one implementation of Local Pickup at a time to avoid confusing shoppers.
Payments Settings
↑ Torna in cimaGo to: WooCommerce > Settings > Payments to control which payment gateways are enabled, and to configure each gateway’s settings.
Use the Enabled toggle to turn a gateway on or off:
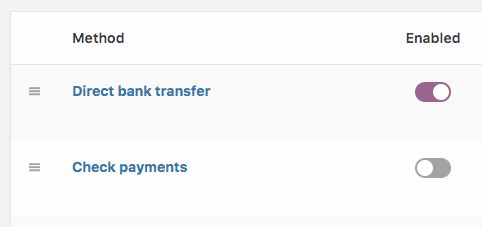
If you try to enable a payment method that needs additional configuration, you’ll be redirected to the setup screen for that payment method.
Clicking the name of the payment gateway will take you to a screen to set up or adjust its settings. Another way to configure payment gateway settings is to select the “Set Up” or “Manage” button for that payment gateway.
Installed gateways are listed in the table and can be dragged and dropped to control the order in which they display to customers on the checkout.
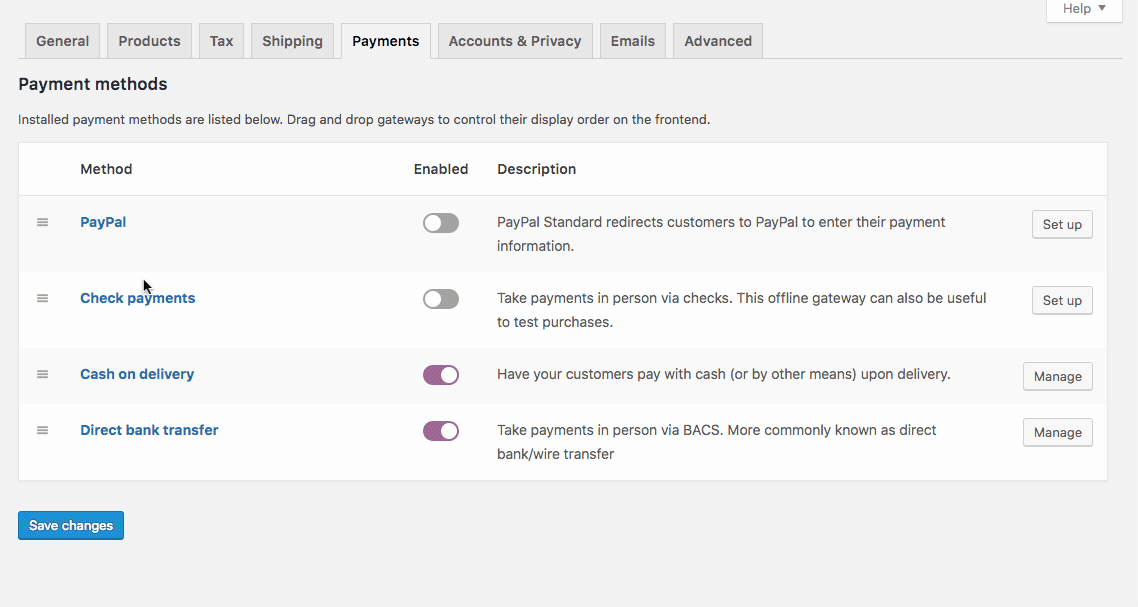
See the following pages for more payment gateway information:
Accounts and Privacy Settings
↑ Torna in cimaIn the accounts and privacy settings you can enable or disable guest checkout, control customer account creation, control how personal data is retained or removed from your shop, and set your privacy policy notices.
Find the accounts and privacy settings at : WooCommerce > Settings > Accounts & Privacy
For more details about the settings on the “Accounts & Privacy” tab, see: Accounts and Privacy Settings
Email Settings
↑ Torna in cimaYou can edit design elements of your store’s email template, change your store’s sending address, and configure your settings for (or disable) each email WooCommerce sends.
Find the email settings at: WooCommerce > Settings > Emails
For more details about the settings on the “Emails” tab, see: Email Settings
Integration settings
↑ Torna in cimaThe integration settings are where you enter your license key for the MaxMind Geolocation integration. Extensions and other integrations may also add settings to this tab.
Find the Integration settings at: WooCommerce > Settings > Integration
Site Visibility
↑ Torna in cimaIn the site visibility settings you can enable Coming soon mode, and share your under-construction store via private link. This feature is available from WooCommerce 9.0 onwards.
Find the Site Visibility settings at: WooCommerce > Settings > Site Visibility
For more details about coming soon mode see: WooCommerce Coming Soon Mode
Advanced Settings
↑ Torna in cimaAdvanced settings allow you to set WooCommerce pages, integrate external applications with the REST API, add custom webhooks to your store, and enable new or experimental features like high performance order storage and the new product editor.
Find the advanced settings at: WooCommerce > Settings > Advanced.
For more details about the settings on the “Advanced” tab, see: Advanced Settings
Questions and Support
↑ Torna in cimaDo you still have questions and need assistance?
This documentation is about the free, core WooCommerce plugin for which support is provided in our community forums on WordPress.org. Searching there you’ll often find that your question has been asked and answered before.
If you haven’t created a WordPress.org account to use the forums, here’s how.
- If you’re looking to extend the core functionality shown here, we recommend reviewing available extensions in the Woo Marketplace.
- Need ongoing advanced support, or a customization built for WooCommerce? Hire a WooExpert agency.
- Are you a developer building your own WooCommerce integration or extension? Check our Developer Resources.
If you weren’t able to find the information you need, please use the feedback thumbs below to let us know! 🙏