Thanks for purchasing the Buy One Get One Free (BOGO) plugin from WooCommerce.com! In this article, you’ll review:
- How to install the plugin and activate your subscription to get support & automatic updates.
- The promotion types you can create with the plugin.
- How to add, duplicate, and delete a promotion, along with a description of each field of the promotion settings.
- The general plugin settings.
So read more below or use the table of contents to jump to the appropriate section.
Installation
↑ Back to topImportant: The “Buy One Get One Free” plugin requires WooCommerce 4.0+.
There are two different methods to install your WooCommerce Buy One Get One Free plugin:
One-Click Install Method
↑ Back to topYou can use a one-click install method if you have connected your WooCommerce.com account to your website. Go to WooCommerce > Extensions > My Subscriptions tab and click the Download button next to WooCommerce Buy One Get One Free extension.
This article explains how you can connect your WooCommerce.com account to your store.
File Upload
↑ Back to topLog in to your WooCommerce account and go to the Downloads page to download the extension’s zip file to your computer.
The Safari web browsers automatically unarchive downloaded Zip files. Make sure you disable this functionality from Safari > Preferences > General > and uncheck” “Open safe files after downloading.”
From your WordPress Dashboard, Go to Plugins > Add New and Upload Plugin. Select the zip file from your computer and click the Install Now button. Then click the Activate button to activate the Buy One Get One Free plugin.
After activating the plugin, go to WooCommerce > Extensions > My Subscriptions tab and activate the subscription on your site to receive automatic updates. The WooCommerce docs provide instructions on how to activate a subscription on your site.
Promotion types
↑ Back to topBefore adding your first promotion, let’s familiarize ourselves with the types of BOGO promotions the plugin allows.
Get the cheapest product for free (or special offer)
↑ Back to topUse this offer type to create the most popular ways of promotion amongst shoppers: the “Buy one Get one Free” (BOGOF) deals. For example, you can run promotions like buy two products, get one free (2×1), buy two, get one 50% off, buy three products at the cost of two (3×2)…Or any other similar promotion.
This offer applies the discount on the cart subtotal of the cheapest product included in the promotion.

Product as a gift
↑ Back to topThis type of promotion allows the shopper to get a “gift” when purchasing other products. The customer can choose the gift from products that meet specific conditions (category, tag, list of products, variations ). Or you can select a product to add automatically to the cart as a gift.
The gift can also be a special discount on other products. For example: buy one hoodie and select one T-shirt with 50% off.
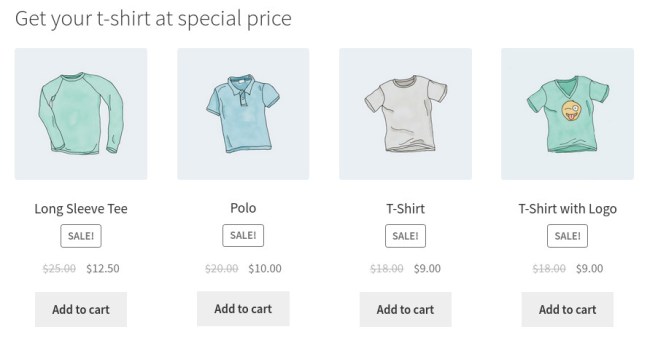
Get the same product you buy for free.
↑ Back to topIf you select this promotion type, the customer will automatically get the identical product he added to the cart.
The product with a discount will be added to a new cart line.
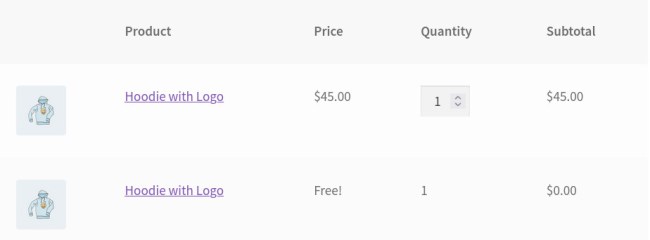
Adding and Managing BOGO Promotions
↑ Back to top- Go to WooCommerce > Buy One Get One > Add new.
- Enter a promotion Title.
- Go to the Promotion settings meta box to configure the promotion.
Promotion settings
↑ Back to top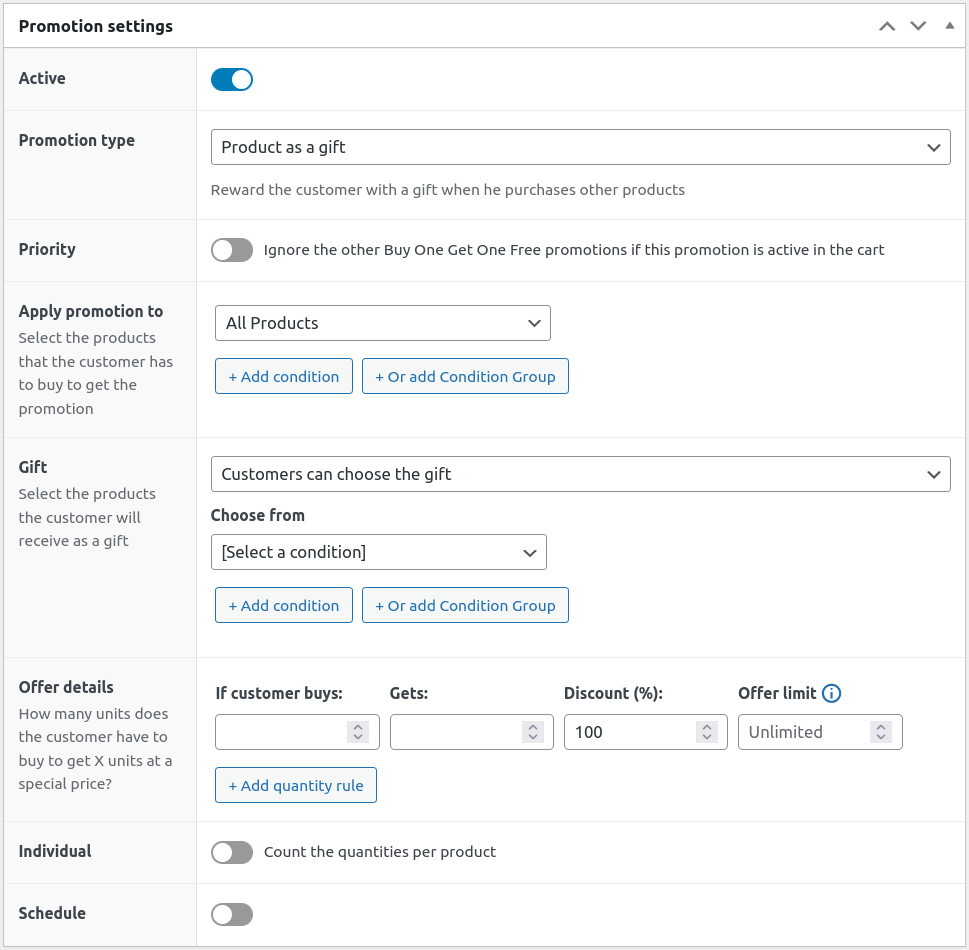
Active
Allows you to disable or enable the promotion.
Promotion type
Select one of the types listed in the above section.
Priority
Check this field so that the plugin ignores the other BOGO promotions if the user gets the products at a special price from this promotion.
Apply promotion to
Select what products the customer must buy to receive the offer. This field works with conditions. The product must meet all conditions to be included in the promotion.

Gift
Available only for the promotion type “Product as a gift” – This field allows you to define the products the customer will get as a gift when he purchases the products included in the “Apply promotion to” field. The available options are:
- Add the gift automatically to the cart – Selecting this option to the plugin will add the selected product to the cart.
- Customers can choose the gift – Allow the customer to select the gift from a list of products. This option uses the same conditions as the “Apply promotion to” field to choose the products.
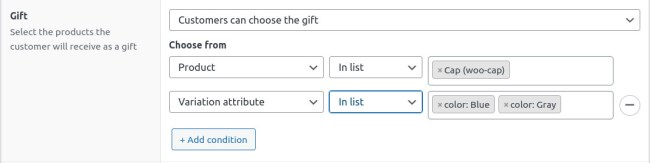
Offer details
In this section, you have to enter the promotion quantities and the discount, i.e., the units the customer has to buy to get units at a special price and the percentage discount. For example, if the customer buys three, he’ll get two at 50% off.

Offer limit
The plugin calculates the number of products the customer will get using multiples of the “buy quantity.” For example, if you set the offer to buy three, get two, and the customer purchases six, he will get four. Use this field to limit the number of products the customer can get.
Individual
This option is available only for the promotion types “Get the cheapest product for free” and “Product as a gift.” This field controls how the plugin counts the items included in the promotion and applies the offer.
- Deactivate – The plugin calculates the offer using all line items on the cart.
- Activate – The plugin calculates the offer for each line item.
Schedule
You can schedule the promotion to be enabled between two dates.
Promotion rules
↑ Back to topThe rules allow you to add conditional logic to the BOGO promotion.
Each condition runs a comparison statement, such as “matches any,” “is less than,” and “is greater than.” The promotion only runs if the condition or the combination of conditions is met.
Combining rules
↑ Back to topYou can add a condition by clicking the “+ Add condition” button. All conditions must be satisfied for the promotion to run.
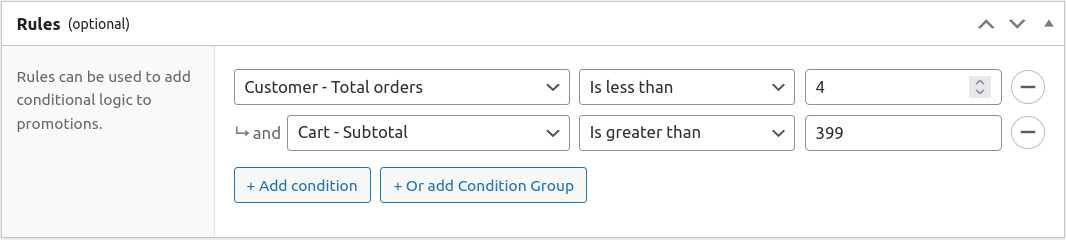
Alternatively, clicking the “+ or Add Condition Group” button can add a condition group. Only one of the groups must be satisfied for the promotion to run.
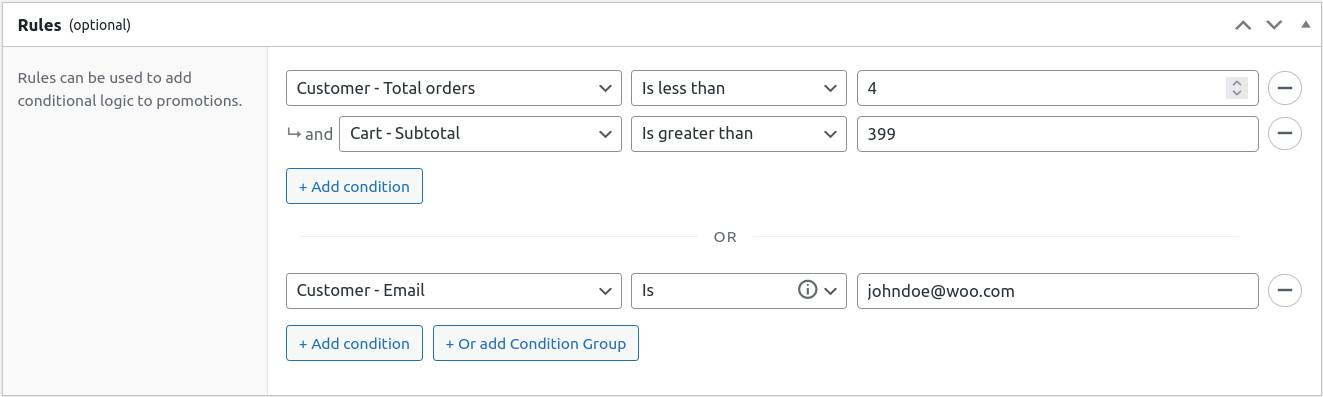
Rules list
↑ Back to topCustomer
- Is logged in: Restricts the promotion to customers who are logged in or are not (guest).
- Email: Restricts the promotion to customers whose email matches the condition.
- User role: Restricts the promotion to customers with specific user roles.
It is helpful if your store uses multiple customer tiers, such as VIP or Wholesale. You can also test your promotion by restricting it to administrators only. - Billing country, billing city, billing postcode, shipping country, shipping city, shipping postcode:
Any customer address conditions allow you to restrict the promotion to customers whose address fields match the condition. - Total orders: Restricts the promotion to customers with a specific number of non-canceled, non-failed orders of the current customer.
- Total revenue: This option restricts the promotion to customers with a specific lifetime value (or the total amount you have earned from this customer’s orders).
- Average order value: This condition restricts the promotion to customers whose total revenue divided by the total order satisfies the condition.
Cart
- Subtotal: The sum of the cart line items minus discounts. It does not include shipping costs.
- Virtual coupon: A code valid as a coupon but not stored in Marketing > Coupons. It’s helpful if you want the user to add a code to get the promotion (and you don’t want to create a coupon from Marketing > Coupons).
- Coupons: To restrict the promotion by verifying the coupons (of Marketing > Coupons) the user applied to the cart.
- Line item count: The number of lines of the cart. (Note that this condition compares with the number of lines, that it is different than the quantity of the items)
Promotion
- Usage limit: The maximum number of uses of the promotion. The available comparison statements for this condition are:
- Per user: Set the maximum number of uses for an individual user. For guests, use billing email, and for logged-in users, use user ID.
- Per promotion: Set the maximum number of uses of the promotion.
Duplicating a promotion
↑ Back to topIt’s possible to use duplicate promotions to create similar promotions. This feature helps you to save time.
Go to WooCommerce > Buy One Get One, look in the list of promotions for the one you want to duplicate, then hover in the area under the promotion name and click Duplicate.
Deleting a promotion
↑ Back to topTo delete a promotion:
- Go to WooCommerce > Buy One Get One Free.
- Find the promotion you wish to delete.
- Hover in the area under the promotion name and click Trash.
Settings
↑ Back to topThe plugin settings are available at WooCommerce > Buy One Get One Free > Settings.
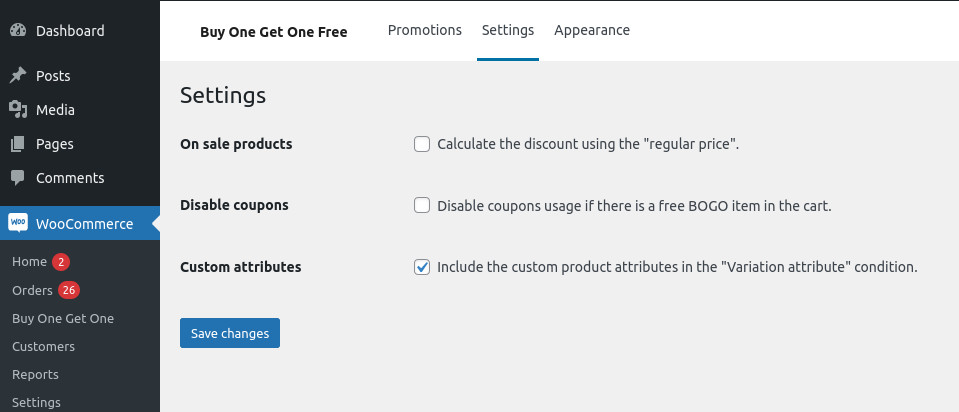
On sale products
Enable this option for the plugin to calculate the discount of the BOGO promotion using always the regular price (ignoring the sale price of the on-sale products)
Disable coupons
This option controls how coupons work in conjunction with the BOGO promotions. Check it if you want to disable the usage of coupons if there is a BOGO item in the cart.
Custom attributes
By default, the “Variation attribute” condition only includes the global attributes. Enable this option to include also the custom product attributes.