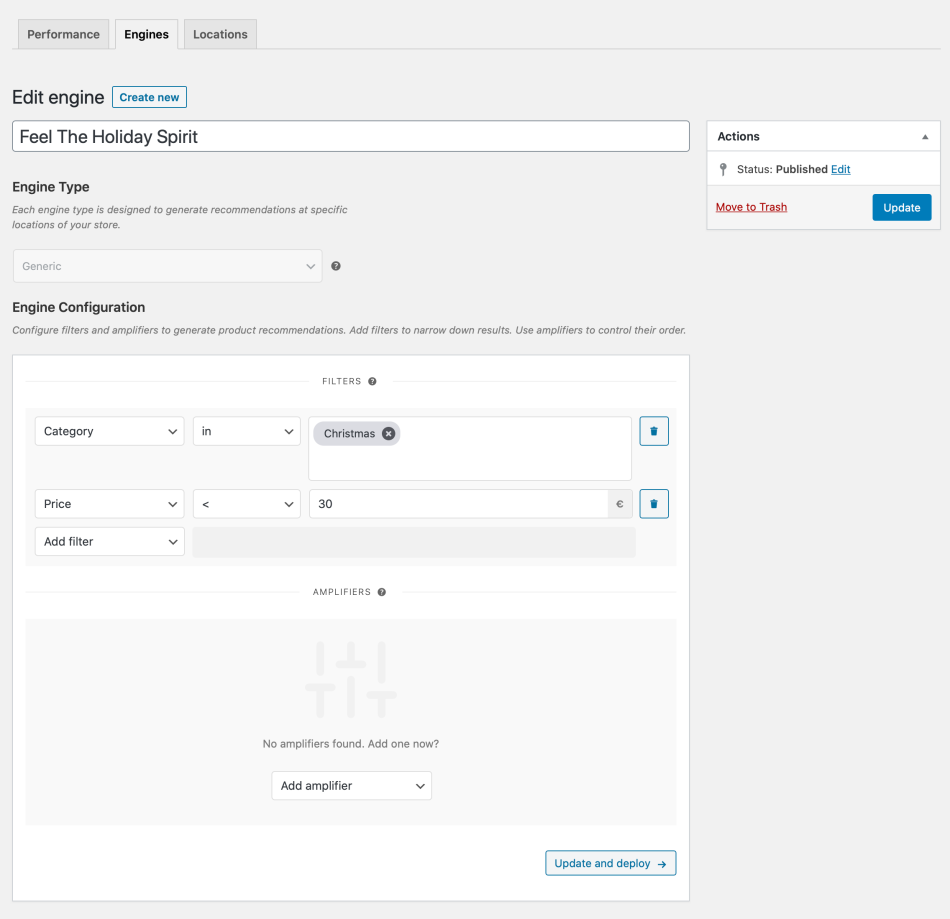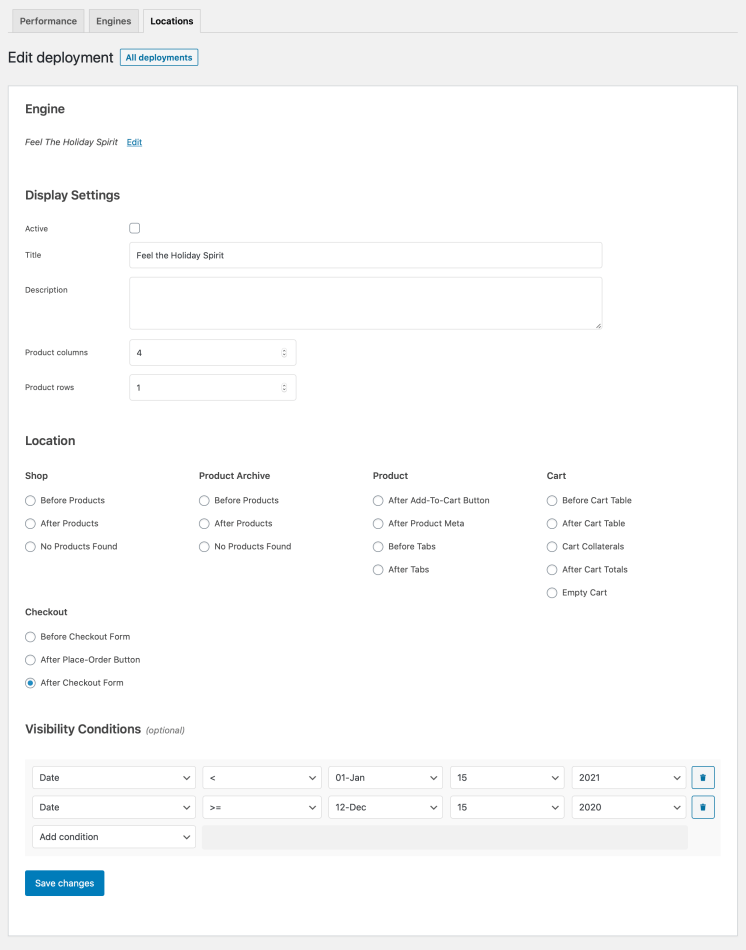This guide shows you how to use WooCommerce Product Recommendations to recommend seasonal products on specific dates.
Use this merchandizing strategy to increase your store’s average order value. For maximum impact, recommend low-cost items and/or pair your offers with coupons.
To help you understand this technique, we’ll show you how to add a Feel The Holiday Spirit block of product recommendations to your store’s Checkout page.
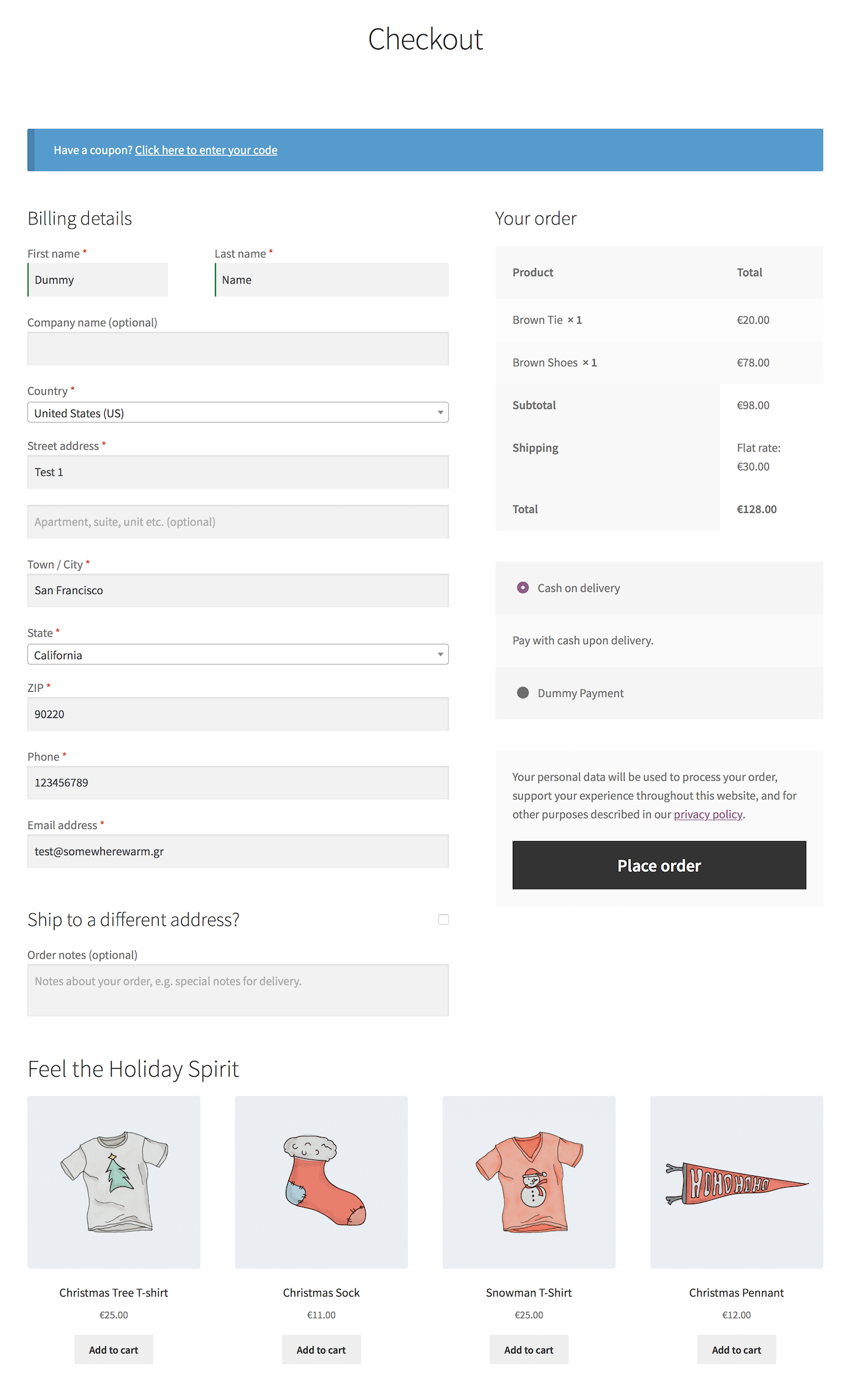
Plugins/Extensions Used
↑ Back to topConfiguration
↑ Back to topCreate a “Feel The Holiday Spirit” Engine
↑ Back to top- Create an Engine
- Go to WooCommerce > Recommendations > Engines and click Create new.
- Under Title, enter “Feel The Holiday Spirit”.
- Choose the Generic Engine Type.
- Add Filters
- Locate the Filters section in the Engine Configuration panel.
- Add a Category Filter.
- Select in and then add one or more categories in the last field. Here, we added the Christmas category.
- Add a Price filter.
- Select < in the first dropdown.
- In the last field, enter a price. In this example, we entered 30 to recommend products cheaper than 30$.
- Save the EngineClick the Create button to save the Engine you just created.
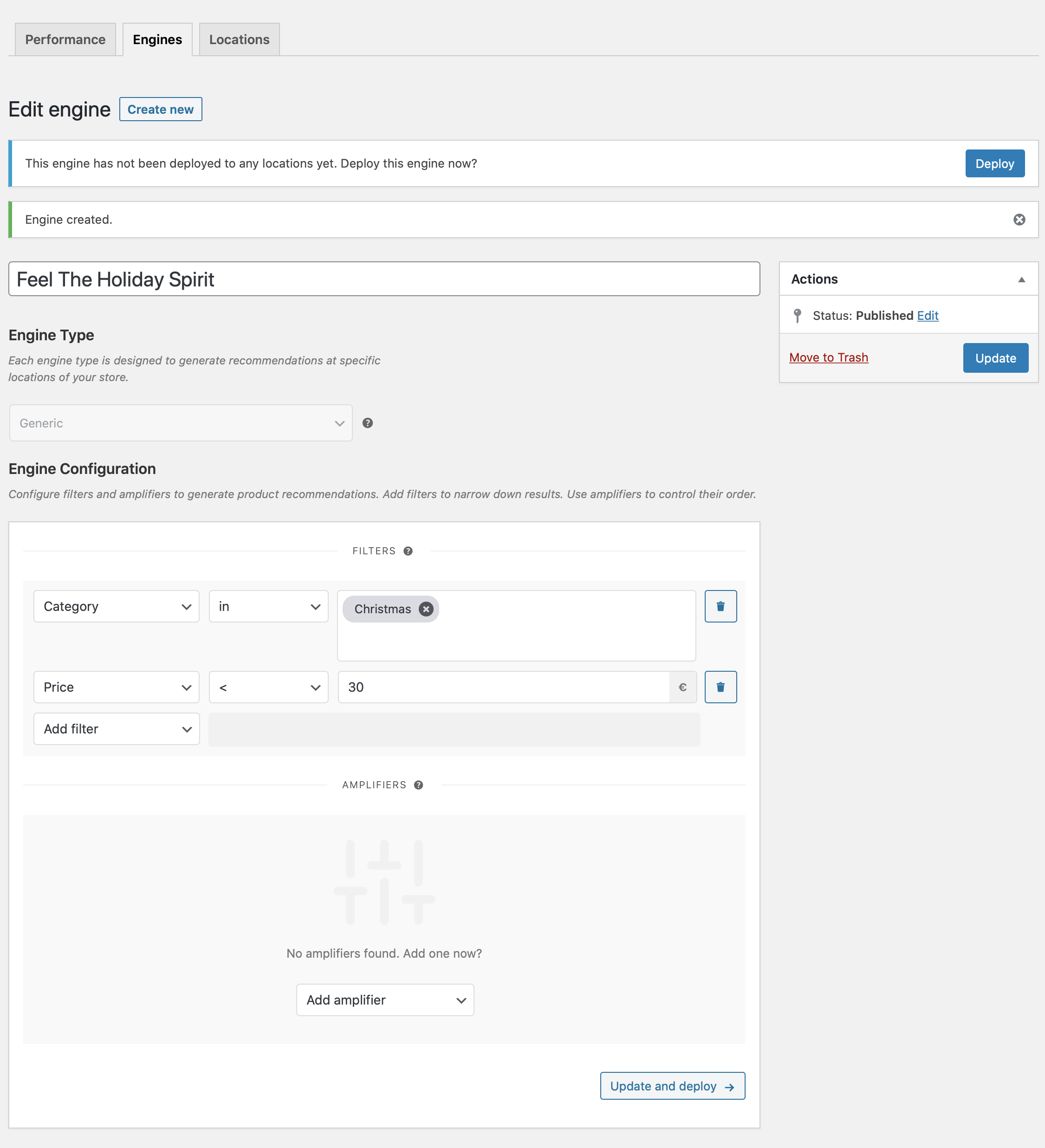
Deploy the “Feel The Holiday Spirit” Engine
↑ Back to top- Deploy the EngineClick Deploy in the message that appears after saving the Engine. Alternatively:
- Navigate to WooCommerce > Recommendations > Locations.
- Search for and select the “Feel The Holiday Spirit” Engine.
- Click the Deploy button.
- Configure Display Settings
- In the Title field, enter “Feel The Holiday Spirit”. This will be displayed above the recommended products.
- Select a number of Product columns and Product rows for the product recommendations. Use the default settings to display a single row of 4 products.
- Choose LocationSelect the Location where you’d like the recommendations to appear. Here, we chose Checkout > After Checkout Form .
- Add Visibility ConditionsTo offer the “Feel The Holiday Spirit” recommendations on specific dates:
- Go to the Visibility Conditions section.
- Add a Date condition.
- Select >=.
- Choose a start date. Here, we selected December 15th, 2019.
- Add another Date condition.
- Select <.
- Choose an end date. Here, we selected January 15th, 2020.
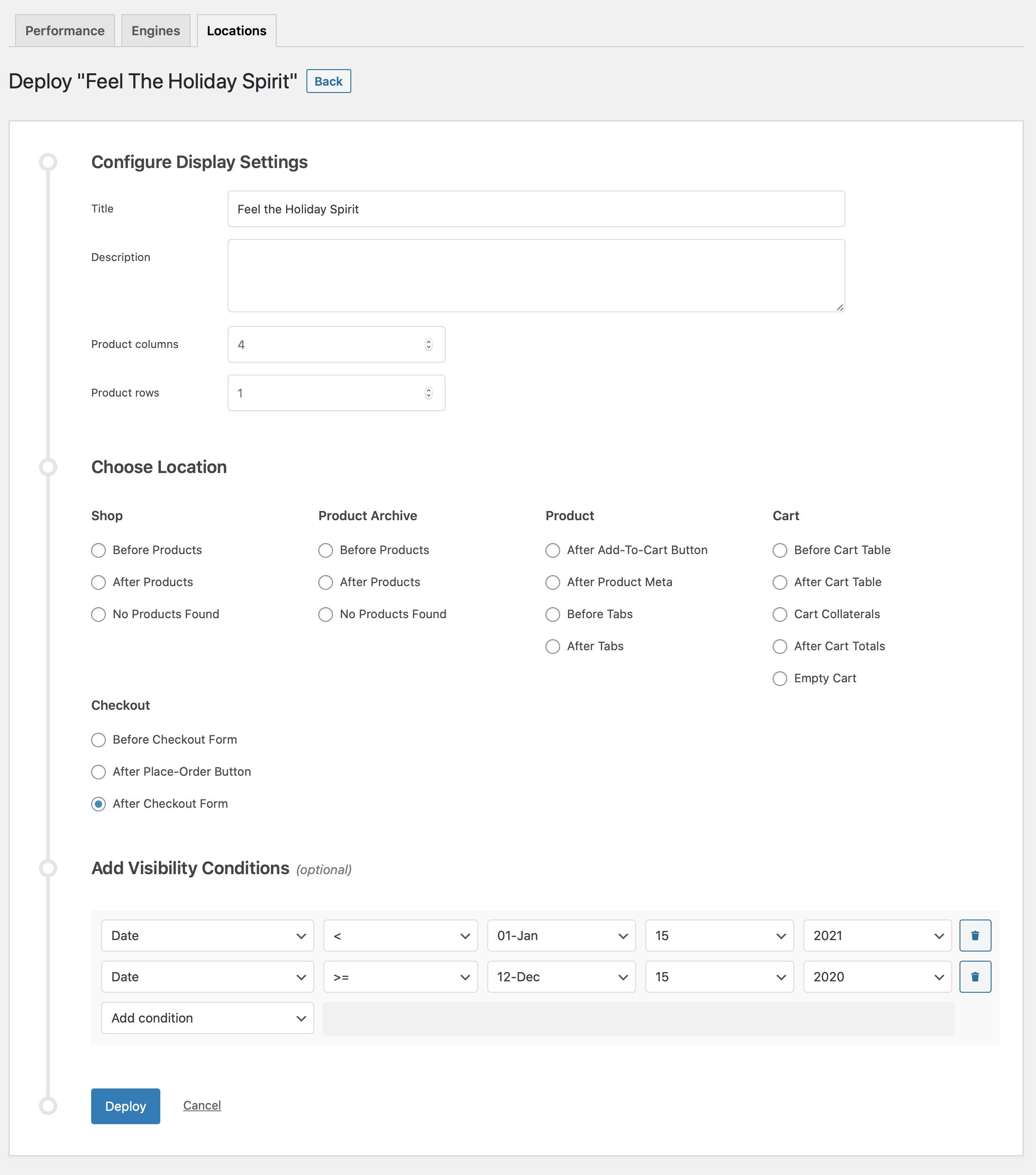
Deploying the “Feel The Holiday Spirit” Engine. - Finalize the DeploymentClick Deploy to deploy this Engine to the specified Location.
Result
↑ Back to top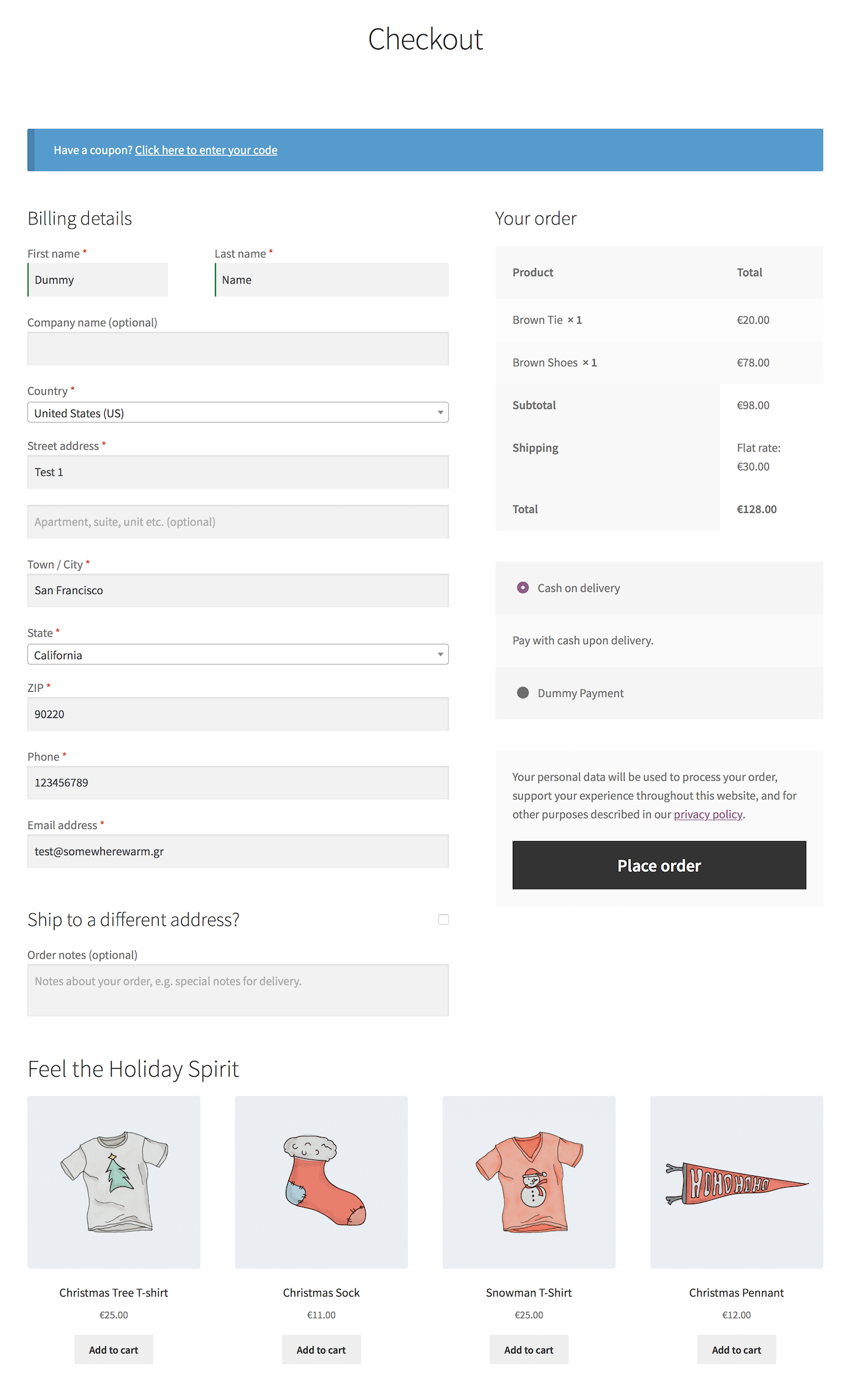
Making Changes
↑ Back to top- Navigate to WooCommerce > Recommendations > Engines.
- Locate and Edit the “Feel The Holiday Spirit” Engine.
- Update the Engine to save your changes.
Once you have saved an Engine, it is no longer possible to change its Engine Type.
To edit the Display Settings, Location, or Visibility Conditions of your recommendations:
- Navigate to WooCommerce > Recommendations > Locations.
- Go to the Checkout section.
- Click the After Checkout Form Location tab.
- Expand the Engine deployment and make changes as needed.
- Save your changes.
Editing the “Feel The Holiday Spirit” Engine.
Editing the “Feel The Holiday Spirit” Engine Deployment.