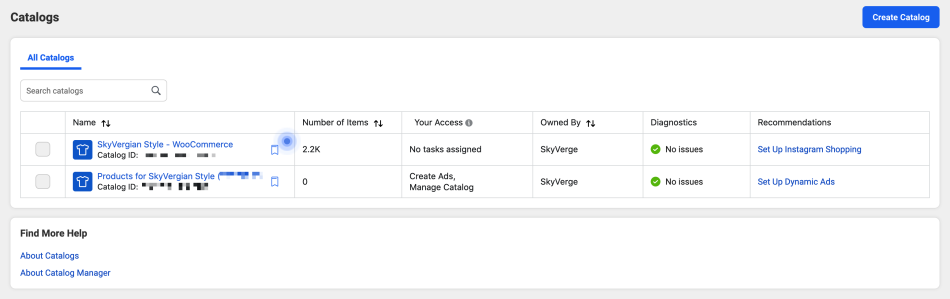Overview
↑ Back to topWooCommerce Products will sync to the Facebook Shop depending on certain criteria. If a product isn’t displaying in the Facebook Shop or is missing somehow, have a read-through of these three common scenarios that will cause this.
Two Catalogs
↑ Back to topCause of two Catalogs not showing
↑ Back to topA common cause of this issue is when the shop has been set up manually outside of the plugin setup wizard. To verify that your shop was setup manually in Facebook, you will need to login to your Catalog Manager to review the catalogs that are set up within your account.
The naming convention of the catalog is usually a good giveaway (though they can be renamed!). By default, if the shop was set up from Facebook, it will have the name “Products for <shopname>“. When a catalog is created through the plugin, this creates its own catalog with the name “<shopname> – WooCommerce” where our plugin will sync products.
Therefore, if you see two catalogs in your Catalog Manager that look like the below screenshot, it means that our plugin is syncing to a catalog that isn’t linked to your Facebook page.
Solution for two Catalogs
↑ Back to topThe solution here requires two steps:
- delete the existing catalog with 0 products, likely titled “Products for <shopname>“
- remove the existing plugin settings
Firstly, we need to remove the empty catalog and the link it has with the shop page:
- Open up the products catalog once again, and select the empty catalog
- Click the Settings option in the left-hand sidebar
- At the bottom of the screen, click the Delete button to remove the catalog and shop page link.
With that done, the shop page will be empty, and the link removed. We can then connect the catalog of the plugin to the shop page instead. The easiest way to do that is to run through the setup wizard again which will connect up the shop page and sync products.
To do so, please re-connect the plugin by following the steps described in this document.
Out of Stock Products
↑ Back to topCause of Out of Stock Products not showing
↑ Back to topOut-of-stock products are not synced to Facebook. As such, if some but not all of your products have synced to Facebook, filter your list of products by stock status to determine how many products are currently out of stock in your store (or how many are in stock) to see if this number matches the number of items that are missing from your Facebook catalog.
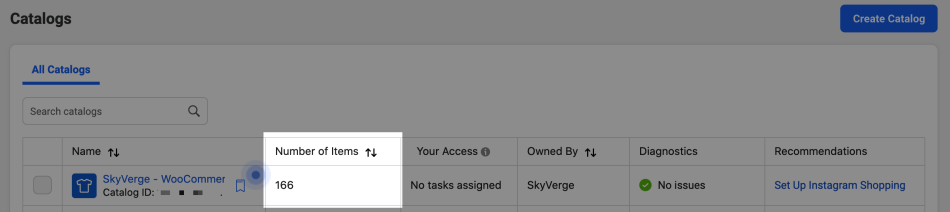
Another way that Out of Stock products can affect the connection is these products or variations won’t have a Variant ID under the Facebook metadata box:
Solution for Out of Stock Products
↑ Back to topAs this is expected behavior – the products won’t show on Facebook without stock, there is no solution other than confirming the product shouldn’t have stock.
The opposite of this is why a product would show no Variant ID in the Facebook metadata box – if this is blank, the first thing to check would be if the product has stock.
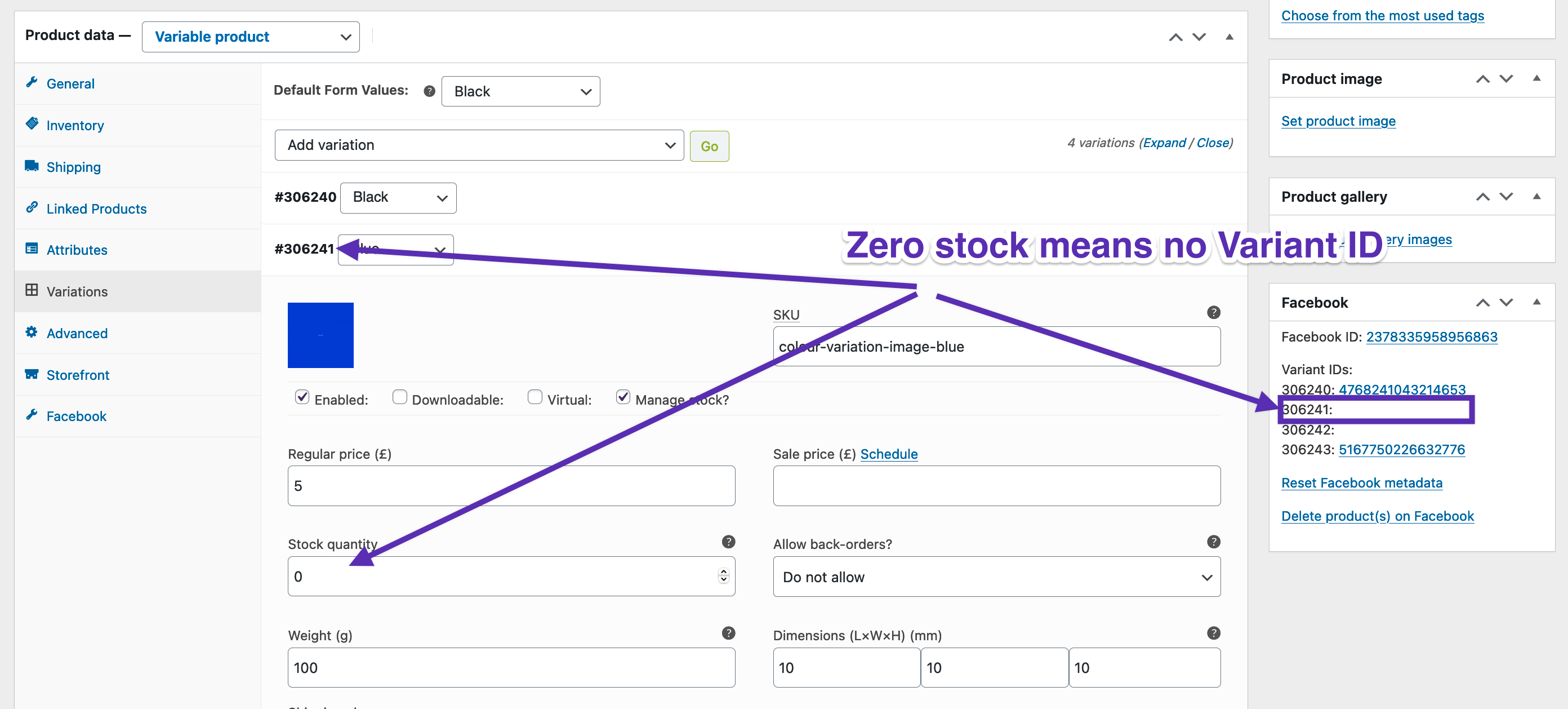
Virtual Products
↑ Back to topCause of product types not being displayed such as Virtual Products
↑ Back to topVirtual products are not allowed as part of Facebook’s e-commerce policy, and therefore can’t be shown on your Facebook shop. As such, you will notice that any virtual products your store has won’t be synced to Facebook.
Solution for Virtual Products not showing
↑ Back to topIt is important to confirm all products have the correct stock type – Virtual Products aren’t shippable so if you have a product that is physically shipped, ensure the virtual checkbox is unchecked.
Variations
↑ Back to topCause of product variations not showing/syncing
↑ Back to topTo avoid synchronization issues, it’s recommended to not having a variable WooCommerce product with more than 100 variations.
Solution for variations not showing
↑ Back to topReduced the number of variations of a product to under 100, or look for another solution for that product combination
Questions and Support
↑ Back to topSomething missing from this documentation? Do you still have questions and need assistance?
- Have a question before you buy this extension? Please fill out this pre-sales form – please include the name of this extension in your query.
- Already purchased and need some assistance? Get in touch with a Happiness Engineer via the WooCommerce.com Support page and choose this extension name from the “I need help with” dropdown