NOTE
This product is no longer sold on WooCommerce.com. This document has been left available for existing users, but will no longer be updated.
Alternative Extensions
↑ Back to topOverview
↑ Back to topThe Frequently Bought Together for WooCommerce Plugin allows eCommerce stores to show products bought together frequently. It efficiently helps improve sales and earn profits using cross-selling strategy. You can customize related products and frequently bought-together product bundles for WooCommerce.
Additionally, the admin can select random products as frequently bought together and check the linked products from the products table.
Installation
↑ Back to top- Download the .zip file from your WooCommerce account.
- Log into your WordPress Dashboard and navigate to Plugins > Add New.
- Click on the Upload Plugin button on top and upload the zip file of the plugin.
- Install the plugin and click Activate to get started.
After the initial process of installing the plugin, proceed towards general settings for enabling the frequently bought together feature on your online store.
The Frequently Bought Together for WooCommerce plugin will be accessible from the left sidebar under the MakeWebBetter option.
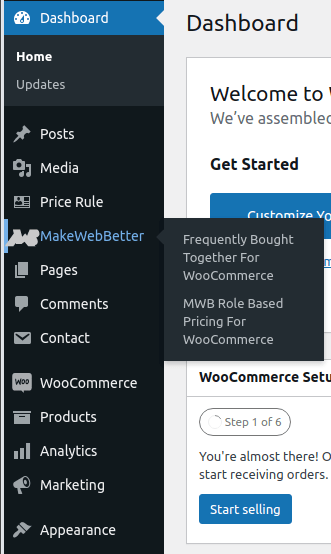
General Settings
↑ Back to topTo alter general settings:
- Dashboard > MakeWebBetter > Frequently Bought Together For WooCommerce > General Settings
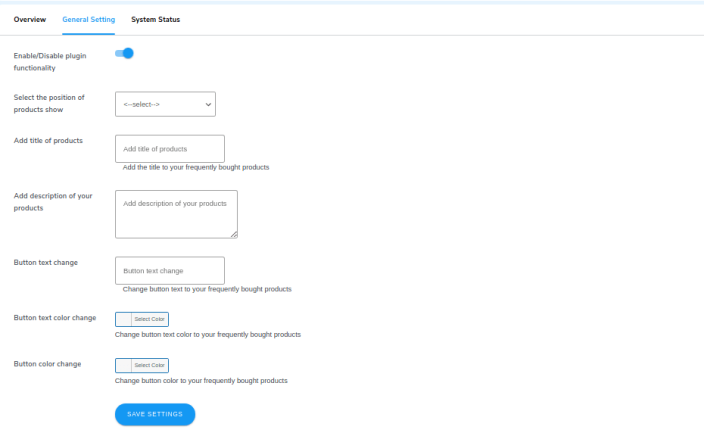
Enable Frequently Bought Together Feature
↑ Back to topIn order to start making related products bundle and displaying frequently purchased together products:
- Dashboard > MakeWebBetter > Frequently Bought Together For WooCommerce > General Settings
- Navigate to the ‘Enable/disable plugin functionality’ option
- Slide the button to turn blue
- Save settings.
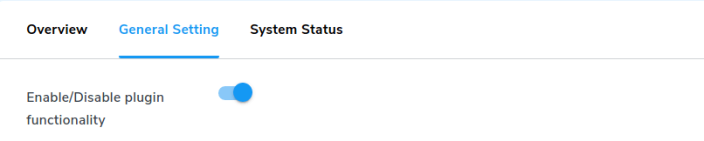
You can similarly disable its functionality on your online store.
Enable/Disable Random Display of Linked Product
↑ Back to topThe admin can allow the selected products to appear randomly under the product recommendation option each time the user refreshes the shop page. For that go to:
- Dashboard > MakeWebBetter > Frequently Bought Together for WooCommerce> General Settings.
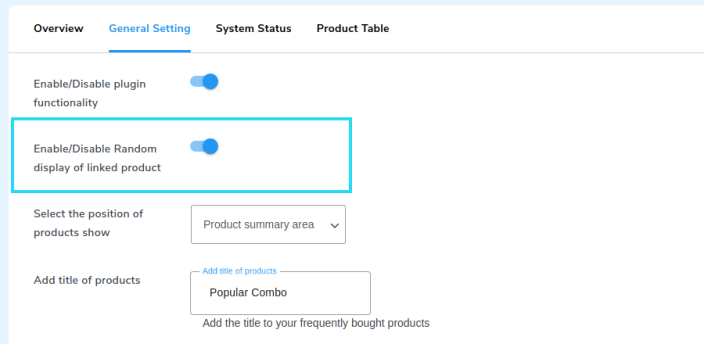
- Navigate to ‘Enable/disable Random Display of Linked Products’
- Save Settings.
Select The Position Of Products
↑ Back to topDecide the position of the frequently bought together section, where the admin wants to display the related products and product bundles. Go to:
- Dashboard > MakeWebBetter > Frequently Bought Together For WooCommerce > General Settings
- Navigate to the ‘Select the position of products’ option.
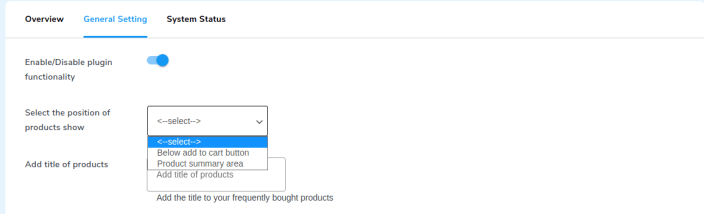
- Choose from available options.
- Below add to cart button
- Product summary area
- Save settings.
Position of the frequently bought products on the frontend
1. Below add to cart button
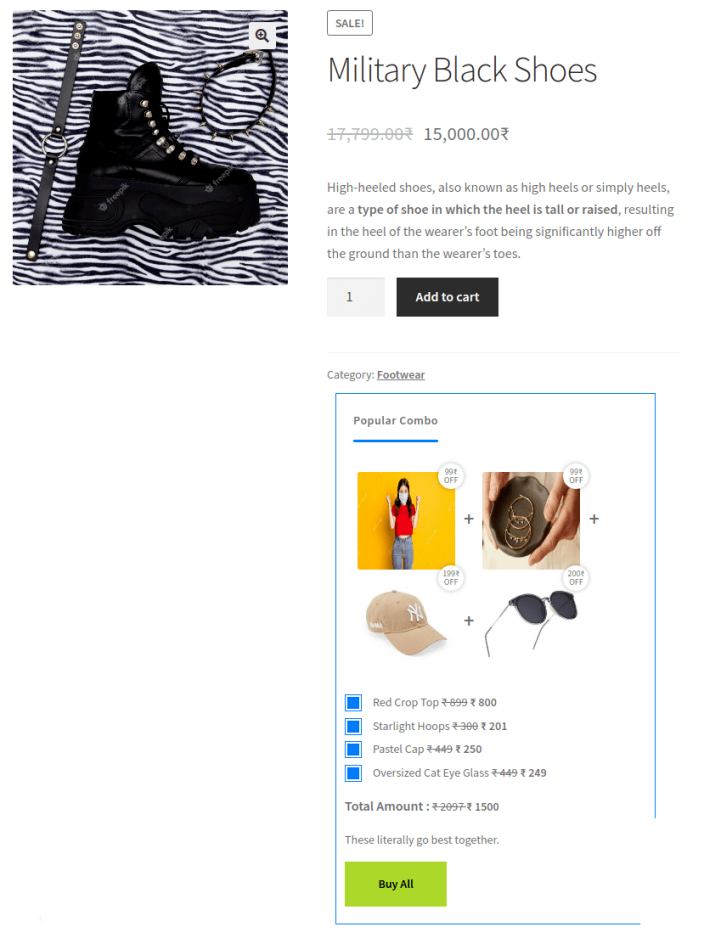
2. Product summary area
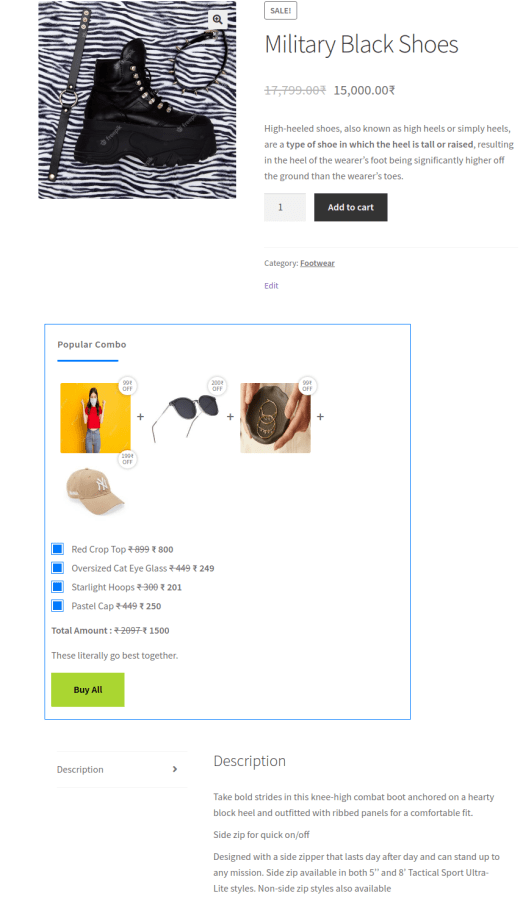
Add Title To Products
↑ Back to topIf the admin wants to add a title to the product bundle, he can do it from here. For example, homecoming bundles, Christmas Eve essentials, etc. Go to:
- Dashboard > MakeWebBetter > Frequently Bought Together For WooCommerce > General Settings
- Navigate to the ‘Add Title of Products’ option.
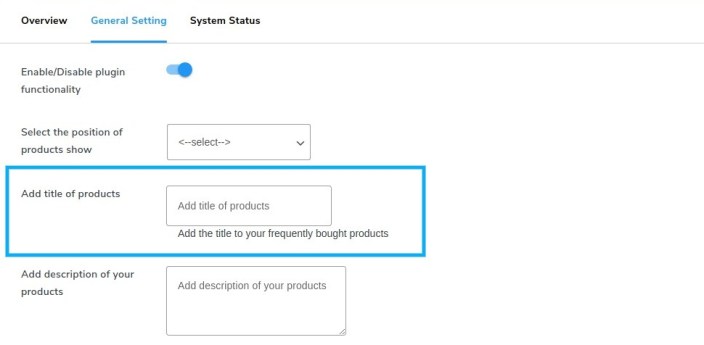
- Enter the text in the box provided.
- Save settings.
Title on frontend:
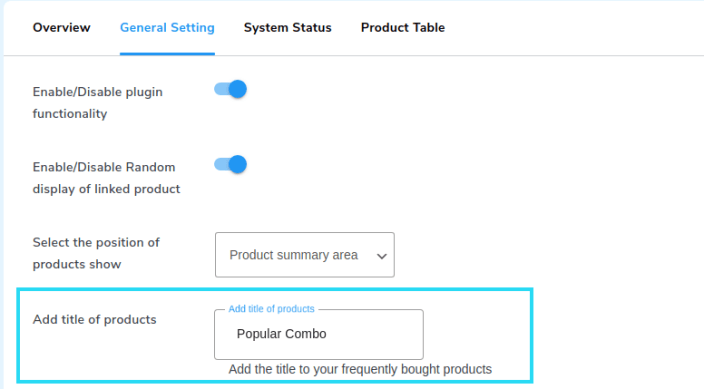
Add Description on Products
↑ Back to topThe admin can give a short description of products that are often purchased together. It can be any information regarding the products or discount coupons or anything you want your customers to know.
For that go to:
- Dashboard > MakeWebBetter > Frequently Bought Together For WooCommerce > General Settings
- Navigate to the ‘Add Description Of Your Products’ option.
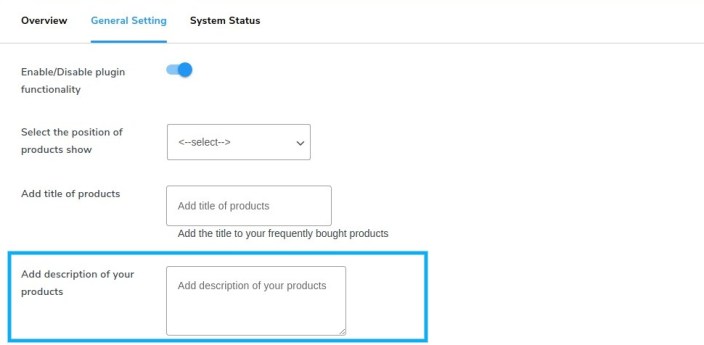
- Enter the text you want to display. Enter the text you want to display. Here, for example, it is, ‘ These literally go best together.’
- Save settings.
Product description on frontend:
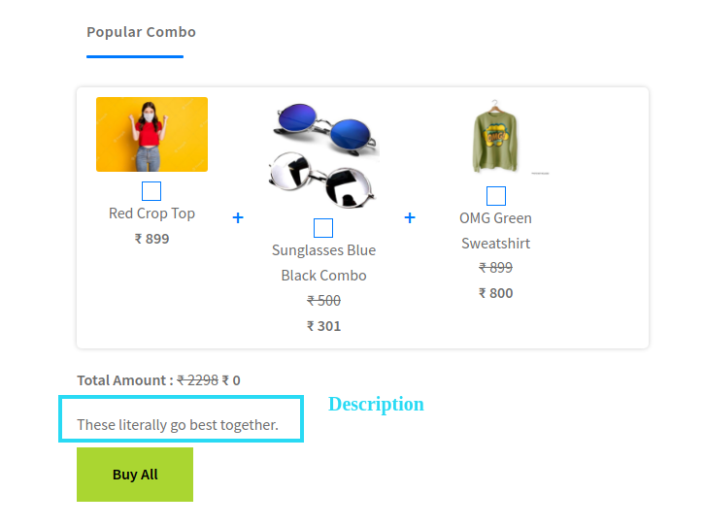
Change Button Text
↑ Back to topAdmin can change the ‘Frequently Bought Together’ button text to whatever he may desire. To do so go to:
- Dashboard > MakeWebBetter > Frequently Bought Together For WooCommerce > General Settings
- Navigate to the ‘Button Text Change’ option
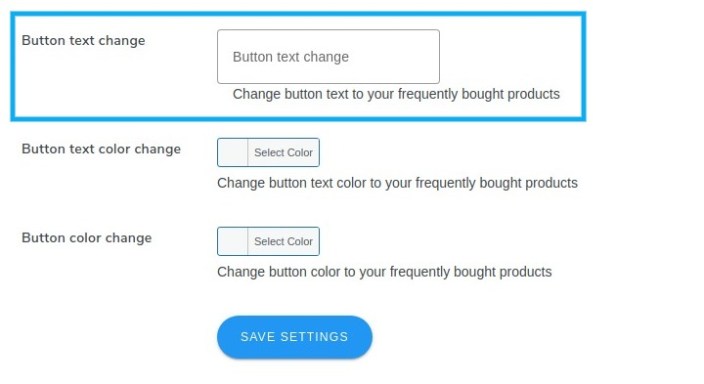
- Enter the text you want.
- Save settings.
Change Button Text Colour
↑ Back to topFor changing the button text colour, go to:
- Dashboard > MakeWebBetter > Frequently Bought Together For WooCommerce > General Settings
- Navigate to the ‘Button Text Colour Change’ option
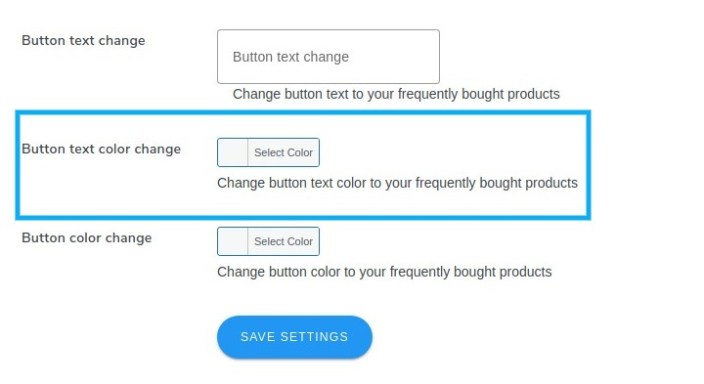
- Select colour
- Save settings.
- The text colour on the button will now appear as selected.
Change Button Colour
↑ Back to topFor changing the colour of the Frequently Bought Together button, go to:
- Dashboard > MakeWebBetter > Frequently Bought Together For WooCommerce > General Settings
- Navigate to the ‘Button Colour Change’ option.
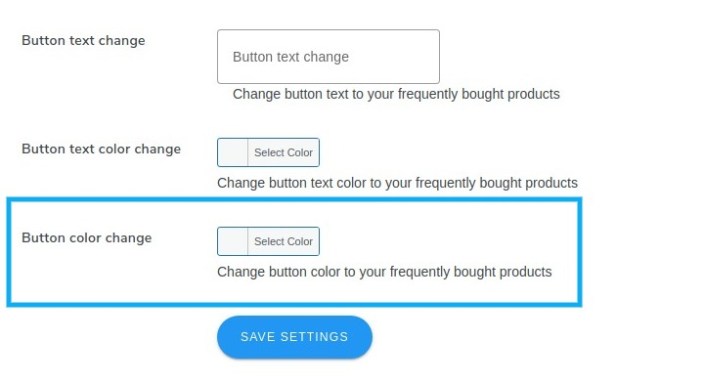
- Select colour.
- Save settings.
- The button colour will change to the selected colour.
Product Table
↑ Back to topThe Frequently Bought Together plugin shows a product table for the admin where all the linked products are mentioned. To access the product table, go to:
Dashboard > MakeWebBetter > Frequently Bought Together For WooCommerce > Product Table
Here all the linked products are listed in a table. The admin can also delete products from the group of product recommendations.
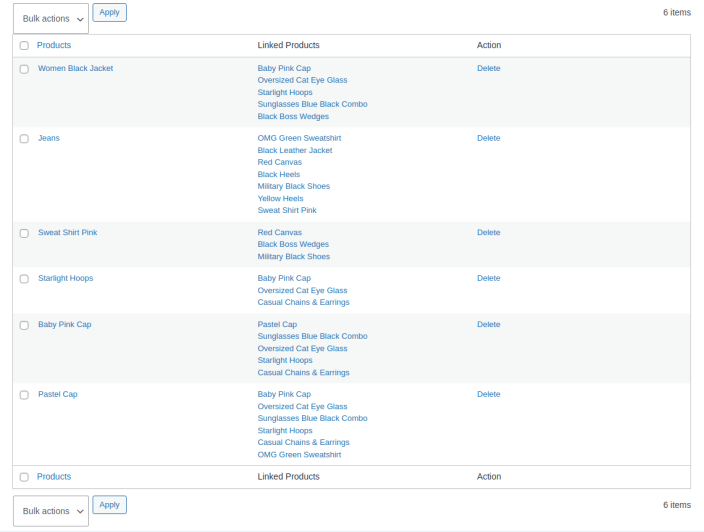
Frequently Bought Together Products Settings
↑ Back to topFor starting the frequently bought together product-related settings:
- Go to Dashboard > Products
- Choose any product > Edit > Frequently Bought
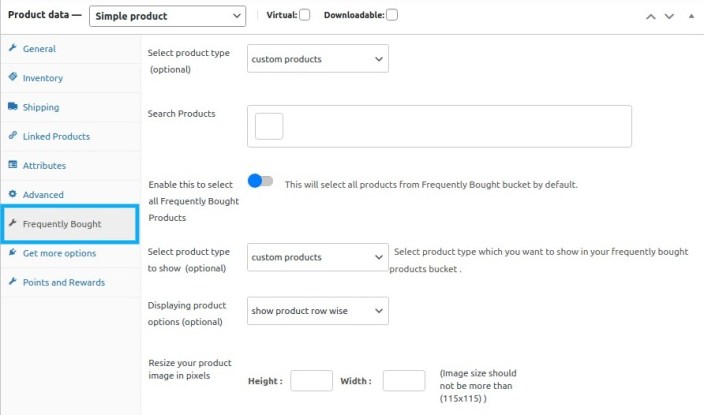
Product Bundle
Admin can create frequently bought together product bundles with a simple product or variable products.
For creating a product bundle:
- Go to Dashboard > Products
- Choose any product > Edit > Frequently Bought
- Select product type (optional) from, Custom Product, Cross-sell, and Upsell.
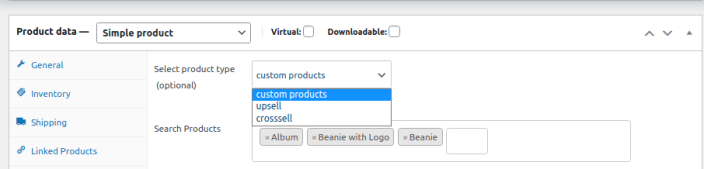
- Mention products you want to add by typing names of related products.
- Set percentage discount or flat rate discount for selected products.
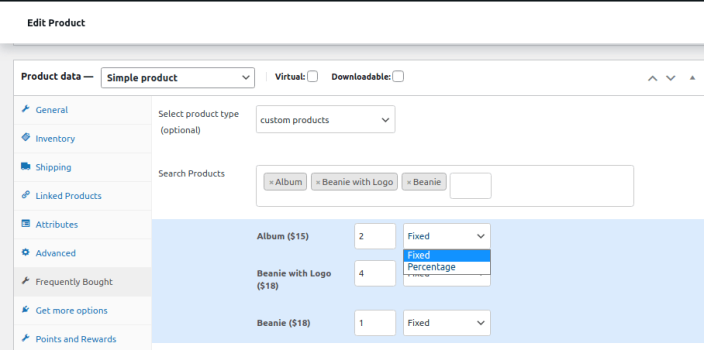
- Update Changes. Your product bundle is ready.
Default Checkbox
↑ Back to topAdmin can keep the buy together checkbox checked or unchecked by default.
- Go to Dashboard > Products
- Choose any product > Edit > Frequently Bought > Enable this to select all Frequently Bought Products
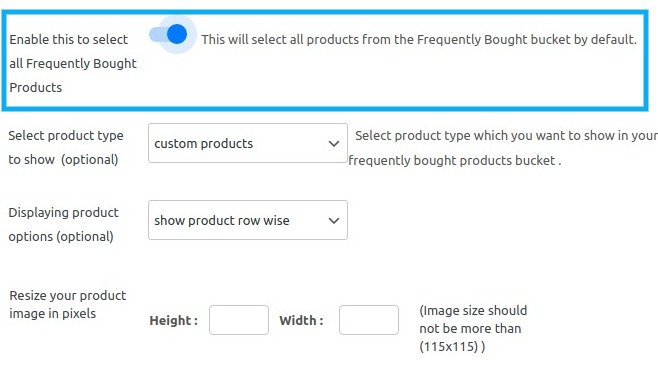
- Slide the button and update changes.
- You can also select the product type to show to the users from upsell or cross-sell options.
Default Check box Enabled:
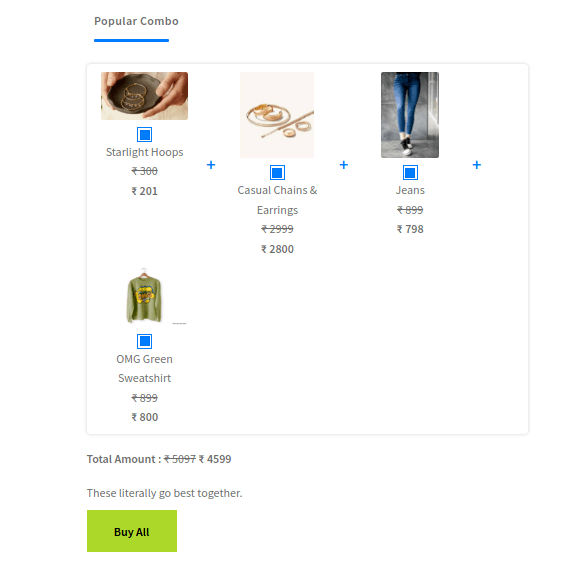
Default Check box Disabled
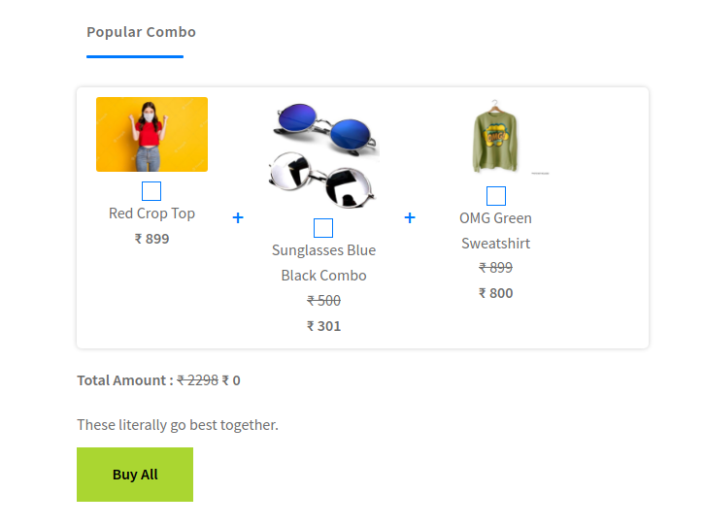
Product Display
↑ Back to topTo change the display of the frequently bought together products
- Go to Dashboard > Products
- Choose any product > Edit > Frequently Bought > Displaying Product Options
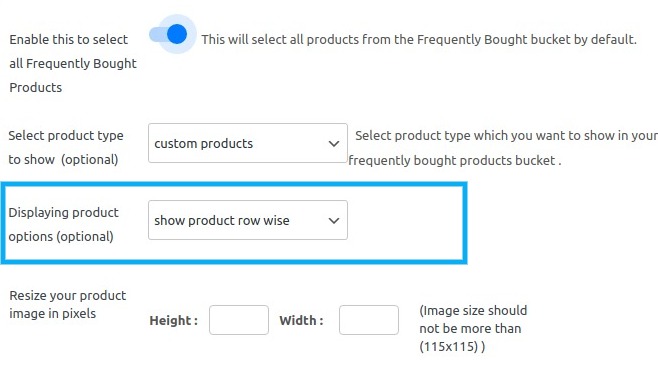
- Select display type from column-wise or row-wise options.
- Update changes.
Resize Product Images
↑ Back to topAdmin can resize the product images visible on the frequently bought together page.
- Go to Dashboard > Products
- Choose any product > Edit > Frequently Bought > Resize your product image in pixels
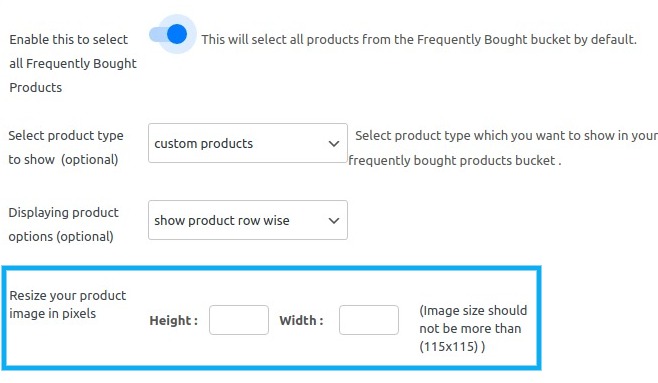
- Choose height and width. Image size should not be more than 115×115.
- Update changes.
FAQs
↑ Back to topQ1. What is the basic purpose of using Frequently Bought Together For WooCommerce?
The Frequently Bought Together for WooCommerce Plugin allows eCommerce stores to show products bought together frequently.
Q2. Is there an option to select the position of frequently bought together products?
Yes, Admin can decide the position of the frequently bought together section where he wants to display the related products and product bundles.
For that Go to Dashboard > MakeWebBetter > Frequently Bought Together For WooCommerce > General Settings; Navigate to the ‘Select the position of products’ option. Choose from available options.
Q3. Can the admin add a title to products frequently bought together?
Yes, For that: Navigate to the ‘Add Title of Products’ option in the General Settings Enter the text in the box provided & Save settings.
Q4. Is there also an option in Frequently Bought Together For WooCommerce to add the description to all my frequently bought products?
Yes, The admin can give a short description of products that are often purchased together. For that Navigate to the ‘Add Description Of Your Products’ option in the General Settings and enter the text you want to display & Save settings
Q5. Does the Frequently Bought Together For WooCommerce plugin provide the functionality to make changes in the ‘Frequently Bought Together’ button?
Yes, The admin can change the ‘Frequently Bought Together’ button text to whatever he may desire using the ‘Button Text Change’ option in General Settings. Admin can also change the button text colour using the ‘Button Text Colour Change’ option and can change the colour of the Frequently Bought Together button using the ‘Button Colour Change’ option available in the General Settings section.
Q6. Where are the frequently bought together product-related settings available for the plugin?
Admin can access and start working on the frequently bought together product-related settings by following these basic steps:
1. Go to Dashboard > Products
2. Choose any product > Edit > Frequently Bought
Q7. How does the admin create the product bundles for the frequently bought together product using the Frequently Bought Together For WooCommerce plugin?
The admin has the facility to create frequently bought together product bundles with a simple product or variable products using our Frequently Bought Together for WooCommerce plugin. For creating a product bundle: Choose any product > Edit > Frequently Bought and follow these steps:
1. Select product type (optional) from, Custom Product, Cross-sell, and Upsell.
2. Mention products you want to add by typing names of related products.
3. Set percentage discount or flat rate discount for selected products.
4. Update Changes and your product bundle is ready.
Q8. Does the Frequently Bought Together For WooCommerce plugin provide an option to keep the buy together products checkbox checked by default?
Yes, We have provided this functionality in our Frequently Bought Together For WooCommerce Plugin. The admin can keep the buy together checkbox checked or unchecked by default. This can be done by Choosing any product > Edit > Frequently Bought > Enable this to select all Frequently Bought Products and then Slide the button and update changes.
Q9. Is there a setting available to do variation in the display of the frequently bought together products using Frequently Bought Together For WooCommerce?
Yes, The admin gets two display types: Column-Wise or Row-Wise. It can be done by Choosing any product > Edit > Frequently Bought > Displaying Product Options and Selecting display type from column-wise or row-wise option.
Q10. Is there a facility to change the size of the frequently bought together products images using Frequently Bought Together For WooCommerce?
Yes, The admin also has the facility to resize the product images visible on the frequently bought together page. It can be done by Choosing any product > Edit > Frequently Bought > Resize your product image in pixels and choosing height and width. Admin should take care that the Image size should not be more than 115×115.
