Affiliate for WooCommerce plugin helps you to add, manage affiliates and track performance from a single place – commissions, sales, payouts, leaderboard, etc. Earn money without hard work. Increase your brand outreach, and get potential customers.
When there are hundreds of affiliates and you want to generate a unique coupon for each affiliate, creating a coupon for every affiliate is a daunting task. Refer to this doc on how the store admin can assign a coupon to an affiliate.
This doc explains how you can import coupons and assign them to your affiliates in bulk instead of doing it one by one.
Requirements
↑ Back to topTo use this functionality, you also need the Smart Coupons plugin.
Bulk assign unique coupons to affiliates using import
↑ Back to topSmart Coupons will auto generate coupon codes (dynamic) when you use the ‘Bulk Generate’ option. But using the Import option, you have the flexibility to change the coupon codes as you desire for better resemblance – Chris15, Jason20, MariaLopes10, BFCMFLAT25, etc.
Follow these steps:
- Go to WordPress admin > Marketing > Coupons. Click on the Bulk Generate tab.
- Enter the number of coupons you want to generate.
- Select the ‘Export to CSV’ option.
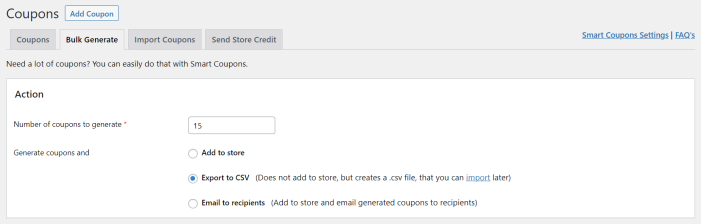
- Click on the ‘Apply’ button.
- You will see a message about successful coupon generation. Click on ‘here’ in the message to download your CSV file.

- Open the CSV file and look for the ‘afwc_referral_coupon_of’ column. This is the column where you need to enter the user ID OR email address of each affiliate.
- To find the user ID, click on the ‘User’ icon labeled “Manage Affiliate” in the WordPress admin > WooCommerce > Affiliates dashboard. The user ID can be found in the page URL, where the number immediately following user_id= represents the WordPress user ID.
- Visit this FAQ to learn more about finding email addresses of affiliates.
- You can modify the coupon code, add/edit discount value, and set other limits in the CSV file under the respective columns.
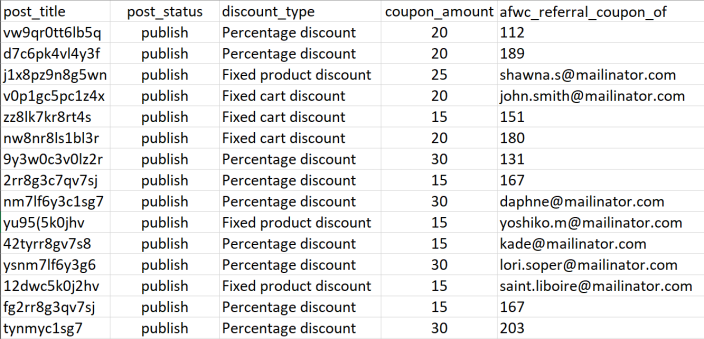
- Once done, save your file.
- Again, go to WordPress admin > Marketing > Coupons. Click on the ‘Import Coupons’ tab.
- Click on the ‘Choose a CSV file button’, select your file, and click on ‘Upload file’.
That’s it. All your affiliates will be assigned the desired coupons.
Tip
Did you know if you leave the ‘post_title’ field empty, the Smart Coupons plugin will automatically generate a new coupon code during import.
Bulk assign coupons to one affiliate
↑ Back to topThis is more useful when assigning different coupon codes to a single affiliate.
Repeat the same steps mentioned above. The only difference is under the ‘afwc_referral_coupon_of’ column, you need to enter the same user ID or email address for each coupon instead of different IDs or email addresses so that a single affiliate has different coupons with different values. For example, Sophia30, Sophia5, sbfcm15…
Feature request
↑ Back to topHave a feature request or enhancement suggestion for Affiliate For WooCommerce? Submit a request or send it to us from here.
