Hello! Thank you for choosing Frequently Bought Together by Premmerce. Thousands of WooCommerce stores rely on our plugins, and this page has documentation to get you set up quickly.
Overview of the main page Frequently Bought Together settings
↑ Back to top Once the plugin is installed, you’ll get a new Premmerce menu item added to your WordPress Dashboard. Under this, and then Frequently Bought Together, you get the main settings page.
On this page, you can do the following:
Once the plugin is installed, you’ll get a new Premmerce menu item added to your WordPress Dashboard. Under this, and then Frequently Bought Together, you get the main settings page.
On this page, you can do the following:
- Create a bundle;
- Delete a bundle;
- Activate/deactivate a bundle;
- See the main info about existing bundles in the columns “Attached products” and “Enable”;
- Go to the bundle editor page by clicking the button “Edit” or on the name of the primary product;
- Go to the bundle page in Frontend by clicking the “View” button.
Changes the plugin enables on the product edit page. Overview
↑ Back to top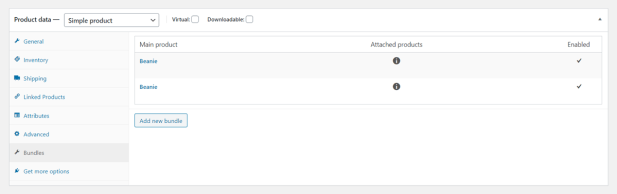 Here you can do the following:
Here you can do the following:
- Add a new bundle;
- Delete a bundle;
- See the main info about bundles in the columns “Attached products” and “Enable”;
- Edit a bundle;
- Go to the bundle page in the Frontend by clicking the “View” button.
The table shows only the bundles in which this product is the main product. Bundles created for categories cannot be edited on this page.
How to create a Frequently Bought Together bundle on the main settings page
↑ Back to top- Select the main product from the search drop-down list. You can choose only one option
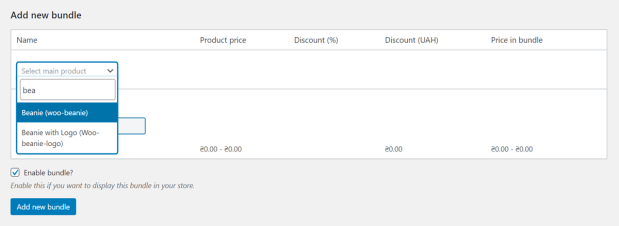
- Select an attached product from the search drop-down list.
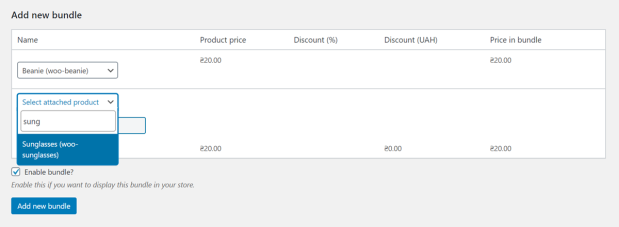 You can start typing and the drop-down list will automatically start to populate with product names from your WooCommerce product inventory. This saves you having to search products by ID. You can give your customers a similar front-end WooCommerce search experience with our sister plugin.
You can start typing and the drop-down list will automatically start to populate with product names from your WooCommerce product inventory. This saves you having to search products by ID. You can give your customers a similar front-end WooCommerce search experience with our sister plugin.
- Optionally, you can add a discount. Choose either from a % percentage discount or a $ fixed price discount. This discount will only be available for customers who use the Frequently Bought Together bundle, and add the whole thing to their cart:
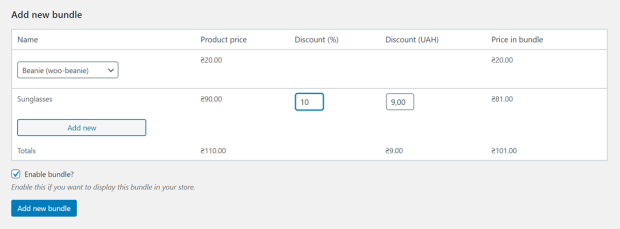
- If you need to attach another product, repeat steps 2 and 3.
- If you have the wrong item, click on the cross in the row with the product you need to delete from the list.
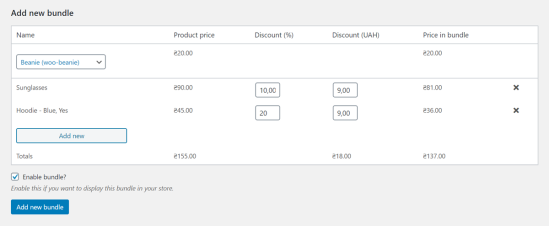
- If you don’t want the bundle to display in the Frontend, deactivate the “Enable bundle?” box.
- Click “Add new bundle”
If you want the attached product to be a gift – set a discount of 100%. If you want the attached product to be sold for the full price in a bundle – enter 0 or leave the discount box blank. The price for the main product is taken from the regular price or, if available, from the sale price. The price for the attached product is taken from the regular price only.
Important notes for using the plugin
↑ Back to top- At least one of the products in the bundle is not published, i.e. has the status of a Draft, Pending Review, or Scheduled;
- At least one of the products in the bundle is not available (Out of stock), if the option Preorder (Backorders) is activated, then the bundle will be displayed;
- At least one of the products in the bundle doesn’t have a price;
- At least one product is in the Trash of the admin panel.
 You can see the reason why the bundle is not displayed on the bundle edit page.
You can see the reason why the bundle is not displayed on the bundle edit page.
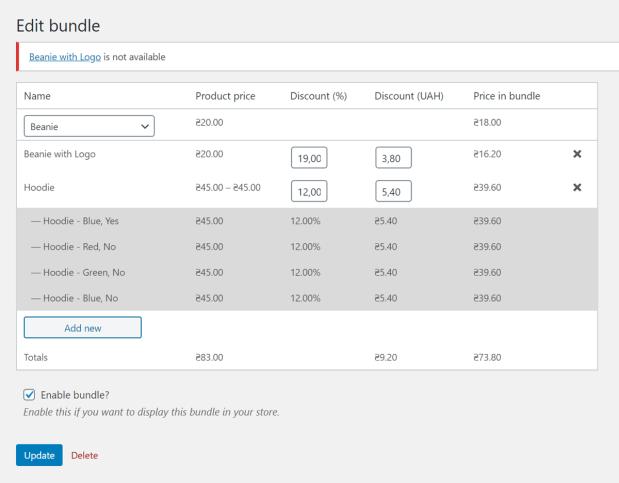
If at least one of the goods in the bundle is private, the bundle will be displayed only to users who can view private products.
How to create a Frequently Bought Together bundle on the product page
↑ Back to top- Click “Add new bundle”. For simple products, the main item in the bundle is selected automatically, in this case, it will be a product you edit at the moment.
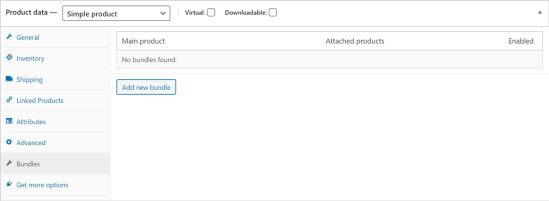 For variable product, you choose the main product manually from all the available product options from the edit page.
For variable product, you choose the main product manually from all the available product options from the edit page.
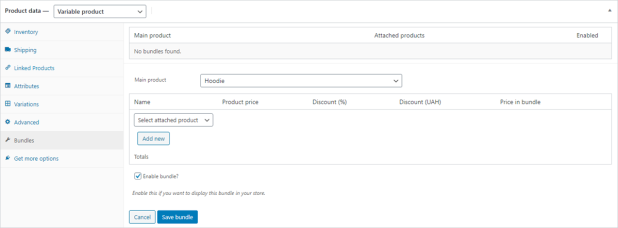
- Choose the attached products from the search drop-down list.
- Set a discount for the attached product. If you want to remove the product, click on the cross going in the same row of the product you need to delete.
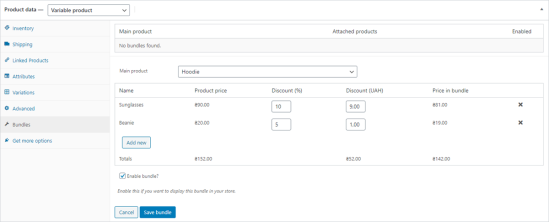
- If you activate the box “Enable bundle?”, the bundle will be displayed on your website.
- Click “Save bundle” to apply all the changes and create the bundle.
How to delete a Frequently Bought Together bundle
↑ Back to top Or activate the boxes of the unwanted bundles and choose “Delete” in the drop-down list in “Bulk Action” section and click “Apply”.
Or activate the boxes of the unwanted bundles and choose “Delete” in the drop-down list in “Bulk Action” section and click “Apply”. 
The bundle is automatically removed after you permanently delete the main or attached product.
How to temporarily activate/deactivate a bundle
↑ Back to top
How to edit a bundle
↑ Back to top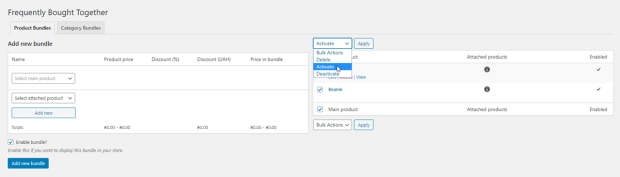
Bundle editing page
 Here you can:
Here you can:
- Change the main product by clicking on the Main product drop-down list and selecting the desired product;
- Change attachments. To remove an attachment, click on the cross; to add a new attachment, select the product in the drop-down list;
- Change the discount;
- Activate / deactivate bundles by clicking the “Activate / deactivate” checkbox “Enable bundle?”;
- Delete bundles by clicking on the button and confirming the deletion.
How to create a Frequently Bought Together box across a category
↑ Back to top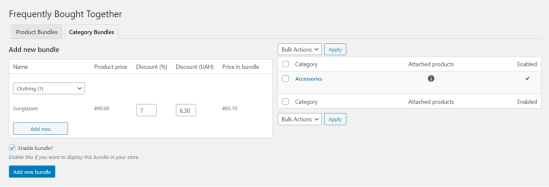
How to customize the front-end display of your Frequently Bought Together boxes=
↑ Back to top These shortcodes will enable you to display bundles in any location.
[premmerce_get_bundle_by_id id=”2″]
[premmerce_get_bundles_by_main_product_id id=”28″]
These shortcodes will enable you to display bundles in any location.
[premmerce_get_bundle_by_id id=”2″]
[premmerce_get_bundles_by_main_product_id id=”28″] 