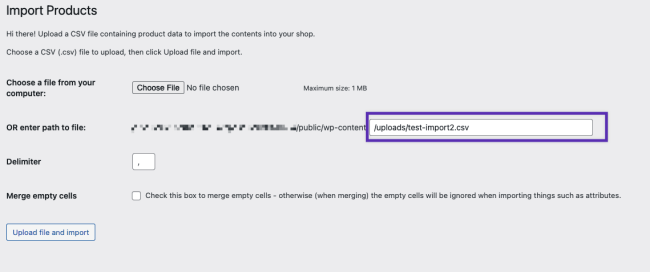Common issues and answers/solutions for the Product CSV Import Suite.
What CSV editors do you recommend?
↑ Back to topWe recommend using:
- Online spreadsheet editor Google Drive / Docs
- Free spreadsheet app in OpenOffice
- Free Calc app in LibreOffice
If possible, avoid Microsoft Excel due to formatting and character encoding issues.
What is the best way to create a CSV?
↑ Back to topTo create a CSV for your shop:
- Add all the plugins and extensions you need, and add any custom fields to your products if required.
- Create a product with all the information you want.
- Export this product, and make sure to select the hidden fields checkbox.
- Open the exported CSV file, and delete the product ID column.
Do I need to import images to the media library, or can they be external?
↑ Back to topImages need to be imported to the media library. WordPress does not support external images inside galleries and as featured post images.
You can specify an external URL for images in the CSV, but the importer will download them and save them in your media library.
Why can’t I see my rows after import?
↑ Back to topThis could be an issue with line endings. Where possible, you should use LineFeed (LF) endings instead of Carriage Return (CR).
If you’re using Microsoft Excel, it could be an issue with formatting. Try uploading your spreadsheet to Google Spreadsheets, and save your CSV there.
Why am I getting the message “Allowed memory size of xxx bytes exhausted”?
Your server may not have enough memory to perform the import. You need to increase the memory limit. If you cannot do it yourself, there may something on the server that restricts it. Contact your hosting provider, and ask them to increase the limit.
Why does my import keep timing out?
↑ Back to topThe plugin uses set_time_limit to prevent timeouts, but this is not supported by all hosting environments. Check with your hosting company to see if they support it.
If you can’t increase your execution time, you can break your CSVs into multiple parts for import.
How can I import special characters such as ä and Ö?
These characters are fine to import if your CSV uses valid UTF-8 encoding. Excel is notoriously bad at exporting these characters in the correct format. If you do need to import products containing these characters, we recommend using:
- Online spreadsheet editor Google Drive / Docs
- Free spreadsheet app in OpenOffice
- Free Calc app in LibreOffice
These programs have better character encoding support when exporting a CSV.
Can I import serialized data/Product Add-Ons via the Product CSV Import Suite?
↑ Back to topIn general, no. Product Add-Ons have complex serialized meta data, which makes it difficult to do in a product CSV row as plain text. CSV Import Suite can only import meta that is unserialized, unless otherwise stated.
However, later versions of Product CSV Import Suite do export serialized add-on data in JSON format. This allows edits/re-imports but is not user friendly and should only be attempted by users who know how to work with JSON. As add-on data is meta data, for it to be exported, the Include hidden meta data checkbox needs to be checked.
How can I import/export my photos?
↑ Back to topA few things to consider when moving your images via CSV:
- If you import images using URLs (http://), the image is copied from the URL into wp-content/uploads, added to the WP Media library and linked to the product. This can cause duplication if you import multiple times or reuse the same image for multiple products.
- If you upload images to the wp-content/uploads/year/month/ folder OR wp-content/uploads/product_images/, you can use the filename without the path in your CSV instead of the full URL.
- If you use wp-content/uploads/year/month/, it must be the current year/month in which the upload occurs.
- If you use the filename, it will link the product to the image – no duplication of the image itself. This method is faster and more reliable. It adds a new image to the Media Library, regardless if it has been added there already.
- For example, just adding
sneakers.jpgto the CSV file under the column header “Images” will connect the sneakers image to that product, if that is the right name.
To import multiple images, use a vertical pipe (|) to separate the image files.
Can I import subscriptions from WooCommerce Subscriptions?
↑ Back to topNo, subscriptions found in WooCommerce > Subscriptions cannot be imported using Product CSV import because it can only import products.
You can import Simple Subscriptions and Variable Subscriptions products instead. Here is a sample that you can open in Google Docs: Simple Subscription CSV.
I imported products, but the price shows $1.00 instead of $1000
↑ Back to topThis is likely due to incorrect separators used for prices, i.e., commas. Always use dots as decimal separators and nothing for thousands separators.
Can I import fields from my plugins?
↑ Back to topYou can do this in most cases. To know what columns to use, create sample products that include all values you use for other products, and then export it in a CSV. Open it with one of your favorite programs, and look at the columns names used.
Why are attributes values missing from my variations?
↑ Back to topThis is usually due to incorrect input of an attribute in CSVs for parent products and variations.
Learn how to format products CSV and variations CSV.
Why are images not being uploaded?
↑ Back to topIf images are not uploading, it is likely because they are being stored in a different directory than the month they were uploaded in, and the CSV looks for images in the current month. When using the CSV uploader, you should upload images and CSV files in the same month or change the image filepath to a previous month.
Are products reviews exported?
↑ Back to topNo, this must be done manually. Please note that WooCommerce Products Reviews are WordPress comments.
Why do I get a null post_title after uploading my CSV?
↑ Back to topThis is likely due to the editor used to edit the CSV. Try using a CSV generated by one of these editors.
Why can’t the export process stop without exporting all of my products?
Product CSV Import Suite is able to export all your products, regardless of how many are in the store, if the server can dedicate enough resources to WordPress for the process to run. For example, this may mean increasing the memory limit allocated to WordPress, upping the memory_limit constant in your server’s php.ini file, and/or increasing the maximum execution time for your server.
When I open the exported CSV with Microsoft Excel, everything is messed up, how can i fix?
↑ Back to topAt the moment there’s not a way to fix. Microsoft Excel does not support CSV files separated by commas. We suggest to use a better program to open CSVs, like Google Docs.
Why do I have duplicate images?
↑ Back to topThe reason it appears as duplicate in the media library is because there’s no way to check if the image already exists in the media library. The image could exist anywhere on your site.
If you specified the full path of the image file in the CSV, it will create a new image file and the different sizes. If you only put the file name, it will not create a copy. It only creates the different sizes.
It’s important to note however that duplicate entries in the media library does not mean it’s been duplicating on your server. If you insert image.png into the images column, it will only generate/create thumbnails. It will not duplicate the image itself on your own server.
The only way it will duplicate on your own server is if you use the full URL path rather than putting the location of the image within your own server.
Error finding uploaded file! or Error with handle_upload! when trying to run an import.
↑ Back to topIn some cases, you may see errors such as Error finding uploaded file! or Error with handle_upload! if your site or multisite doesn’t have the CSV MIME type enabled for upload. This will prevent your CSV file from uploading correctly via the interface, or from being processed correctly if you’ve uploaded it via FTP.
In these cases you can check and resolve the issue by doing the following.
- Try uploading the .csv file directly to the media library.
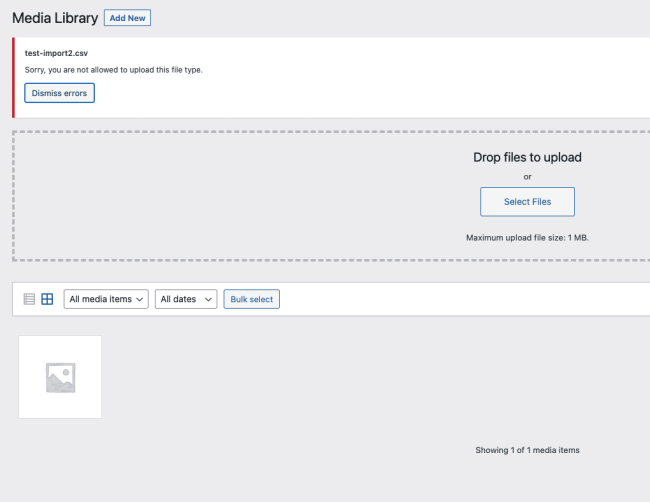
- If the upload fails indicating that the file type is not allowed, add the MIME type
csv = text/csvvia a plugin like WP Add MIME Types or via a custom function that hooks into the mime_types filter. On a multisite this may need to be done at the network level. - After adding the MIME type, again try to upload the CSV to the media library.
- If this upload is successful, you can now import the products or variations by using the uploaded file’s path in the import form.