This is legacy documentation for version 1.12 of Mix and Match Products
Installation
↑ Back to top- Ensure you have the latest version of WooCommerce.
- Unzip and upload the plugin’s folder to your /wp-content/plugins/directory.
- Activate the extension from the Plugins menu in WordPress.
Getting Started
↑ Back to topTo create a Mix and Match product, start by choosing the new Mix and Match product type. For a fixed-price container you can set the price of the container via the Regular price setting. For “per-item” pricing the Regular price can also serve as an optional base price for the container.
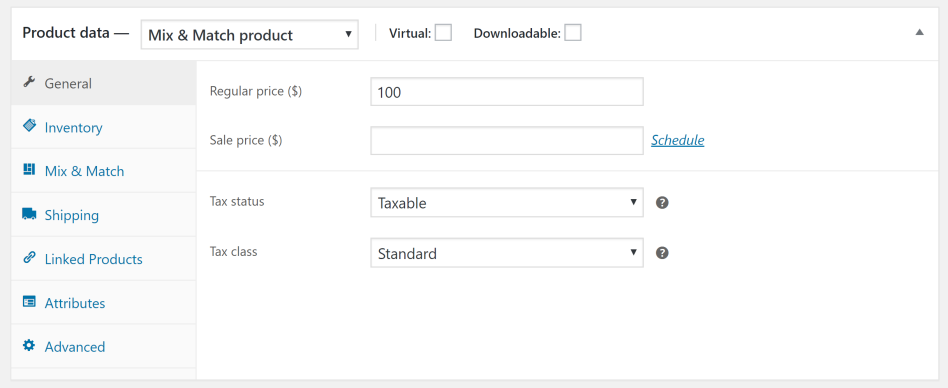
Then, to configure your bundle, navigate to the Mix and Match tab.
Container Size Restrictions
↑ Back to topMix and Match supports a minimum and maximum container size. To set the number of items required to complete a Mix and Match assortment, click the Mix and Match tab in the product data metabox. Enter the desired numbers in the Minimum container size and Maximum container size text fields.
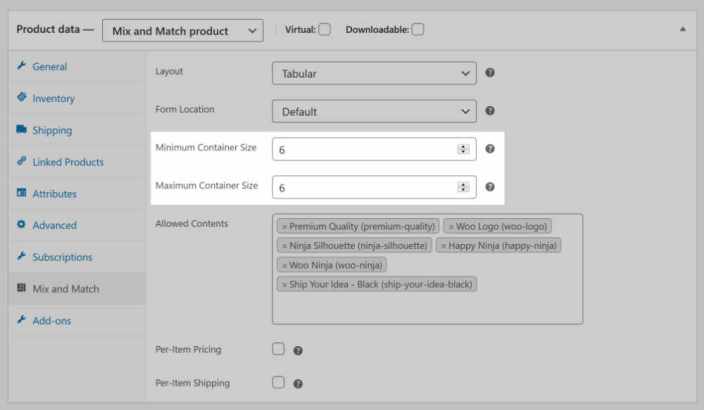
Notes:
- For a fixed-size bundle (ie: a 6 pack) both the minimum and maximum container sizes should be set to the same number.
- For an unlimited number of items (limited by stock quantities available) to be purchased in any one container, leave the Maximum container size empty.
- For an empty container, set the Minimum container size to 0
Adding Products
↑ Back to topTo add available products to your new Mix and Match assortment, navigate to the Mix and Match tab. In the Mix & Match Products field, enter the name of your product. Mix and Match will then return a list of potential matches for you to select. Click on the product to add it to the list of products that may be selected as part of the Mix and Match assortment container. Don’t forget to update the product to ensure new options are published.
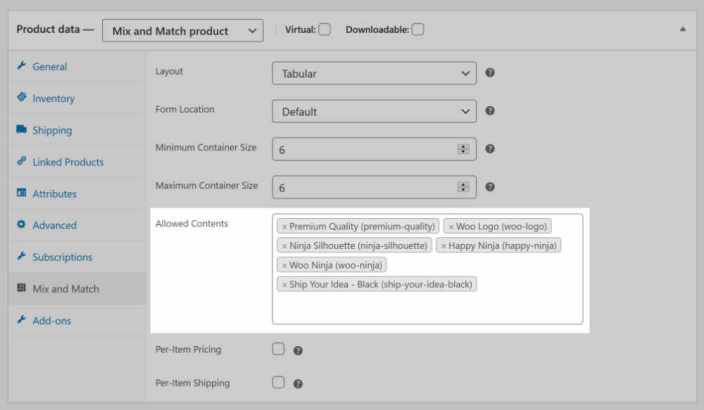
Supported Product Types
↑ Back to topMix and Match supports simple products and individual product variations with all attributes defined. Other product types (such as Variable, Grouped, External) and partially-defined variations with an any attribute are not allowed. For example, a supported variation would look like Shirt, Color: Blue but not Shirt, Color: Any.
Display Options
↑ Back to topLayout Options
↑ Back to topThere is a new Layout option under the Mix and Match Products tab that allows you to change the single-product layout of your product by selecting:
- the default Tabular layout you are familiar with; or
- a Grid layout, ideal for displaying lots of product options.
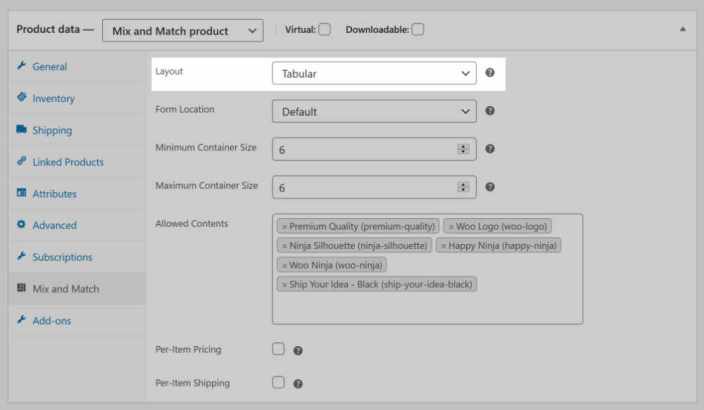
Form Location Options
↑ Back to topThere is a new Form Location option under the Mix and Match Products tab that allows you to change the location of the add to cart form for your product by selecting:
- the Default location that is typically in the Product Summary; or
- an After summary option, that moves the add to cart form below the Product Summary.
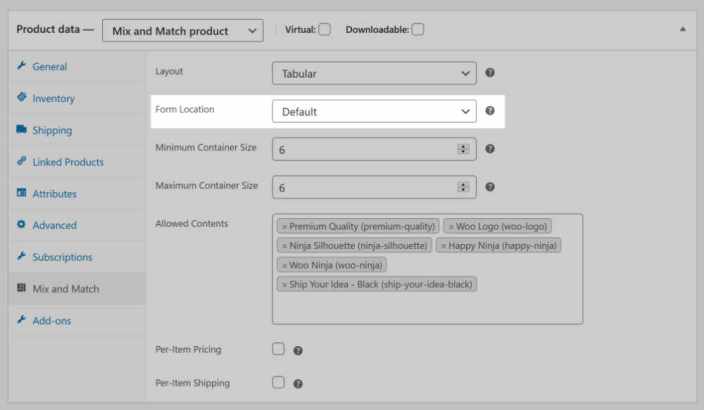
Pricing & Shipping
↑ Back to topThe Mix and Match product type provides a great deal of shipping and pricing flexibility:
- It allows you to assign a flat price to a mix and match assortment with items or to dynamically calculate the price based on the quantities of the items selected.
- It allows you to ship its contents as a single physical item, or individually.
The pricing and shipping properties of a Mix and Match product can be modified by configuring the Per-Item Pricing and Non-Bundled Shipping options, which appear in the Mix & Match panel.
Fixed vs. Per-Item Pricing
If you want to assign a fixed price to the Mix and Match product, regardless of content value, fill in the price fields as you would with any other product and leave the Per-Item Pricing box unchecked. User selections will have no effect on total price, if the assortment contains add-ons.
To create an assortment that is priced according to value of its contents and/or customer selection, the Per-Item Pricing checkbox must be checked. In this case, price fields in the General tab will be disabled, and total price for the Mix and Match assortment during Checkout will be the sum of individual item prices.
Base Price Options
Some assortments may come in a container that needs to contribute to the price of the overall assortment. For example, a fruit basket that comes in a fancy, wicker, basket would want to include the cost of the basket itself in the total price. When a Mix and Match assortment is set to Per-Item Pricing mode the regular price and sale price serve as base prices for the container and these prices will always be added to the dynamically calculated total price of the configured items.
Discounts
Mix and Match assortments that are in per-item pricing mode support a flat, percentage discount. This percentage is applied to each product and only when the product is purchased as part of a Mix and Match assortment.
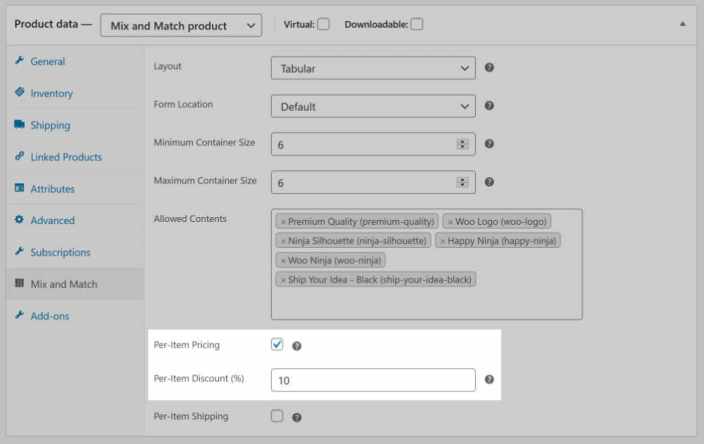
By default, Mix and Match will apply this discount to the child product’s regular price. If you wish to discount from the child product’s sale price, you can use the following snippet in your theme’s functions.php file.
add_filter( 'woocommerce_mnm_item_discount_from_regular', '__return_false' );
Bundled vs. Non-Bundled Shipping
If your Mix and Match product consists of items that are meant to be assembled or packaged together, then leave the Per-Item Shipping box unchecked and define the physical properties (dimensions, weight) and/or shipping class of the Mix and Match “container”, as you would with any other product.
If, however, the items contained in your Mix and Match assortment are shipped individually in their original packaging, the shipping properties of all packaged items must be retained. In this case, the Per-Item Shipping checkbox should be checked.
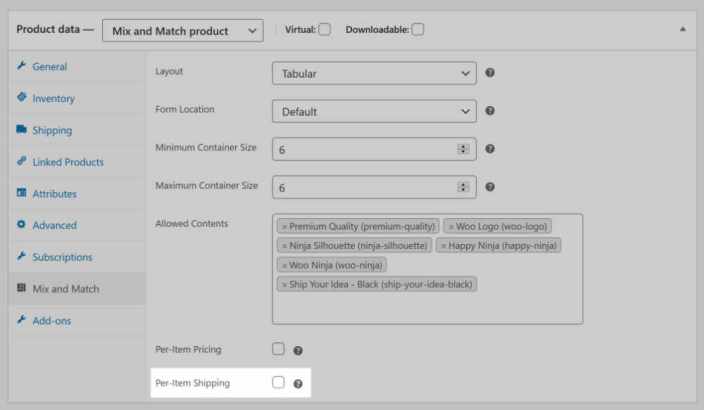
Inventory Management
↑ Back to topBy default, the sale of a product in a Mix and Match assortment will have the same effect on its stock as an individual sale – there are no separate inventory settings for individual assorted items. However, by clicking on the Inventory settings tab, stock management can be enabled at the Mix and Match container level. This can be useful for keeping track of Mix and Match assortment sales, or setting sale limits on the assortment as a whole.
Examples
↑ Back to topExample #1
The T-Shirt 6 Pack mix and match assortment is a great example of a group of items that are all very similar in cost and shipping weight and selling them together might be beneficial. The customer can choose any 6 tshirts from the 6 available shirts in any configuration he or she desires. Don’t look good in red? Skip the Woo Logo shirt. Want a Woo Ninja shirt for the whole family? Set the Woo Ninja quantity to 6.
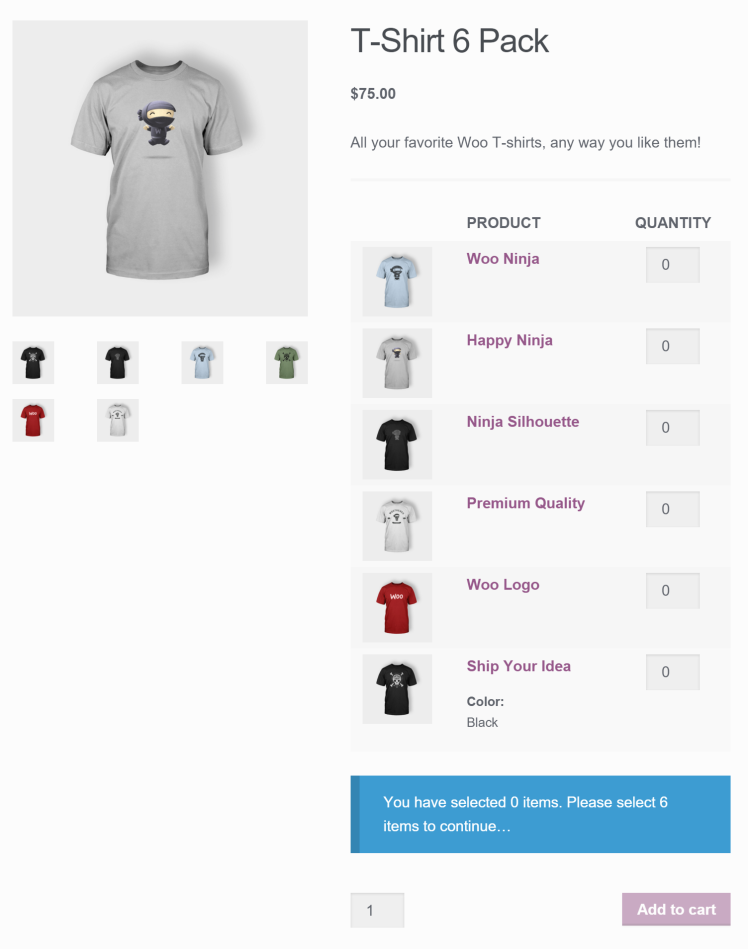
Note that:
- The Ship Your Idea shirt is the black version of the variable Ship Your Idea product.
Example #2
The Assorted Fruit Basket mix and match assortment contains an unlimited number of pieces of fruit in a wicker basket. The customer can choose any number of pieces of fruit from the five available types to create a basket in any configuration he or she desires. This basket is configured with “per item pricing” so that the price is calculated depending on what items are selected. For example, pineapples might be more expensive than limes. Also, the basket itself has a base price that is configured in the pricing data tab of the product metabox.
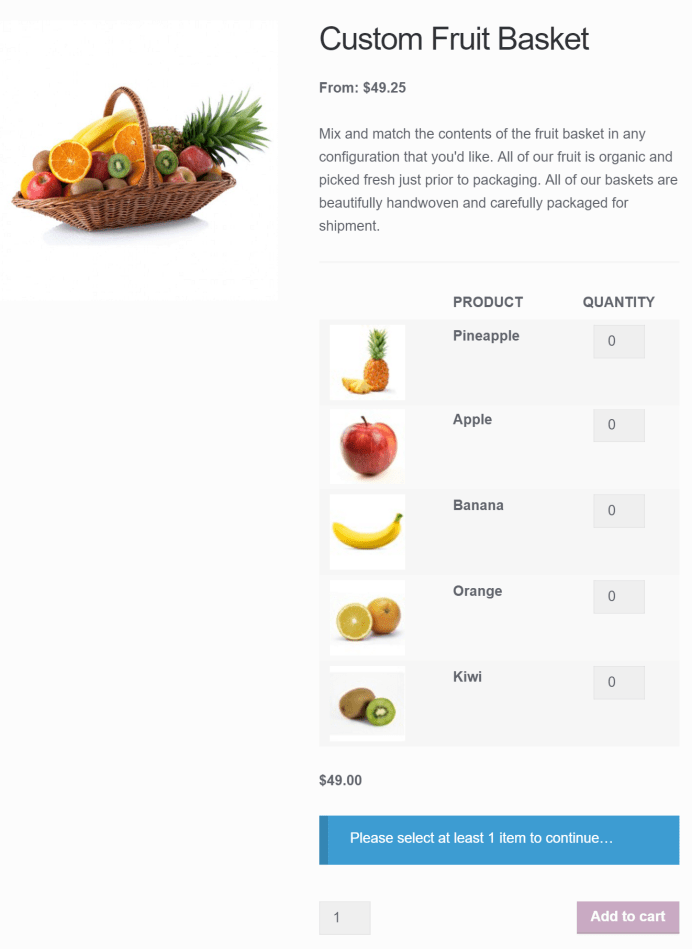
Cart and Checkout
↑ Back to topThe Cart and Checkout process of purchasing a Mix and Match product is as straightforward as with any other product. All individual items are added normally to the cart, organized under a container item – the Mix and Match container product.
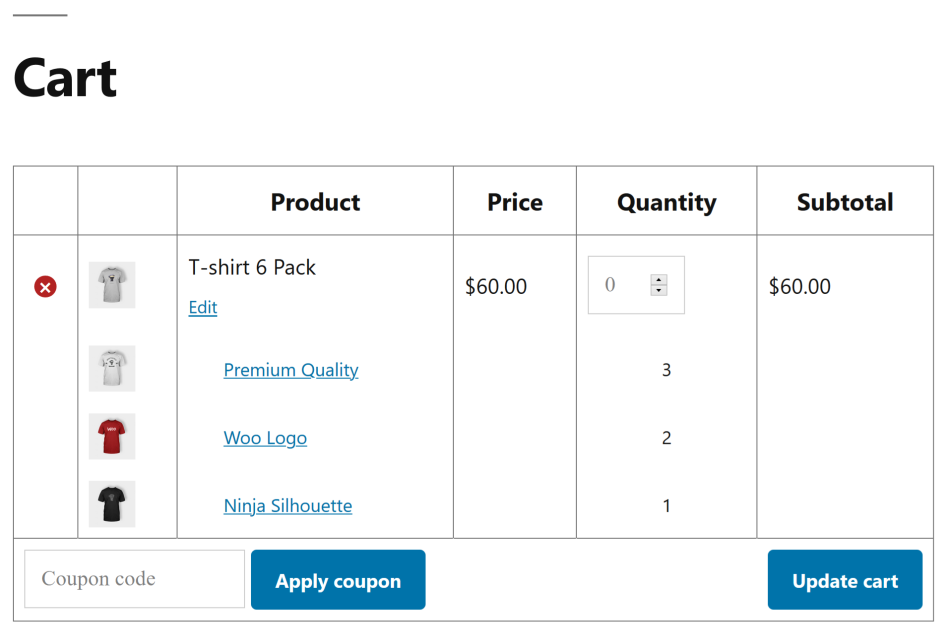
In-cart quantity selectors of bundled items are disabled: The quantity of each item is always kept in sync with the quantity of the container – or, more precisely, the quantity of the container multiplied by the quantity of that particular item. Changes can be made by adjusting quantity at the container level only.
Note that the total price is displayed dynamically next to the Add to Cart button when per-item pricing is active.
Questions & Support
↑ Back to topHave a question before you buy? Please fill out this pre-sales form.
Already purchased and need some assistance? Get in touch the developer via the Help Desk.
