Affiliate for WooCommerce plugin helps you to add, manage affiliates, and track performance from a single place – commissions, sales, payouts, leaderboard, etc. Earn money without hard work. Increase your brand outreach, and get potential customers.
A multi-tier affiliate program or multilevel referral or multi-level marketing (MLM) is a commission structure wherein your affiliates earn commissions on the sales they make as well as on the sales generated by people they refer to your affiliate program.
For example, Mike is your affiliate and he refers/recruits Jenny to your affiliate program. Now, if someone buys your product via Jenny’s affiliate link, then both Jenny and Mike would earn a commission.
This documentation explains how you can set up a multi-tier affiliate program or multi-tier commission plan on your website using the Affiliate for WooCommerce plugin.
Note – You can set up an affiliate program with unlimited tiers using the plugin.
How to enable/disable a multi-tier affiliate program?
↑ Back to topIt is enabled by default. More about it here.
How can your affiliates refer other users to your affiliate program?
↑ Back to topYour affiliates will find the registration form on their website having a URL like this: https://www.yourwebsite.com/affiliates/
All they need is to append their referral link/param to the URL: https://www.yourwebsite.com/affiliates/?ref=3
And share the above link. People can now join your affiliate program using this shared link. These new affiliates will then share their referral link with others, thus building a chain of affiliates or a multi-level referral system.
For example, if Mike refers to Jenny and Jenny refers to Taylor, it forms a three-tier affiliate structure. But if Mike refers to both Jenny and Chris, it forms two different two-tier affiliate structures; one of Mike and Jenny, the other of Mike and Chris respectively.
Steps to set up a multi-tier affiliate program
↑ Back to topSetting up default tiered commission plan
↑ Back to topBy default, your affiliate program will have a global or storewide commission plan with a single tier.

You can configure multi-tier commissions for your global or storewide commission plan by specifying the number of tiers you want. Then assign a commission rate for each tier.
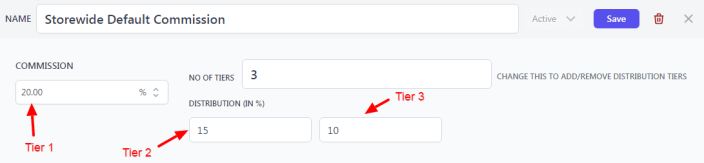
So, whenever any product is purchased and if no other tiered commission plan matches, this default commission plan will kick in.
Setting up tiered commission plans based on products, affiliates and other conditions
↑ Back to topYou can set up a multi-tier commission plan based on affiliates, products, product categories and other conditions using the plugin’s Plans feature.
Two-tiers, three-tiers, four-tiers, five tiers…you have full flexibility to set up any number of tiers. However, keep in mind that the more tiers you add, the more commission you will need to pay out. So set up tiers wisely.
Here, we’ll set up a three-tier commission plan for the Clothing category. Follow these steps:
- Go to WordPress Admin > WooCommerce > Affiliates > Plans.
- Click on the ‘Add a Plan’ button from the top right.
- Name this plan for your reference; ‘Three tier for Clothing category’ in this example.
- Under the ‘Commission’ field:
- Enter the commission amount for this plan. Set either a percentage or a flat commission from the dropdown. In this example, it is 30%. This commission will be set for the affiliate in the first tier whose referral link is used to make a purchase.
- Under ‘Multi-level commission? How many tiers?’, enter the number of tiers as required. The default value is 1 which points to the current affiliate. We enter ‘3’ here to assign commission to the other two affiliates in this tiered setup.
- Enter the commission rates for the remaining tiers; 20% and 10% respectively.
- Under Rules, you will see a rule group with ‘Affiliate > any of’.
- Select ‘Product Category’ from the dropdown.
- Select ‘any of’ (to include) or ‘none of’ (to exclude) product categories.
- Then type to search for product categories to include/exclude in this plan. Here, set ‘Product Category > any of > Clothing’.
- To add multiple rules to the same group, click on ‘Add a condition’. Click on ‘Add another group’ to add a new rule group.
- Note – For each rule group (under the ‘This group is a pass’ dropdown) and between multiple rule groups (under the ‘When’ dropdown), you can select whether all conditions should be satisfied or at least one condition should be satisfied. It’s familiar AND (all), OR (at least) rules.
- Under ‘Actions’, you need to set commission rules for other products in the order. You have the flexibility to set default commission, no commission, and other rules for those products. Learn more about setting it up from here.
- Select ‘Active’ from the drop-down at the top to publish the commission plan.
- Click on the Save button.
That’s it.
For example, Taylor is one of your affiliates and a product is purchased through her referral link. But Taylor was referred by Jenny, who in turn was referred by Mike to your affiliate program. Therefore, the tiers and commission rates will be:
- Tier 1 – Taylor, Commission – 30%
- Tier 2 – Jenny, Commission – 20%
- Tier 3 – Mike, Commission – 10%
Note – The commission for each tier will always be calculated on the order total.
You can create multiple-tier commission plans following the above steps based on different conditions.
Manage parent affiliates in a multi-tier affiliate program
↑ Back to topWith the Affiliate for WooCommerce plugin, you (store admin) can also manually choose which affiliate you want to assign as a ‘parent’ to another affiliate in a multi-level marketing (MLM) setup.
Assign a parent affiliate to another affiliate
↑ Back to topHere’s how:
- Go to WordPress Admin > WooCommerce > Affiliates.
- Select the affiliate for whom you want to assign the ‘parent’.
- Click on the ‘Profile’ (Manage Affiliate) icon at the top.
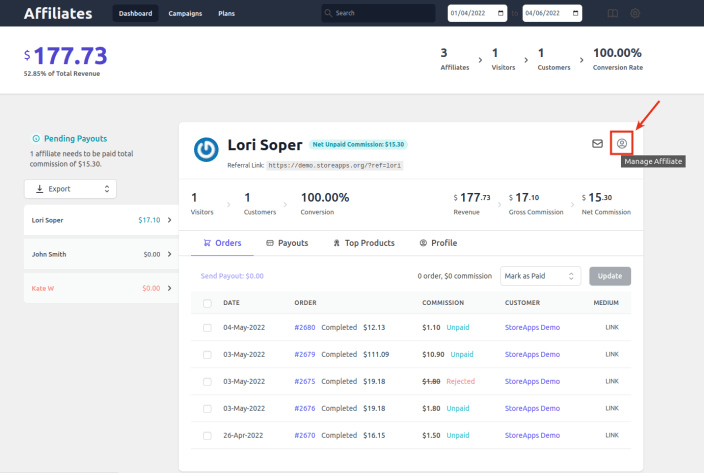
- The user profile of that affiliate will open up. Under the ‘Affiliate For WooCommerce settings’ section, look for the ‘Parent affiliate’ field.
- Search for the affiliate you want to make as a parent and select it.
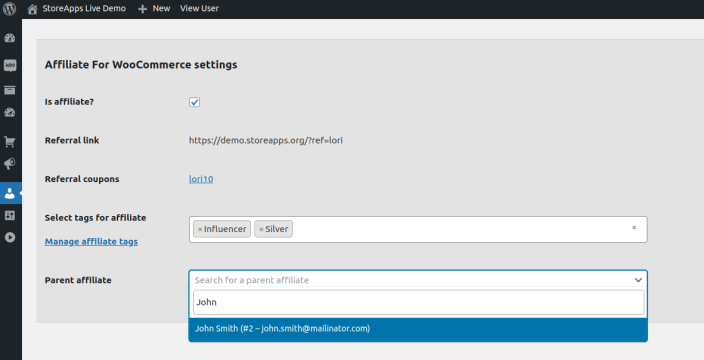
- Click on the ‘Update User’ button.
That’s it.
View a parent affiliate
↑ Back to topTo see if any affiliate is assigned a parent affiliate, repeat the above steps from 1 to 4.
View multi-tier tree/chain
↑ Back to topThis helps to identify who is connected as parent and child affiliates.
For store admin
↑ Back to top- Go to WordPress Admin > WooCommerce > Affiliates.
- Select the affiliate.
- Click on the ‘Multi-Tier’ tab and you will see multi-tree/children for that affiliate.
For affiliates
↑ Back to top- An affiliate needs to login to their account as explained here.
- Then go to Affiliate > Network where the affiliates can view the multi-tree or their child affiliates.
More examples of multi-tier commission distribution
↑ Back to topExample 1:
Here we have assigned John Smith as a parent affiliate to Lori Sopper.
So, whenever, in a two-tier commission plan, set as $20 and $15 for tier 1 and tier 2 respectively, Lori will earn a $20 commission and John will earn a $15 commission on a successful referral by Lori.
However, if John makes a successful referral, Lori won’t earn any commission.
Example 2:
Now consider the same example with Kate as a parent affiliate to John and a $10 commission rate set for tier 3 . So on a successful referral by Lori, the tiers and commissions earned would be:
- Tier 1 – Lori, Commission – $20
- Tier 2 – John, Commission – $15
- Tier 3 – Kate, Commission – $10
So, you would end up paying $45 in commissions to your affiliates for this sale.
Affiliate for WooCommerce plugin also allows you to pay these affiliates differently regardless of their place in their respective affiliate trees.
FAQ
↑ Back to top1. How to distinguish pending affiliates in a network chain?
↑ Back to topIn a network chain, the affiliates who are pending for approval, are shown in red color.
The store admin needs to go to WordPress admin > WooCommerce > Affiliates Dashboard. Then select the parent affiliate and click the ‘Multi-tier’ tab.
Parent affiliates can see this from the My Account > Affiliate > Network tab.
2. Can affiliates see the Network tab in their account when they have no child affiliates?
↑ Back to topNo, they won’t see the Network tab in this case.
Feature request
↑ Back to topHave a feature request or enhancement suggestion for Affiliate For WooCommerce? Submit a request or send it to us from here.

