Follow-Ups has been retired and is no longer sold on WooCommerce.com. Active subscriptions will continue to receive support. This document is left available to you for help with configuration and troubleshooting, but is no longer updated.
Looking to go beyond email automation? We’d recommend trying AutomateWoo. With a range of Triggers, Rules and Actions, as well as more integrations with other extensions, AutomateWoo can help you convert and retain more customers with powerful automations for your store. See this feature comparison to learn more.
Need help with migrating from Follow-Up Emails to AutomateWoo? See our complete migration guide for details.
Follow-Ups is an extension that can act as an auto-responder and customer relationship tool for your WooCommerce store, allowing you to define and create customized emails that are automatically delivered to a customer’s email inbox at defined intervals after a specific action:
- Making a purchase
- Taking a quiz
- Signing up for an account
Promote products, advertise sales, send customized coupons, remind users about specials — the opportunities are limitless. You can also request reviews and, by using the Review for Discount plugin, offer discounts to shoppers that leave reviews. Define emails once, and continue driving customers back to your site for weeks, months, and years to come.
Installation
↑ Back to top- Download the .zip file from your WooCommerce account.
- Go to: WordPress Admin > Plugins > Add New and Upload Plugin with the file you downloaded with Choose File.
- Install Now and Activate the extension.
More information at: Installing and Managing Plugins.
Setup and Configuration
↑ Back to topGo to: Follow-Up in the Dashboard to get started.
In the Dashboard left menu under Follow-Up are several items, each with a different screen to view options and enter preferences.
- Emails – Main view.
- Campaigns – Overview of all campaigns of all email types, with the ability to edit existing and add new campaigns. The interface is similar to the category manager interface directly within WordPress. It’s possible to have one or many (unlimited) campaigns, and to group one or many emails per type into a single campaign.
- New Follow-Up – Numerous options/settings to create a new email and select type, format, and style, plus how and when the email is sent and how it is tracked. Design possibilities are only limited by imagination.
- New Tweet – Same as New Email, but has the Follow-up Type of Twitter Message selected, so you’re ready to create a new Tweet.
- Reports – A powerful feature to provide you with data. Categorized listings for emails sent, users, opt-outs, and coupons. Graphical charts display Top Mails by Opens, Top Emails by Clicks, and Top Emails by CTOR (click-to-open rate).
- Customers – A listing of your customers and their info, such as email stats, total orders, and lifetime value.
- Coupons – Create coupons that can be automatically generated and included in your emails, adding incentive for customers to return.
- Scheduled Emails – Overview of all emails that are in the queue and scheduled to be sent in the near future. Summary includes the recipient’s email address, order number, name of the queued email, status, and date to be sent.
- Mailing Lists – Under three tabs of Subscribers, Lists, and Opt-outs, manage which Lists you would like customers to subscribe to, and also view who has Opted-out of what.
- Templates – Information on email templates that can be integrated, managed, and edited.
- Settings – Settings for email styles, permissions, notification emails, and other performance parameters that enable your plugin to run exactly the way you wish.
Emails
↑ Back to topFollow-Ups starts you on the Emails page that displays all Emails, two tabs for Active (Follow-Ups) and Archived (Archived) emails. Your install will be empty, as no emails have yet been created. Below is an example with two emails already created.
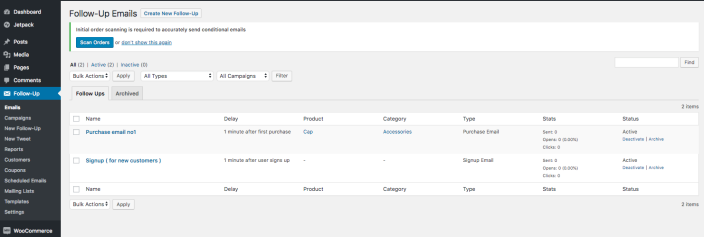
Email Types
↑ Back to top
All emails shown at the Follow-Up Emails > Emails page are categorized by Email Type. And each Email Type is associated with an Extension, which means some Email Types are only visible if you have installed that Extension, e.g., Subscriptions, Bookings, Events, Sensei, Points and Rewards.
The purpose and functionality of each email type:
Purchase Emails: Purchase emails are usually sent to a buyer after making a purchase. This is usually a “Thank You” message, but it could also contain updated information about the purchased product, or other news or marketing/promotion of value. Purchase Emails can be sent at any stage of the ordering process, and informs the buyer of any change in the order, warranty, or refund status. The criteria for sending Purchase Emails is defined when creating them.
Signup Emails: Signup emails are normally sent after a new user signs up or completes a registration form for your store. This enables you to send emails to potential customers who are not yet ready to buy a product. Maybe the user signed up to become eligible for a discount or get future communications. Regardless, Follow-Ups knows about this “transaction,” and allows you to keep the communication loop open and automated. Signup Emails are sent based upon the criteria defined when creating your emails.
Single Emails: Single emails allow you to create email templates for you and your team to utilize when you need to send emails immediately to current or prospective customers. Once your email template is created, you can quickly pull it up on an editing screen by clicking “Send” as you hover the cursor over the email name on the summary page. Then you can enter an email address (or select a grouping of email addresses), make a few quick edits if needed, and click “Send Email Now”. The email grouping feature allows you to send a Single email to a group of customers or users all at once, based on set criteria. For example, the email could be sent to all customers who made a purchase in a date range, or all customers who purchased specific products. See the Single Emails page for more information on using Single emails.
Subscription Emails: (Requires WooCommerce Subscriptions) Subscription emails will be sent to customers based upon the subscription status you define when creating your emails. You can include information in your emails about discounts available for having a subscription, for trying out a free trial, or just signing up for a subscription. Subscription emails are usually sent to inform a customer about a subscription that is about to expire, or any status change associated with a subscription, such as activation, renewal, suspension, or cancellation.
Re-Engagement Emails: Customer-specific emails will re-engage your audience by following up with emails related to previous purchases, such as updates to products, information on related products, or news or marketing strategies that could be of value. Sending criteria can be based on the date of a recent purchase, a number of orders made, or total amount spent on a single purchase or on all orders.
Points and Rewards Emails: (Requires WooCommerce Points and Rewards) Sends automated emails to customers when they earn points, when they earn points milestones, or to simply remind them to use their points and shop. These emails can let a customer know what kind of benefits are provided upon reaching a certain milestone, or what rewards are available. Points and Reward Emails are sent based upon the criteria defined when creating your emails.
Events Emails: (Requires Event Tickets Plus) Sends automated emails to customers that sign up and buy tickets to your Events. Events Emails works with The Events Calendar plugin to manage all ticket activity for listed events. Emails of this type are usually sent just after a customer buys a ticket, or just before the event. These emails can also inform your customers about any status change associated with the ticket or event. The criteria for sending emails based on event/ticket status is defined when creating your emails. Learn more about this email type here.
Bookings Emails: (Requires WooCommerce Bookings) WooCommerce Bookings is an extension that allows you send Follow-Ups to customers that book appointments, services or rentals for a specified time or date. Customers are given options such as availability, pricing, persons, and resources when booking a product. Bookings Emails can be sent at any time during a booking process from initial signup to completion of the booking. These emails could remind customers just before the booking date, or inform them of any change in booking status. The criteria for sending emails based on booking status is defined when creating your emails.
Twitter Messages: Customer specific Tweets are able to be sent if customers’ Twitter handles are collected. These messages function just as Re-Engagement Emails, but are sent directly to their Twitter account.
Sensei Emails: (Requires Sensei) Follow-Ups for Sensei is a powerful email course management system for keeping your students, customers, and learners informed, up-to-date, and on top of updates to your Sensei course management program. Sensei emails can be sent to users during any phase of a course, lesson, or quiz, from signup to completion. Your emails can describe a course outline, specific instructions for completing a quiz or lesson, grading system, or a student’s progress in a quiz/course/lesson/test. The sending criteria is defined when creating your emails.
Using Email Types
↑ Back to topA brief description of the purpose and functionality of the selected email type appears just below the links area. Below this, you’ll see three text boxes for email addresses.
- In the first one, you can type in an email address where a copy of each email of this type will be sent as it is being sent to a customer. (This is the BCC email addressing option.)
- The other two are the “From/Reply-To” email address, this is the Name and Email that your customers will see the emails are from and where they reply to. Note that any email addresses entered here will apply only to the selected email type, and these settings are able to be overridden at the individual email level.
Flexibility: There is a lot of flexibility when setting the criteria for sending emails of the various types. An email of one type may have the same content and criteria as an email of another type, such that they overlap. For example, a Re-Engagement Email could have the same design as a Purchase Email. To avoid confusion, try to limit emails with similar content and criteria to one type.
Priority: More than one email of a certain type can meet the criteria for a single purchase by a customer. In cases like this, priority conditions can be set so that only the email with the highest priority is sent. For example, when a customer buys two or more products of different product or category types, the criteria might be met for several emails. If priority conditions are set for each email, it ensures that the right email goes out to the right person at the right time. This also prevents multiple emails from being set to a single customer, which could create spam. (See “Priority” below for more information.)
Delay: If a customer makes a purchase at a later date, such that the criteria is met again for an email that is already scheduled to be sent, there is a way to avoid multiple emails for this. The Delay existing email option should be used, which adjusts the send date of the scheduled email to further in the future, instead of adding another email to the queue. This is explained in Creating a New Email.
Email Type View Explained
↑ Back to topThe top of the summary section shows two tabs: Follow-Ups (Active Emails) and Archived. Each email type has a set of Follow-Ups and Archived emails.
- Under the Follow-Ups tab is a list of all current emails of the selected type that are either active or temporarily deactivated.
- Under the Archived tab, used to clean up and organize Follow-Ups, is a list of emails that are no longer used or won’t be used in the near future. It is still possible to reactivate any email listed under this tab should the need arise. If an archived email has a similar format to a new email, it would be more convenient to reactivate and make a few quick changes, rather than creating a whole new email.
Each email on the summary page is listed under the Name column in a table with several other columns. Column headings might differ slightly for each email type, and each column provides descriptive information about each individual email.
The basic column headings are:
Name: The name of your email, which should correlate with the email’s intended purpose. The name is a clickable link, which allows you to edit the email as needed.
Delay: This describes the trigger conditions of how and when the email will be sent. Intervals can be set to send emails at a defined time after (or before) a certain event, or according to a periodic schedule.
Product and Category: The product or category status is shown if the email is to be sent only if it relates to a certain product or product category (such as Clothing or Music).
Type: Email Type.
Stats: A quick snapshot of how many times the email has been sent, opened, and has received click-throughs.
Used (Twitter only): Will display how many times a Twitter message has been used.
Status: The status of an email is shown as either Active or Inactive under the Active Emails tab. Emails can be Activated, Deactivated or Archived from this column. Inactive emails will not be actively queued for the email campaign, even if they meet the criteria. Any email can also be Archived at any time if you think it won’t be used in the near future.
Priority: All emails are arranged from top to bottom by priority, and can be dragged and dropped into the desired order. Because Follow-Ups only sends one email for a purchase by default, we algorithmically select the email to send based upon the highest priority when a customer buys from two or more categories or product types in a single purchase.
You will not be able to drag and drop the emails in order to sort their priority until you have selected an email type and clicked on the filter button as shown below.
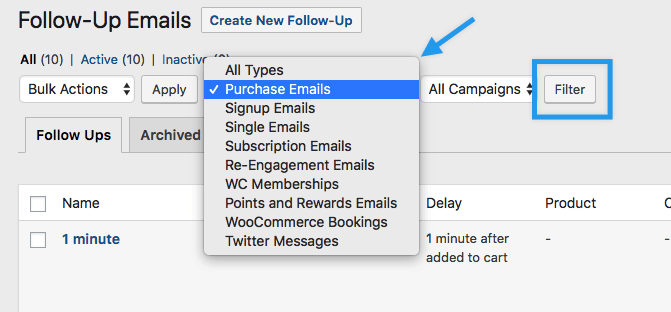
Once you have the ordered the emails to the desired priorities, click on the Update priorities button at the bottom of the page.
Sub-Menus for Individual Emails
↑ Back to topAn email can be Edited, Cloned, or Deleted at any time by hovering the cursor over the Email Name and clicking the option. The “Single Emails” type has one additional option for Send.
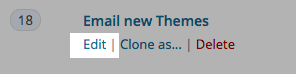
Edit: Opens up the email for editing. The screen displays an editor for the email with its current content and settings. Changes can be made to any part before saving. (The functionality of the editing screen is explained on the “Creating a New Email” page.)
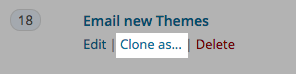
Clone as: Clones an exact copy of an existing email with a newly defined name. This feature is useful when creating a new email that is slightly different from the one being cloned. Instead of restarting and repeating the entire email creation procedure (typing in content, etc.), a few changes can be made to the cloned copy, and you’re ready to go with a new email.
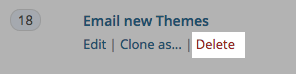
Delete: Deletes an existing email. This should only be used if you are 100% certain that the email (or a similarly formatted email) will not be used again. If there is a chance that it will be used (or serve as a template for another email), it should be moved to Archived.
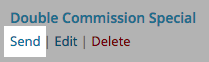
Send: Applies only to the “Single Emails” type, and opens up a screen that allows you to make a few quick edits to an existing email, and send it immediately to any email address or a group of email addresses. Note that there is no “Clone as” option for Single Emails.
Bulk Actions and Priorities
↑ Back to top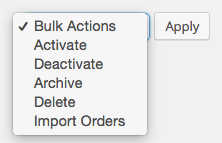
Bulk Actions is the last menu item on the email summary page.
Any action from this menu may be applied to several emails or campaigns at once to save time, instead of using a one-by-one manual method.
- Select the appropriate checkboxes in the left column of the summary table.
- Select an action from the Bulk Actions menu.
- Select Apply.
- Click the Update Priorities button to reorganize the list, after a Bulk Action has been applied.
Note: Purchase Emails, Re-Engagement Emails, and Subscription Emails – emails that relate to customer orders – have an addition action in the Bulk Actions menu: Import Orders. Single Emails only have one option in this list: Delete.
Email Variables
↑ Back to topRead more about available Email Variables.
Custom Variables
↑ Back to topRead more about How to Create Custom Variables.
Cart Abandonment Emails
↑ Back to topRead about How to Create Abandoned Cart Emails.
Campaigns
↑ Back to topRead about Email Campaigns.
New Follow-Up
↑ Back to top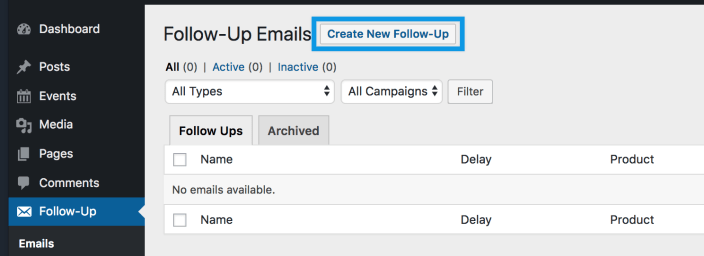
We have enough info to create a new email and try it out!
The email creation process has been designed to be straightforward and friendly, so you can have fun creating emails for different and various purposes.
To create a new email:
- Go to: Follow-Up > New Follow-Up.
- Open the email editor (or select Create New Follow-Up on the main page). A screen displays.
- Enter preferences and content.
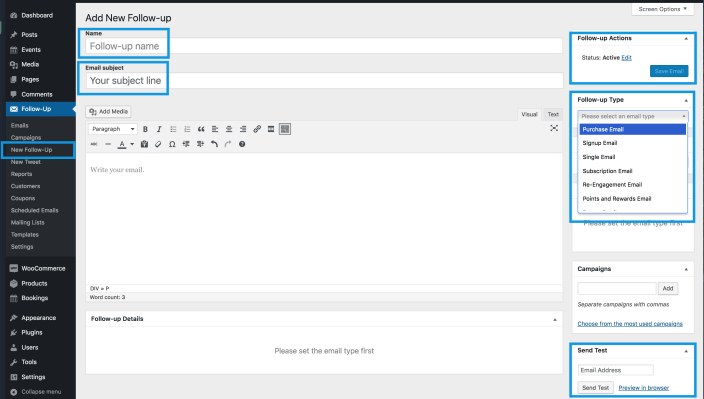
Name: Choose a name suitable for your email. The name is referenced on the summary page as a link, which can be clicked to review or make changes to the email.
Email Subject: Under the Name is a text-box for a subject line that appears whenever the email is sent. Choose wording that corresponds with the basic intent of the email.
Follow-up Type: A drop-down menu is shown on the top right of the screen, where the email type should be selected. Each of the email types were described on the “Email Summaries” page. Choose the type that would be the best match for the function of your email. Other emails should be also be considered along with this. Most email types are associated with another plugin, which handles the email sending process. (Note that some of the settings on the editing screen are disabled until an email type is selected. This is true for Variables, and all settings in the “Email Details” panel, which is explained below.)
Template: You can use the default WooCommerce template or select a custom template.
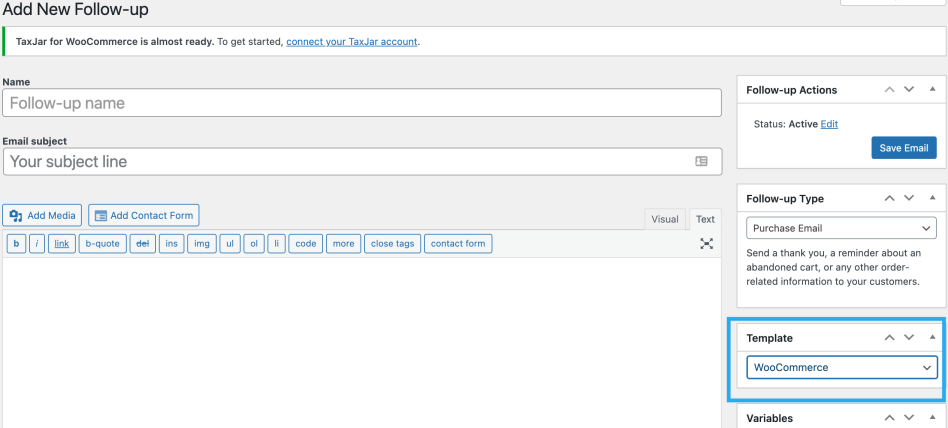
Campaigns: Emails can now be grouped into campaigns. You can type in a new campaign for the email, or select from an already created campaign.
Email Content: Now you are ready to create some content for your email. A large text area is shown that you can work with as you please. All of the basic editing functions are included that allow you to modify the text as needed. Another toolbar is shown by clicking the “Toolbar Toggle” icon. The email can be composed in Visual or Text (HTML) format.
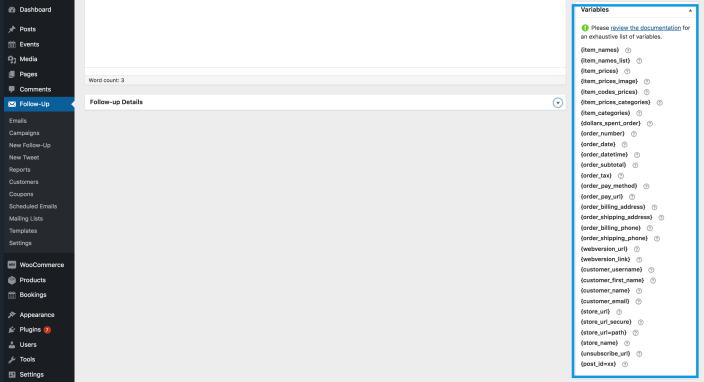
Variables
Several Shortcodes and replacement variables are available to make it easier to manage the content of the email for different customers, products, order numbers, and more.
Variables listed here are actually customized fields that can be copied and pasted in any part of the email content to generate dynamically changing text that varies from one email to the next. For example, if a customer purchased a specific product, the {item_name} variable would be the replacement variable for the product name in your emails.
- Place {item_name} where you want the product name to appear, and the product name is automatically placed in that location when the email is sent. The email you created is a template email that inserts various names, numbers, and other parameters just before it is sent. There is no need to update or monitor emails as they are sent to customers. Everything is done automatically.
There are built-in variables that can handle just about any name, number, or other parameter associated with an individualized email to be sent. There are also specialized variables, only used when with a specific email type. For example, a Sensei email would have additional variables for test name, course name, and the start date of course. See the “Email Types” page for a full listing of all the variables that are used for each email type, along with an explanation of how they are used.
Custom Fields as Variables: You can utilize the content stored in custom fields as replacement content in your emails if you have set up your email to be sent for a specific product. If this is the case, you will be presented with a new option within Email Details to enable these.
A full list of available variables by Follow-Up type can be found at: Email Variables.
Follow-Up Details
↑ Back to top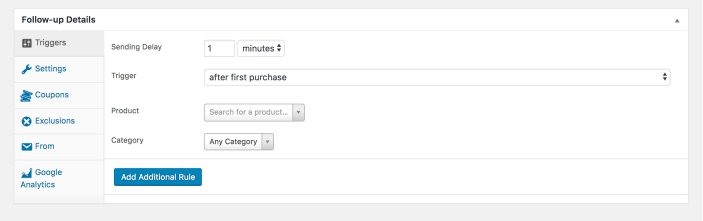
Now it’s time to set “Follow-Up Details” that specify exactly how and when the email is sent.
Note that certain email types may not have all of these six setting types listed. For example, a Subscription Email does not have the Exclusions setting because there are no products or product categories associated with this email type.
There are six settings:
Triggers: This controls scheduling or timing for sending an email relative to a selected event or trigger (e.g., a purchase).
- Sending delay: Enter a numerical value, plus a unit of time (minutes, hours, days, weeks, months, years) that determines when the email is sent.
- Trigger: Select an event (see below).
- Product: Select a product from your inventory that you wish to set the trigger for.
- Category
This list of events gives you a general idea of when you can trigger an email. Note that these events vary according to the email type selected. For example, a Sensei email can have an event for “After signing up for the course” or “After course is completed.”.
- Customer’s first purchase – Initial purchase associated with the buyer’s email address.
- Customer’s later purchases – Any subsequent purchase made after the first.
- Cart abandonment – Product is added to the cart but not purchased. This works if the user is logged in and has a known email address, or if the user enters an email address on the checkout page and then leaves the site. More at: Cart Abandonment Emails.
- Any status change – Warranty status, order status, processing status, or refunded status.
- Events associated with email type – Possibilities include subscription activated, points earned, course sign-up, appointment booking, ticket purchase, etc.
- Customized statuses – Any status type on the free custom statuses plugin can be used (supported by Follow-Ups).
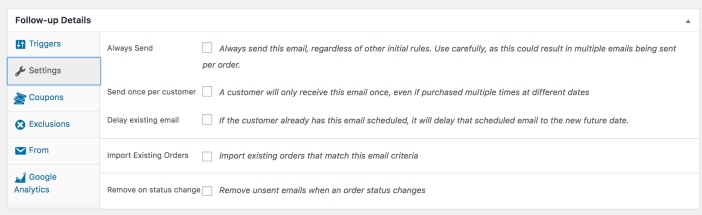
Settings: Tick the boxes to select email sending options:
- Always Send: Allows the email to be sent anytime it satisfies the criteria set. This overrides any priority rules, which only send the email with the highest priority, if more than one email satisfies the criteria. This setting must be used with caution because multiple emails might be sent for a single purchase. This is explained more in the “Always Send” section of the “Email Summaries” page.
- Send once per customer: Ensures that each customer receives the email only once, and never be repeated, even if a similar product is purchased in the same category. Emails using this option are usually a friendly “Welcome” message and could invite the customer to further explore the website and purchase other products. This email should be placed at the top of the priority list if “Always Send” is not enabled.
- Delay existing email: Ensures that the same email is not sent twice to the same customer if it is already stored in the queue for a future send. Instead of adding another email to the queue, the send date of the email already created is changed to a date in the future.
- Import existing orders: Ticking this checkbox and saving the e-mail will trigger the display of a button (in a notice) that allows you to import all existing orders that are not processed, given they match email criteria. You can also do this from the bulk action menu.
- Remove on status change: Opt to remove and not send emails made irrelevant by an order status change.
Note that certain email types may not have all Settings options listed. For example, a Sensei Email does not have the “Always Send” and “Import existing orders” options because there are no products or product categories associated with this email type.

Custom Fields: Once you have selected a specific product for your email to be sent for, you will see a new option appear. Simply click the checkbox for “Use Custom Fields” and a dropdown will appear. You can select the custom field you wish to insert into your email, and it will show you the replacement variable to use in the content body of your email.
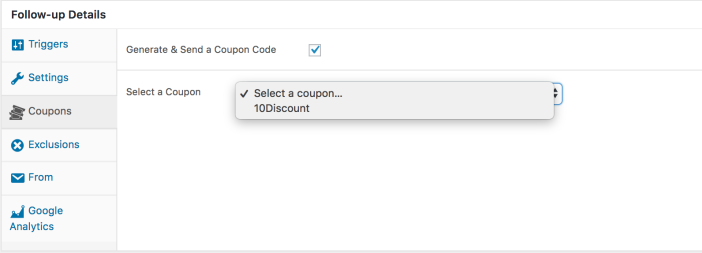
Coupons: Tick the box if you want a coupon code generated and sent with your email. If ticked, a drop-down menu opens and allows you to select the coupon.
Note: You must first create the coupon in Follow-Up Emails > Coupons before coupon variables work. The procedure for creating coupons is explained below in the section called Coupons.
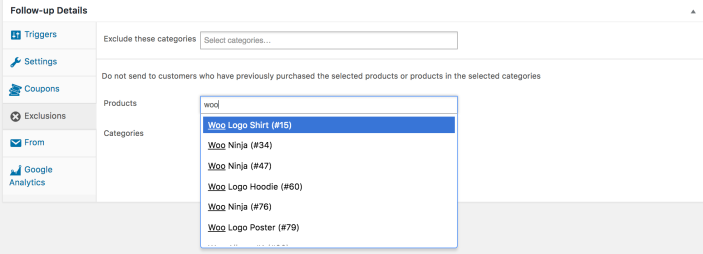
Exclusions: Select Categories or Products and Categories from the drop-down menu(s) that disable the email from being sent if a customer has previously placed an order in one of them.
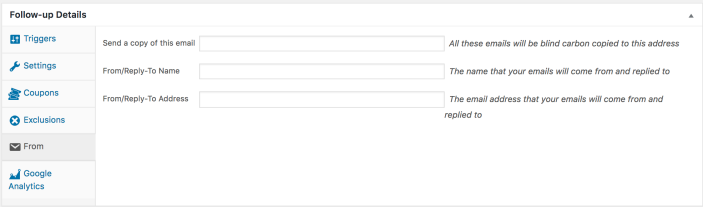
From: In the text boxes, enter an email addresses for the BCC, a name for ‘From,’ and the email address that you want for Sent From/Replied to. Note that any email addresses entered here only apply to the current email being created/edited.
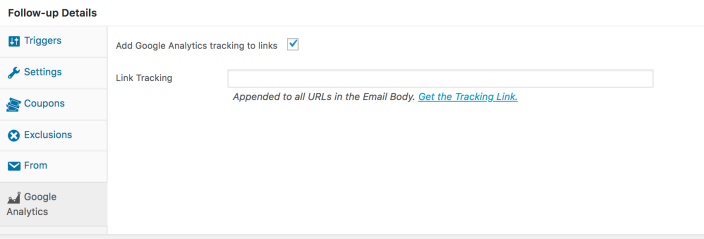
Google Analytics: Tick the checkbox if you wish to add tracking to your email links. If ticked, a text box appears. Click the link for the URL Builder tool, where you can get a link-tracking URL to insert in the text box. This URL will contain the info needed to use Google Analytics to track every link in your emails and analyze your email marketing program.
Enable For: We can now finish up the email creation procedure by checking a few more options related to category types and/or product types. For some email types, a selection can be made to send the email for any product, or only for a specific product or product category. This would allow an email to be sent only if it relates to a single product or category, if desired. The selection for this is found in the lower part of the right column under “Enable For”. Some email types don’t relate to any products, so a different set of selectable options would apply. For example, a Sensei email would have options for Course, Lesson, Quiz, or Question Answer.
Send Test: Before publishing an email to send, you can send a test email to any email address. For most email types, enter an email address and click “Send.” If you are testing a “Purchase Email,” enter a product or order number, depending on which option is selected in the drop-down menu. Purchase Emails are usually sent based on a particular product or order as a customer makes a transaction. If your test email was unsuccessful, any of the previous steps for creating/editing an email can be modified and corrected. ‘Save’ at any time during the process to retain your changes/work.
Publish: Creates and installs your new email in the system for future use, allow it to be modified and saved at any time thereafter. Options also exist for deleting the email, or changing its status to Active, Inactive, or Archived in the drop-down menu. If status is changed, the “Publish” button reappears again.
Summary of Email Creation Process
↑ Back to topAll Settings and Options described above require careful consideration to maximize customer satisfaction.
The order of the setup procedure need not be in the order described, but Email Type must be set before continuing so the correct variables and options can be displayed.
Once a new email is published, it can be edited anytime by clicking its name on the summary page or selecting “Edit” under the email Name.
A summarized list of all options and settings:
- Email name: Name or title of the email, which is used as a reference.
- Email subject: Subject heading of the email.
- Email type:Based on function or purpose.
- Email content: Body of the email, composed in the text area.
- Variables: Replacement fields that can be inserted in email content that are dynamically updated with associated text as the email is sent.
- Always send: Sends the email if it satisfies criteria, regardless of prioritization.
- Send once per customer: Ensures the email is only sent once per customer.
- Delay existing email: Adjusts the send date of an email already in the queue if the same email matches criteria again. Ensures the same email is not sent twice to a customer.
- Import existing orders: Imports unprocessed orders that match email criteria.
- Interval: Sets the time relative to an event (before or after) that triggers when an email is sent.
- Triggers: A selected event (e.g., first purchase, warranty status changed, refund, etc.) when the email is sent relative to the time set for Interval (before or after), if it satisfies all conditions set as criteria.
- Relative timing: Before or after event. For example, I want this email to send X days after the Y trigger occurs.
- Enabled products or categories: Selectable options for the email to be sent for any or only specific products or product categories. (If the email type is not associated with products, a different set of options apply.)
- Disabled products or categories: Disables the email from being sent if a customer has previously purchased selected products or products in selected categories.
- Exclude these categories: Disables email from being sent if it relates to selected categories.
- Send coupon code: Select and generate a coupon to be sent with the email.
Event Triggers
↑ Back to topFollow-Ups provides each email type with a different set of events that trigger an email to be sent if it matches criteria.
An email type must be selected for the email you’re creating/editing so the corresponding triggers to appear on the main editing screen. Event triggers for a particular email type are listed in a drop-down menu in the “Triggers” section on the the “Email Details” panel.
There are no event triggers common to all email types, so all event triggers are listed separately for each email type below. Purchase emails are also unique in that the trigger can have additional, multiple requirements (unlimited). Note that the triggers for some email types can be used only if another plugin extension is installed and activated.
More information about Event Triggers and Events.
Purchase Emails:
After first purchase
After added to cart
After customer purchased more than one time
After downloadable file added
After file downloaded
File not yet downloaded
After coupon used
After order status: any
After warranty status changes
After refunded manually
After refunded successfully
After refund failed
Additional requirements
Customer bought these products
Customer bought from these categories
On first purchase
Order total above
Order total below
Total orders by customer above
Total orders by customer below
Total purchase amount by customer above
Total purchase amount by customer below
Signup Emails:
After user signs up
.
Single Emails:
No triggers are needed for this type
Sensei Emails:
After selecting a specific answer
After signing up for a course
After course is completed
After lesson is started
After lesson is completed
After completing a quiz
After passing a quiz
After failing a quiz
(These triggers are available only if the Sensei plugin is installed and activated.)
Re-Engagement Emails:
After last purchase
After order total is above
After order total is below
After customer purchased more than one time
After total orders by customer is equal to (or greater than)
After total purchase amount by customer is equal to (or greater than)
Quantity-based Emails:
This email type is (deprecated). Please use Purchase emails.
Subscription Emails:
After subscription activated
After subscription renewed
After subscription cancelled
After subscription expired
After subscription suspended
After subscription reactivated
After a renewal order has been created
Before next automatic subscription payment (works for manual renewals as well)
Before active subscription expires ( Subscriptions without an end date will not trigger this event. )
(These triggers are available only if the WooCommerce Subscriptions plugin is installed and activated.)
Points & Rewards Emails:
After: points earned
After: earned points is greater than
(Only available if the WooCommerce Points and Rewards plugin is installed and activated.)
WooTickets Emails:
Please see documentation here.
(Only available if the WooCommerce Events Tickets Plus plugin is installed and activated.)
WooCommerce Bookings Emails:
Before booked date
After booked date
After booking is created
After booking status: unpaid
After booking status: pending
After booking status: confirmed
After booking status: paid
After booking status: cancelled
After booking status: complete
(Only available if the WooCommerce Bookings plugin is installed and activated.)
Additional requirements (conditions)
↑ Back to topOn Purchase emails you can create additional requirements beyond the initial trigger for the email you are creating.
This allows you to set more complex conditions for setting emails. For example, you might set an email to be sent after a customer buys widget X AND also bought previously from a product or set of products. You could also get more complex by saying that the customer that buys widget X AND has total purchase amount with your store above $500 AND the current order that includes widget X is less than $100 total.
Flexibility and complexity are for you to define. These are additional requirement triggers you can define:
- Customer bought these products
- Customer bought from these categories
- On first purchase
- Order total above
- Order total below
- Total orders by customer above
- Total orders by customer below
- Total purchase amount by customer above
- Total purchase amount by customer below
New Tweet
↑ Back to topRead about Creating and Enabling Twitter.
Reports
↑ Back to top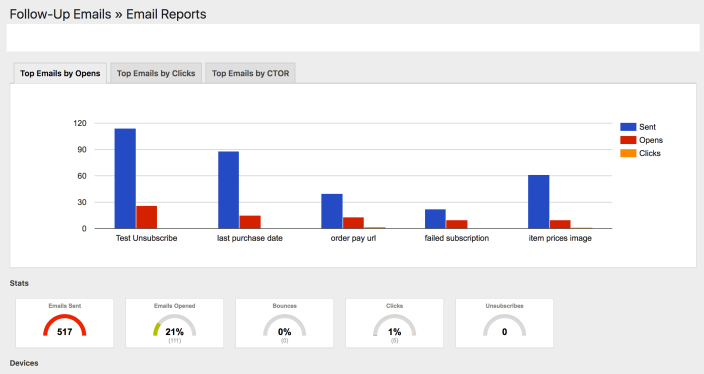
Follow-Up Emails > Reports allows you to:
- View current progress and effectiveness of each email campaign or distinct email that has been created, and their coupons.
- Track performance and what your customers are most interested in by seeing what they clicked.
- Understand exactly what has been sent and what is scheduled for each and every email and customer.
To get an idea of how your emails are being handled by your clients, there are graphical bar charts for:
- Top Emails by Opens
- Top Emails by Clicks
- Top Emails by CTOR (clicks-to-open rate)
Starting from the left, there is a set of three vertical bars for each of the top five emails in decreasing order for the selected statistic.
The Stats overview displays totals for:
- How many times emails have been sent
- Number of times emails have been opened
- Number of times links were clicked by recipients of emails
- How many have unsubscribed
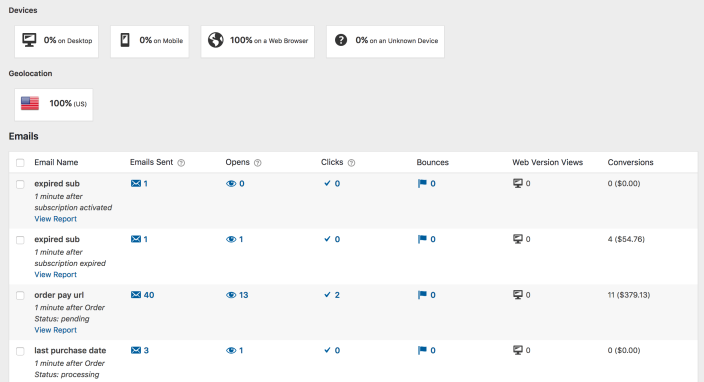
Devices has data on how your customers are accessing emails you send.
Geolocation tells you where interactive recipients are located.
Emails provides you with a statistical overview of your email campaigns, with:
- Name of the email and how it is triggered is listed in the left column
- Number of times sent
- Number opened
- Number of times links have been clicked in the specific email
- Bounces
- How many times the Web version was viewed
- Conversions: How many times it resulted in a sale/purchase
Customers
↑ Back to top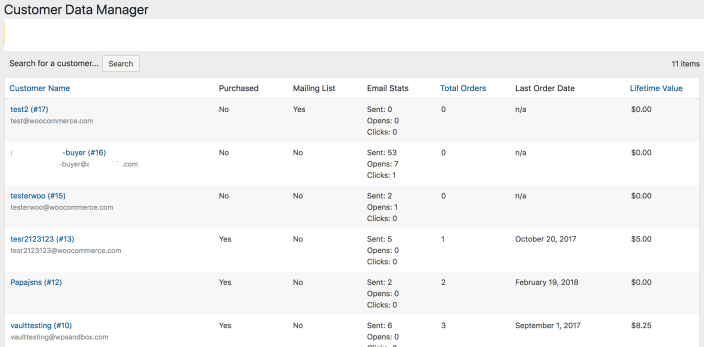
Follow-Up > Customers has a Customer Data Manager, where customers are listed by name, and data is given on:
- Purchased – Yes or No
- Mailing List (subscribed to) – Yes or No
- Email Stats on Sent, Opens, Clicks
- Total Orders
- Last Order Date – When they last purchased, if applicable
- Lifetime Value – How much they’ve spent to date
It’s possible to sort by Customer Name, Orders (number of), and Lifetime Value.
Coupons
↑ Back to topFollow-Up Emails > Coupons has two tabs under which coupon data can be accessed, viewed, and edited.
Coupon
↑ Back to top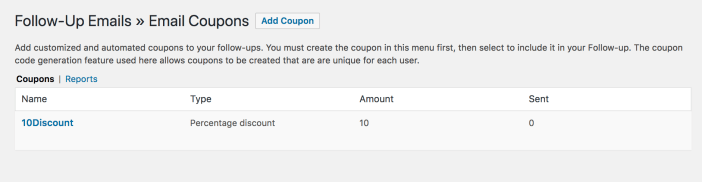
Under the Coupon tab are all coupons created and available for use. It includes:
- Name of the Coupon
- Type of Discount: Cart, Product, Percentage, Sign-Up Fee, Recurring (for Subscriptions), Person (for Bookings)
- Amount: Numerical value
- Sent: How many times an individual coupon has been sent.
Reports
↑ Back to top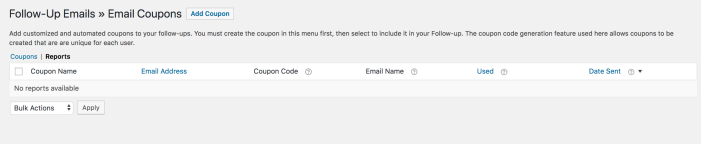
Under the Reports tab are stats reported for each coupon created:
- Coupon Name
- Email Address of recipient
- Coupon Code
- Email Name: Name of the email campaign it was sent with
- Used: If the coupon was used and when
- Date Sent: When the coupon was sent
Email Address, Used, and Date Sent are sortable columns.
Add a coupon
↑ Back to top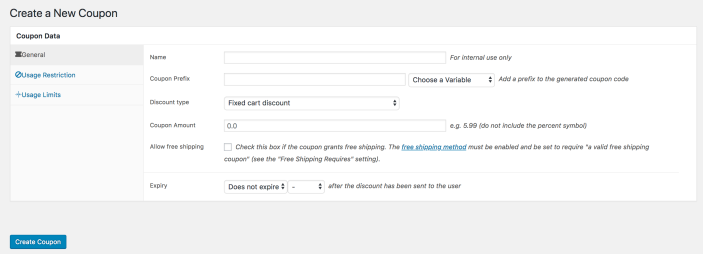
Creating a coupon in Follow-Ups is similar to steps in WooCommerce.
To add a new coupon:
- Select the Add Coupon button. This opens a page with options and text fields.
- Enter a Name for the coupon. For example, associated with a promo, holiday, or event.
- Enter a Coupon Prefix or Choose a Variable from the dropdown to be added to the coupon code. Allows you to personalize the coupon for customers by automatically generating the prefix or you can create your own.
- Select a Discount Type from the dropdown:
- Cart Discount
- Cart % Discount
- Product Discount
- Product % Discount
- Sign Up Fee Discount
- Sign Up Fee % Discount
- Recurring Discount
- Recurring % Discount
- Enter a numerical value for Coupon Amount, either in currency or a percentage discount, depending on which coupon type you selected.
- Tick the box to Allow Free Shipping if the coupon grants it.
- Set the Expiry, which can range from a day to never.
Usage Restriction
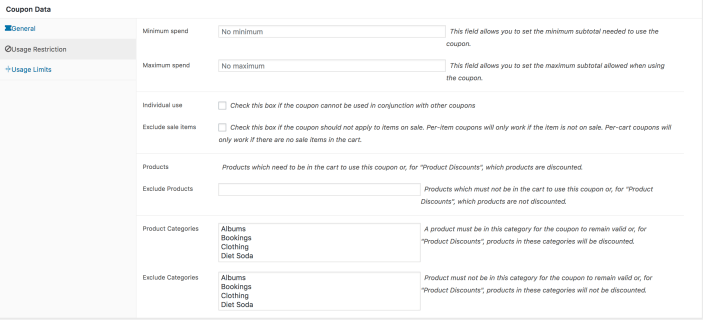
Restrict the coupon by:
- Min and Max spend
- Individual Use: Usage in conjunction with other coupons and promotions
- Exclude Sale Item: Whether the coupon can be used on an item that’s already discounted
- Product
- Categories
Usage Limits

- Enter Usage Limit per Coupon.
- Enter Usage Limit Per User.
- Select Create Coupon.
Insert in Email
To use a coupon in any email type, you must first create the coupon, then enable and select it in the email, and finally input the {coupon_code} variable into the email body where you want the coupon to be generated.
Edit or delete a coupon
↑ Back to topCoupons may be changed or deleted at any time.
- Go to Follow-Up > Coupons.
- Click the Coupon Name or Hover over the Coupon Name and select Edit or Delete.
- Make changes, if you selected Edit.
- Update Coupon to save changes.
Scheduled Emails
↑ Back to topFollow-Up > Scheduled Emails gives an overview of all emails currently in the queue.
- Once a Follow-Up/Email matches criteria – an event, a test, a category, a product, a customer, etc. – it automatically becomes a Scheduled Email and is placed in the queue and on this page.
- Once in the queue, it remains here until the interval or time set for the trigger has elapsed, or until it is deleted.
- The email is sent and then removed from the queue.
There may be times when an email already in the queue will again satisfy the criteria for the same customer.
- If the Delay existing email option is selected (see New Follow-Up > Follow-Up Details > Settings > Delay Email above), the scheduled send date of the email already in the queue is adjusted to a date further in the future, and the second email is not added to the queue.
- If Delay existing email is not selected, the second email is added.

The summary page will list all of the emails in the queue, with the next to send at the top, and the rest listed in the order to be sent (your screen will be blank until you create emails and criteria). It includes:
- Recipient’s email address
- Order number
- Name of the queued Email
- Status – Queued with Suspend, Send Now, Delete (see Status below)
- Scheduled date to be sent
Recipient’s email address, Order, and Scheduled can be clicked to view more details.
Status
↑ Back to topSuspended: An email is suspended that has been Suspended can be activated again or deleted.
- If the timing interval elapses while an email is suspended, it will remain in the queue until it is deleted. Deleting an email will remove it from the queue without sending it.
- If an email is sent now, the scheduled time will be bypassed and it will be sent immediately. After sending, it is removed from the queue.
Change Status: An email status can be changed.
- Tick the box(es) of the recipient(s) you wish to change status for. Changing status for multiple emails at once often saves time.
- Select an action from the Bulk Actions menu.
- Apply.
Filter
↑ Back to topScheduled Emails can be also ‘Filtered’ by customer name. By default, all customers to receive an email in the near future are shown.
- Filter list for a certain customer and find all queued or suspended emails for him/her
- Filter and delete/suspend if you decide to prevent a specific email from being sent to a specific user
Mailing Lists
↑ Back to topFollow-Ups supports subscribers, mailing lists, and newsletters. Sign up subscribers, allow them to join a mailing list, and send/schedule targeted single mails.
Much like any email subscription list, you can gather email addresses, first names and last names using a shortcode. The shortcode is:
[fue_subscribe label_first_name="Name:" label_last_name="Last Name:" label_email="Email:" placeholder_email="Your email address" list="Special customers list,Customers that like bananas list" submit_text="Subscribe" success_message="You have been subscribed!"]
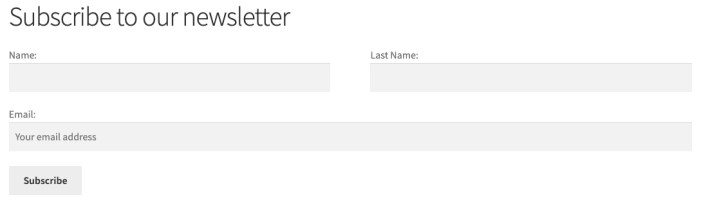
The Subscribe to our newsletter heading is not part of the shortcode. To customize it, enter any text or heading above the shortcode on the page.
The shortcode must always start with fue_subscribe, then include elements that should always be in quotes:
- label_email – This is text that will come in front of the input box. In the example we use “Email:”.
- placeholder_email – This is the text that will be in the text input area where the user would enter their email address. In the example we use “Your email address”.
- label_first_name – This is text that will come in front of the first name input box. In the example we use “Name:”.
- label_last_name – This is text that will come in front of the last name input box. In the example we use “Last Name:”.
- list – You can assign subscribers to specific lists, so that you can target different subscribers with different emails. You can use more than one list per form. For example, you can use
list="List2,List1". Also, the list does not have to be created. It will be automatically created when the user subscribes. - submit_text – This is the submit button text. In the example we use “Subscribe”.
- success_message – This is the message shown to a subscriber after clicking the submit button. In the example we use “You have been subscribed!”.
Subscribers
↑ Back to topSubscribers can be found at: Follow Up > Mailing Lists > Subscribers. The list includes:
- Email Address
- Subscriptions they opted into
- Name
- Date and Time of Signup
Columns for Email Address and Signup Date/Time are sortable.
Manage subscribers
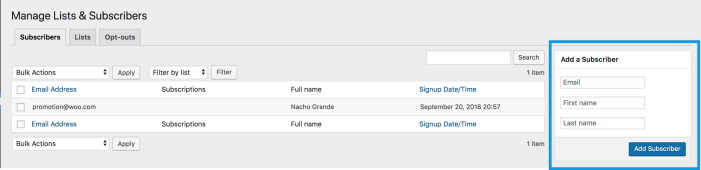
To manually add a single subscriber:
- Go to Follow-Up > Mailing List > Subscribers > Add a Subscriber (box).
- Enter Email, First Name, and Last Name.
- Select Add Subscriber.
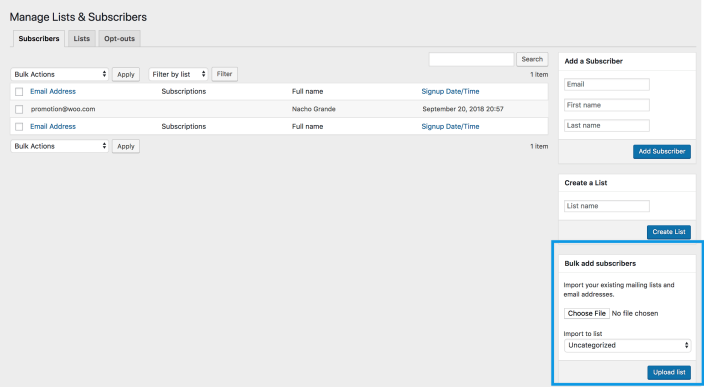
To bulk-add subscribers:
- Prepare a CSV: Email address in first column, First Name in second column, Last Name in third column.
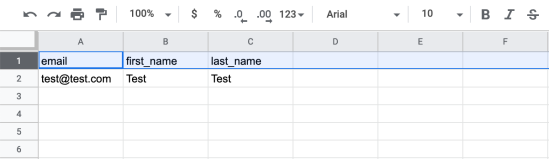
- Go to: Follow-Up > Mailing List > Subscribers > Bulk Add Subscribers (box).
- Select Choose File and the CSV file you prepared.
- Select a name from the dropdown to Import to List.
Note: Importing an exported mailing list from Follow Up Emails will fail as a result of the header columns.
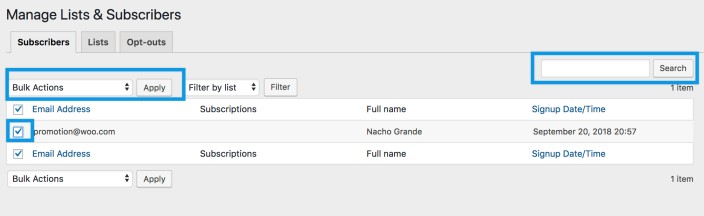
To move, remove, or rename subscribers:
- Go to Follow-Up > Mailing List > Subscribers.
- Tick the box(es) next to the Email Address(es) or Name(es) you wish to move or remove. Use the Search function, if needed.
- Select an action from the Bulk Actions dropdown.
- Move subscriber to an existing list
- Create new list and move subscriber
- Remove subscriber and email address
- Rename subscriber
- Apply.
Lists
↑ Back to top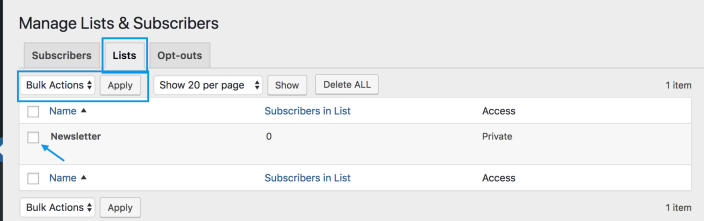
The Lists tab enables you to manage lists with subscribers and more finely target them in email campaigns or email newsletters.
To add, remove rename or delete:
- Go to: Follow-Up > Mailing List > Lists.
- Tick the box(es) next to the Name(s) of the List you wish to change.
- Select an action from the Bulk Action dropdown.
- Apply.

You can also hover over an individual list and Edit or Delete.
Opt-outs
↑ Back to topUnder the Opt-outs tab are email addresses of all users that were receiving emails and the date they opted out.
Ways to opt out
- Store owner manually adds user to the Opt-out list
- Users can remove themselves via the Unsubscribe shortcode in your email
- Users can remove themselves via link in their account screen or another page on your site — place shortcode: [fue_followup_subscriptions]
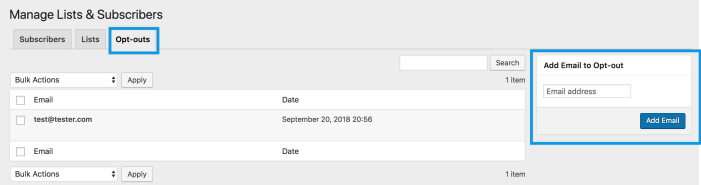
To add a user to Opt-Outs:
- Go to: Follow-Up > Mailing Lists > Opt-outs.
- Enter the user’s email address in the Add Email to Opt-out box.
- Select Add Email.
The main difference between the shortcode and the opt-out link in the emails are that these two shortcodes allow users to remove/unsubscribe themselves from emails that are already scheduled in the queue, while the opt-out in the email adds their email to the the opt-out list which will stop Follow-Ups from being sent to that email in the future.
If a user opts out either via the unsubscribe link in the email or using the shortcode, they will be listed automatically in the table on the Opt-Outs page in your Follow-Up Emails admin.
A link to this page can then be sent with your emails. Opting out capability is mainly intended for users that haven’t made a purchase. Because of these generic types of emails that are not transactional in nature – it might be best to allow your users to opt-out of these emails.
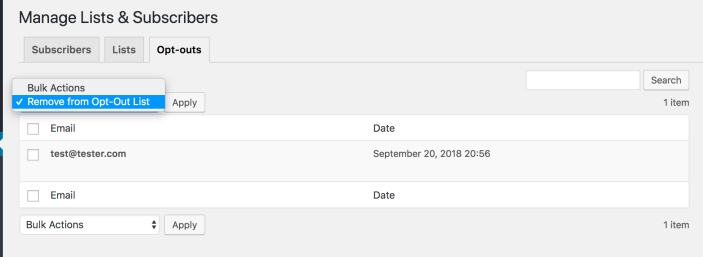
Remove from opt-out
To remove a user from Opt-Outs:
- Go to: Follow-Up > Mailing Lists > Opt-outs.
- Tick the box(es) next to email address(es) you wish to remove.
- Select Remove from Opt-Out List from the Bulk Actions dropdown.
- Apply.
Opt-ins
↑ Back to topAn Opt-in email is an email that a brand sends after a consumer willingly provides their email address.
How to set up a mailing list with Follow-Ups, so that you can send opted-in users a one-off email after purchase:
- Create a new mailing list by going to: Follow-Up > Mailing Lists > Lists.
- Add a name to the input field on the Create a list segment, and click Create List.
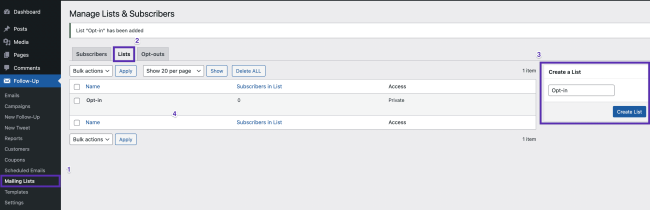
- Head to the Subscriber settings by going to: Follow-Up > Settings > Subscribers.
- Scroll to the Checkout Subscription heading.
- Tick the checkbox to Allow customers to subscribe to the newsletter on the checkout form
- Select your list from the dropdown.
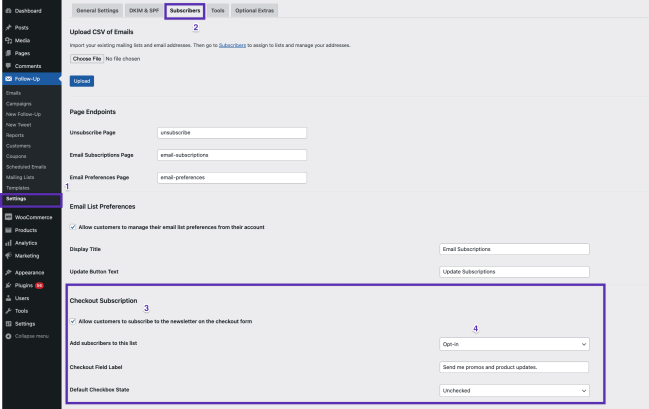
- Create a New Follow-Up email.
- Select Signup Email as the Follow-up Type.
- Select the trigger after user signs up to a list.
- Then select your List from the drop-down.
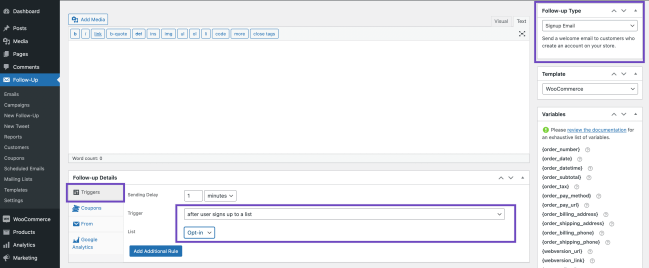
- On checkout, the user is given the checkbox option:
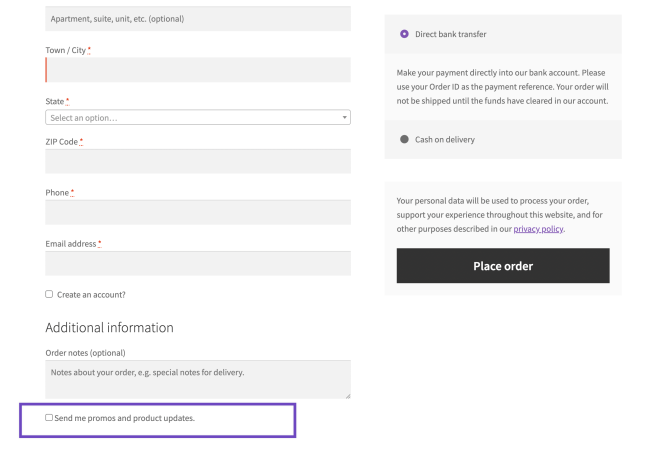
Templates
↑ Back to topThe default template is WooCommerce, which follows the style of other WooCommerce emails. You can also choose from three custom templates installed automatically with the extension, or create your own Custom Email Templates. The built-in templates are Responsive One Column, Responsive 3 Columns with Hero, and Responsive 2 Columns. You can edit the HTML directly to customize the styling.
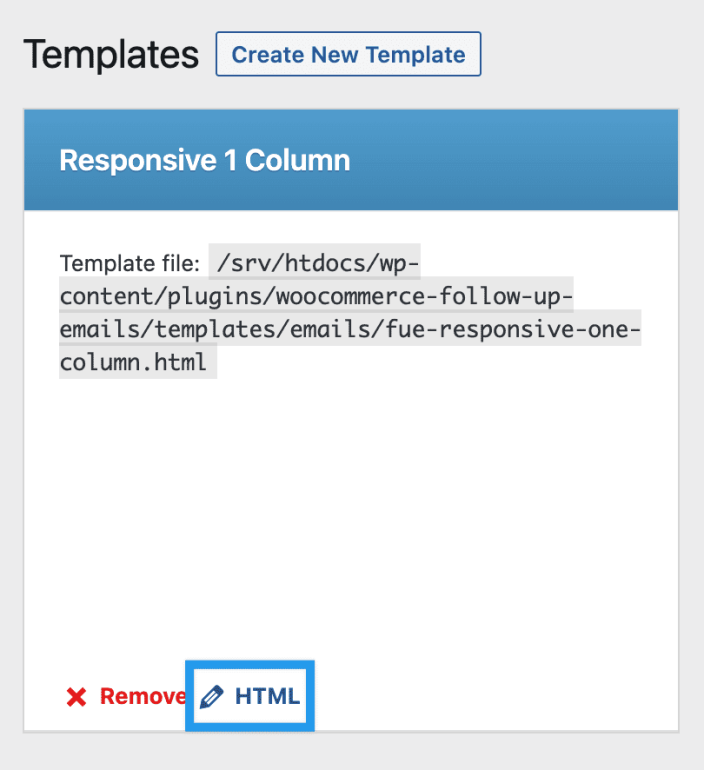
To see the content when using a template (for example when you click to Preview an email), you need to place your content inside of section tags. The sections are:
- {section:teaser}…{/section}
- {section:image_600px-wide}…{/section}
- {section:title}…{/section}
- {section:subtitle}…{/section}
- {section:body_one}…{/section}
- {section:title_two}…{/section}
- {section:subtitle_two}…{/section}
- {section:body_two}…{/section}
- {section:address}…{/section}
To see where each section will display in the email, check the HTML for the template.
Settings
↑ Back to topIn the Follow-Up > Settings section are setup and configurable options:
- General Settings
- DKIM & SPF
- Subscribers
- Tools
- Optional Extras
General Settings
↑ Back to topThe General Settings tab opens a panel where the general maintenance can be handled.
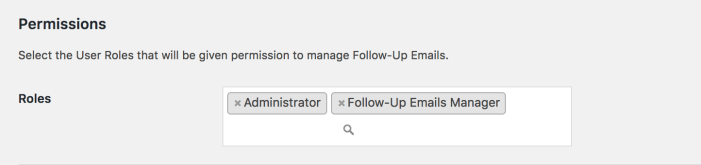
Permissions: Set permissions or access privileges for using Follow-Ups. One or more user Roles can be selected: Administrator, Follow-up Emails Manager, Editor, Author, Contributor, Subscriber, Customer, Shop Manager, and Teacher.
If any new selections are made, Save Settings at the end.
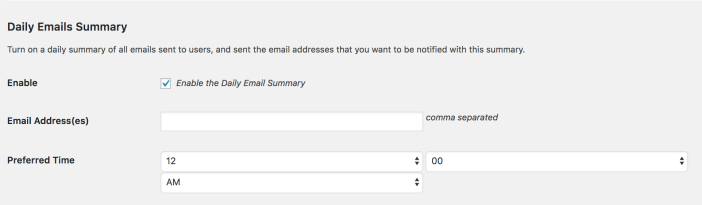
Daily Emails Summary: An email summary is created daily by Follow-Ups, where a report is automatically generated that describes all the email activity that took place during the day. A text-box is provided for comma separated email addresses that this daily report will be sent to. The preferred time of day can also be chosen for sending these reports.
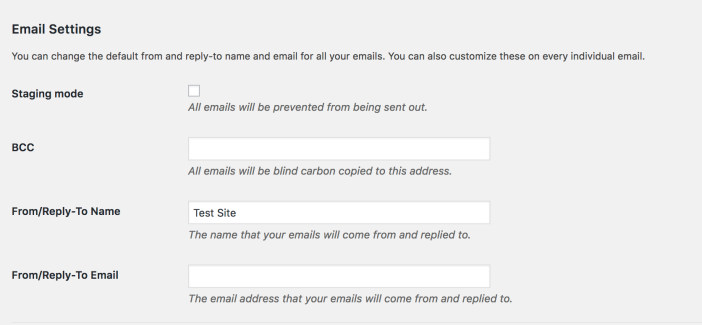
Email Settings: Under this setting, you can:
- Select Staging mode. Used for testing, and prevents live emails from being sent. Untick the box when ready to go live.
- Enter an email address for BCC. A copy of each email is sent here as it is sent to a customer.
- Enter a Name for “From/Reply-To”
- Enter a “From/Reply-To” Email address contained in a link sent with your email, which the user can reply to. This is the sending source.
Note that any email addresses entered will apply to all emails sent by Follow-Ups.
The “BCC” and “From/Reply-To” email address settings on individual emails created remain the same. Those are more restricted in that they apply only to the selected email type or the email created/edited.
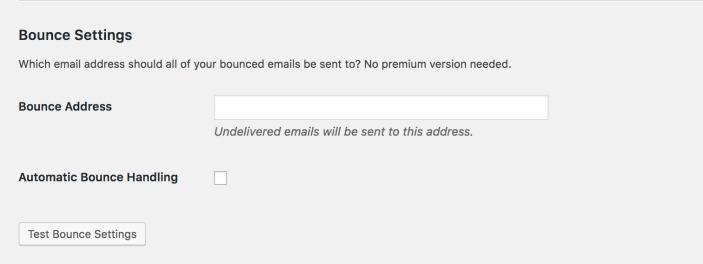
Bounce Settings: In the world of emails anytime an email can’t be delivered it is called bounced. If it does bounce it can be then considered as either a hard or soft bounce. See Mailchimp’s great explanation of a soft vs hard bounce.
Essentially a hard bounce indicates a permanent reason an email can’t be delivered to that address, where a soft bounce usually is only a temporary issue.
- Enter an email address where Bounce email notifications are sent.
- Tick the box for Automatic Bounce Handling to enable. New fields appear.
When Follow-Ups emails fail to reach the recipient email inbox because of a soft bounce, with Automatic Bounce Handling enabled, you can set Follow-Ups to resend those emails.
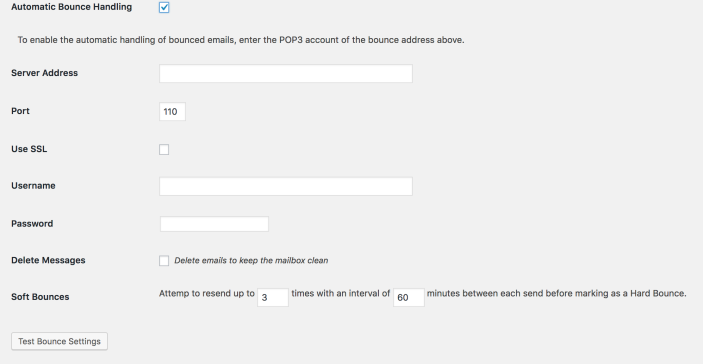
- Enter the POP3 details of the address you’ve entered in the Bounce Address field. This depends on the provider you use, whether that be Gmail, Outlook, Yahoo, or even a company provided address, you can find usually find your POP3 details accordingly and enter them here.
- Enable or disable Delete Messages
- Set how many times Follow-Ups should attempt resending any Soft Bounces. This includes an interval set in minutes between tries. After it exhausts the tries it’ll mark it as a Hard Bounce.

Single Emails Sending Schedule: Some email providers have set limits on the volume of email that can be sent within a time interval. We want to ensure that you are not flagged as spam by sending hundreds, if not thousands, of emails all at once. Here we can define how many emails to send in a batch, and at what interval. For example, we can send 100 emails every 10 minutes until all emails in the campaign are sent. Note that this setting only applies to single emails.
Most email providers, including Gmail, also limit the number of emails you can send in a day to limit spam. If you think you might be sending more emails than the daily limit, we recommend switching to a third-party Email Provider. We have solved this problem simply by allowing you to integrate the wpMandrill plugin into Follow-Ups. Simply create an account with Mandrill and follow the set-up procedure, and you won’t have any worries about email sending limits.
More at: Send Manual Emails.
Save Settings.
DKIM & SPF
↑ Back to topGo to: Setting up SPF and DKIM.
Subscribers
↑ Back to topThe Subscribers tab allows you to manage subscribers.
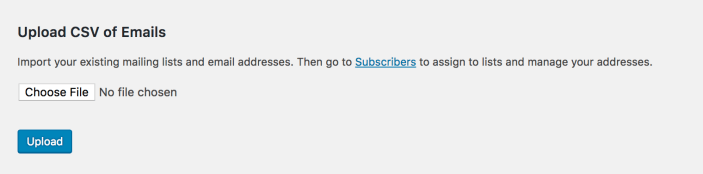
Upload CSV of Emails: Using a single column of email addresses (with Excel or Google Docs), it’s possible to save time and upload an entire list. Optionally, you can use a second column with first name, and a third column with last name or surname.

Email List Preferences: Tick the box to allow customers to manage their own preferences.
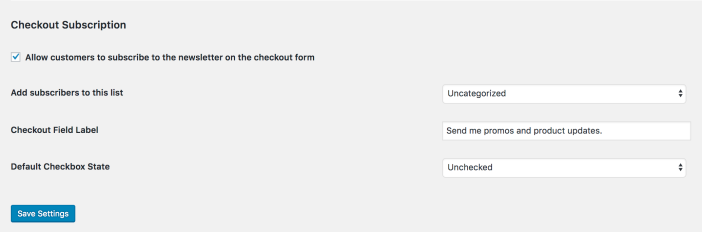
Checkout Subscription: Give your customers the option to subscribe to your newsletter or promotions, or whatever list you offer.
- Add subscribers to this list: Select one from the dropdown after creating one/several.
- Checkout field label: Enter text shown to the customer.
- Default checkbox state: Unchecked or checked.
Save Settings.
Tools
↑ Back to topThe Tools tab offers several Admin options.
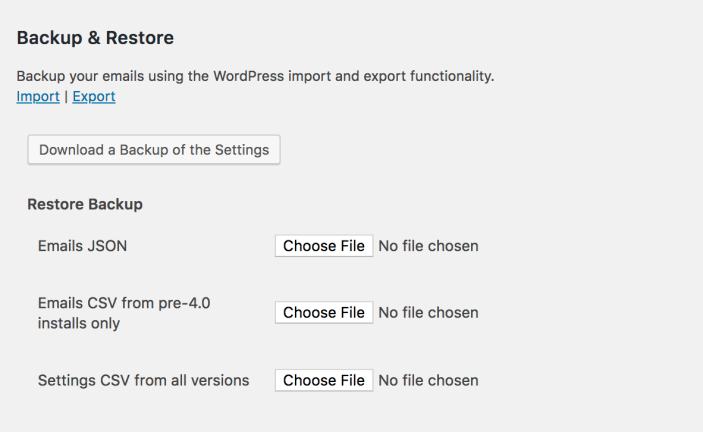
Backup & Restore: The “Backup & Restore” function is important when upgrading WordPress, WooCommerce, or any other plugin associated with an email type. To avoid losing any important information about emails and settings during an upgrade, the Backup & Restore should be used.
- Download a Backup of the Settings automatically creates a CSV file with all important information needed. The window opens, and you can save the file to a local drive on your computer.
- Restore Backup – Any of the three options – Emails JSON, Emails CSV, Settings CSV – allow you to Choose File and then upload the backup.
The Import / Export functions at the top are not part of the Backup & Restore function described, but are used to transfer the selected contents of one WordPress site to another.
- If you click “Export”, WordPress will create a backup file of the selected content you need to transfer, which may include posts, pages, comments, custom fields, categories, terms, tags, and navigation menus.
- If you need updates only for a certain email type, you don’t have to back up everything, but you can select only those settings associated with that email type. For example, if you are transferring content for the WooCommerce Bookings plugin, you should select Bookings, Bookings Resources, Events, and Venues. An XML file will be created, which is in WordPress eXtended RSS or WXR format. Once you’ve saved this file by clicking “Download Export File”, you can use the “Import” function in another WordPress installation to import the content from this site.
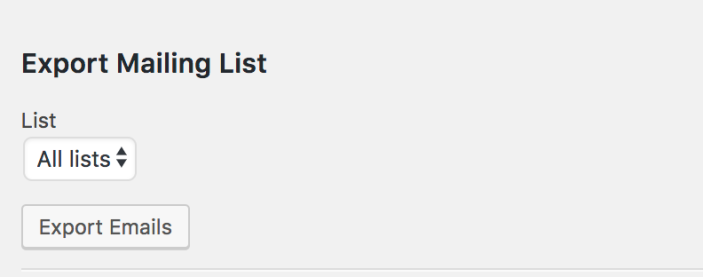
Export Mailing List: Select a list from the dropdown and Export Emails. Useful if you’d like to use the list elsewhere or perform an analysis.

Action Scheduler Logging: Tick the boxes to Disable email logging and/or Delete existing logs.
This system ensures that all emails and other scheduled actions are triggered in a timely manner. This has been proven to be a reliable way to schedule events and is also used by WooCommerce Subscriptions plugin. More info at: Action Scheduler Readme. The functionality of the Action Scheduler is similar to that of the WordPress WP-Cron API.
The Action Scheduler, by default, logs all actions to the comments table for debugging purposes. If many actions are being processed, this could cause your comment count to grow exponentially. Although many have inquired, this is not a bug. An action is logged in the comments table whenever it is created, started, completed, or fails.
If you’d rather not have any Action Scheduler logging included with your comments, disable email logging and/or delete all existing logs. Note that Action Scheduler logging is disabled by default.
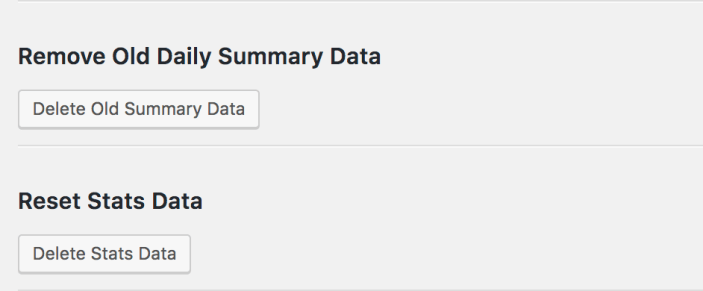
Data: Click to delete Summary Data and/or Stats data.
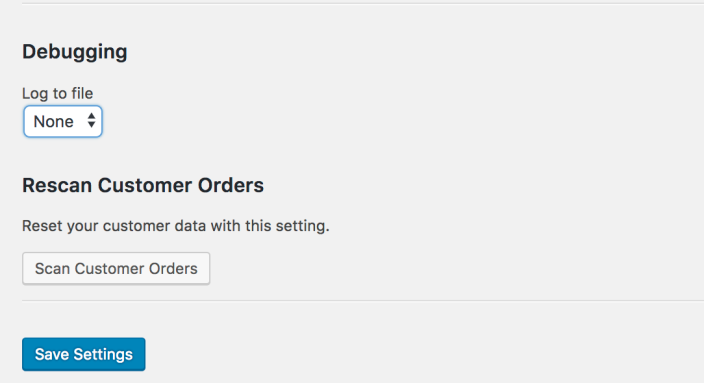
Debugging: Select an option from the dropdown to begin debugging. This is primarily used for troubleshooting issues. Otherwise, it should be set to None.
Rescan Customer Orders: Choose whether to re-scan previous orders, if for some reason it hasn’t been done.
Save Settings.
Optional Extras
↑ Back to topThe Optional Extras tab contains settings/options available for separate plugins (Subscriptions, Events, etc.).
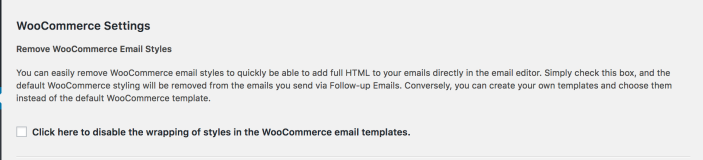
WooCommerce Settings: Tick the box to disable wrapping styles of WooCommerce email templates. This allows you to create your own customized styling for your emails.
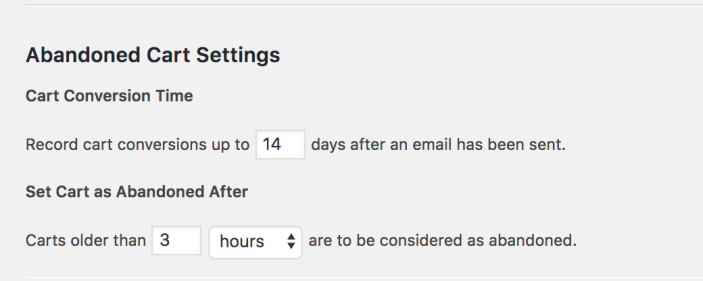
Abandoned Cart Settings: Enter preferred number of days for Cart Conversion Time and a time (minutes, hours, days) for Set Cart as Abandoned After.

Notify me for Failed Subscription Payments: Tick the box to receive notification of any recurring payments from WooCommerce Subscriptions that have failed. Enter the email address(es) to receive them.
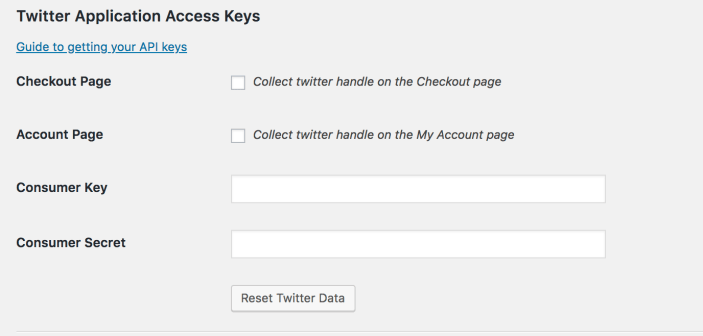
Twitter Application: Select whether to use Twitter as a Follow-Up.
- Checkout page – Tick the box to request the customer’s Twitter username.
- Account page – Tick the box to request the customer’s Twitter username in My Account
- Consumer Key and Consumer Secret – Generated from “Guide to getting your API keys”
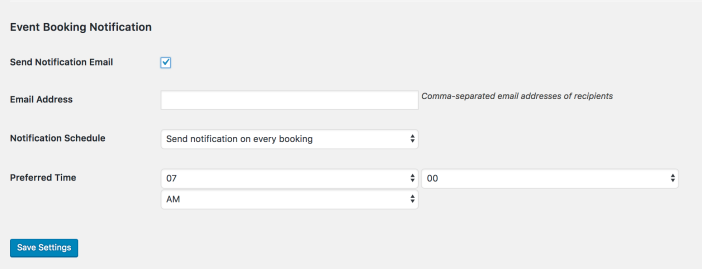
Event Booking Notification: Tick the box if you installed and use Events Plus. Other fields appear.
- Email address(es): Enter which will receive notifications.
- Notification Schedule: Select an event from the dropdown.
- Preferred Time: Select a number and AM/PM from the drop-downs.
Save Settings.
Follow-Ups API
↑ Back to topRead about Follow-Ups REST API.
Tutorials
↑ Back to topWe have a set of tutorials for typical store scenarios, so you can get started faster and drive more revenue as quickly as possible. More at: Follow-Ups Tutorials.
Frequently Asked Questions
↑ Back to topPlease review the FAQ.
Questions and Feedback
↑ Back to topHave a question before you buy? Please fill out this pre-sales form.
Already purchased and need some assistance? Get in touch with a Happiness Engineer via the Help Desk.
