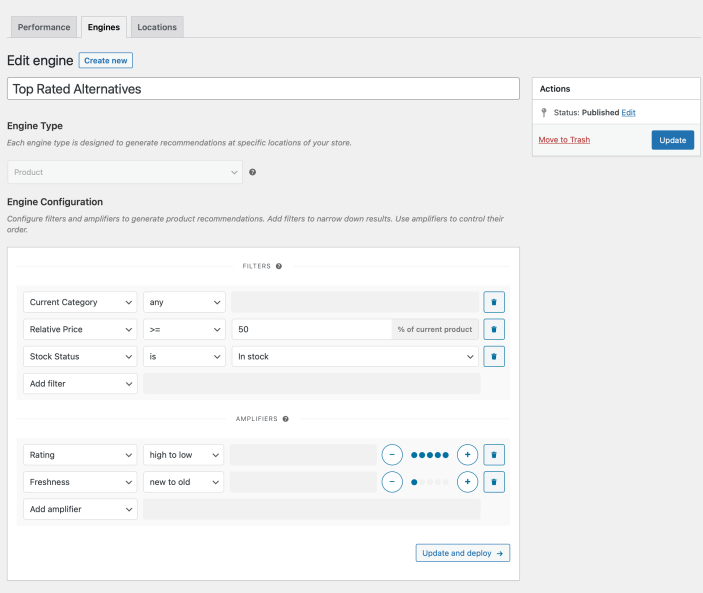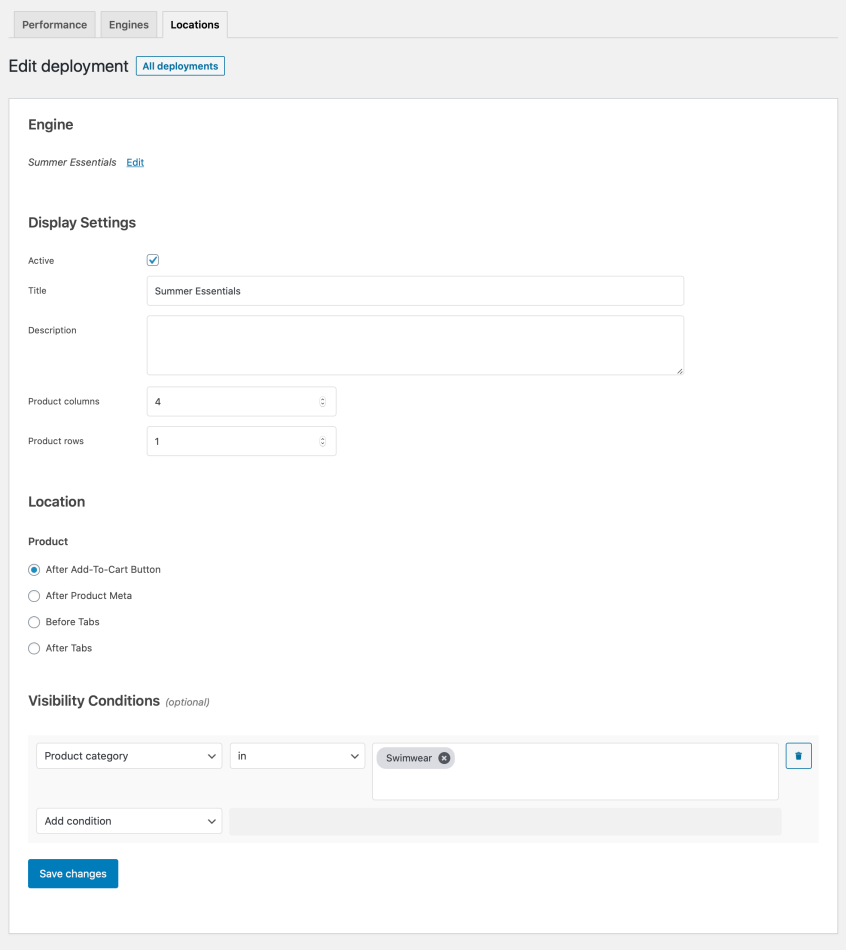This guide shows you how to use WooCommerce Product Recommendations to recommend alternative products when customers arrive to an out-of-stock product page. These “Top Rated Alternatives” are top rated, in stock products from the category that the currently viewed, out-of-stock product belongs to.
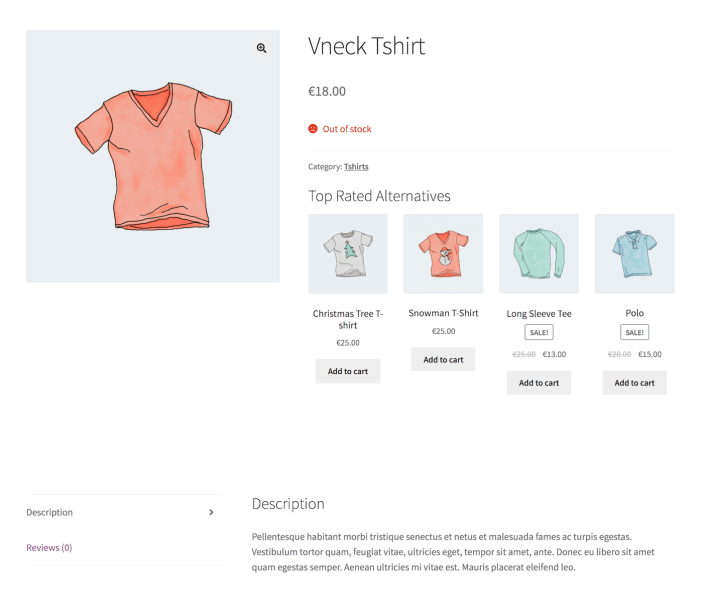
Plugins/Extensions Used
↑ Back to top
Configuration
↑ Back to topCreate a “Top Rated Alternatives” Engine
↑ Back to top- Create an Engine
- Go to WooCommerce > Recommendations > Engines and click Create new.
- Under Title, enter “Top Rated Alternatives”.
- Choose the Product Engine Type.
- Add Filters
- Locate the Filters section in the Engine Configuration panel.
- Add a Current Category Filter.
- Select any to recommend products from all categories that the currently viewed product belongs to.
- Add a Relative Price Filter to recommend similarly-priced products.
- Select >= and enter a value. For example, to recommend products priced higher than the currently viewed product, enter 100%. In this example, we entered 50.
- Add a Stock Status Filter.
- Select is in the first dropdown.
- Select In stock in the second one.
- Add Amplifiers
- Go to the Amplifiers section.
- Add a Rating Amplifier.
- Select high to low to recommend top-rated products first.
- Add a Freshness Amplifier.
- Select new to old to favor new products.
Use the +/- buttons to increase/decrease the relative weight of the two Amplifiers. - Save the Engine
- Click the Create button to save the Engine you just created.
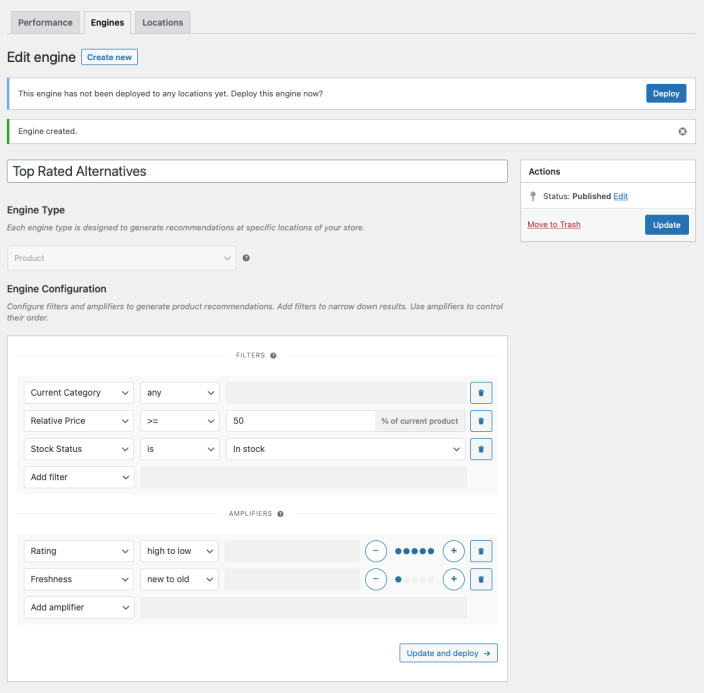
Deploy the “Top Rated Alternatives” Engine
↑ Back to top- Deploy the EngineClick Deploy in the message that appears after saving the Engine. Alternatively:
- Navigate to WooCommerce > Recommendations > Locations.
- Search for and select the “Top Rated Alternatives” Engine.
- Click the Deploy button.
- Configure Display Settings
- In the Title field, enter “Top Rated Alternatives”. This will be displayed above the recommended products.
- Select a number of Product columns and Product rows for the product recommendations. Use the default settings to display a single row of 4 products.
- Choose Location
- Select the Location where you’d like the recommendations to appear. To display the recommendations after the product meta section, choose Product > After Product Meta.
- Add Visibility Conditions To recommend “Top Rated Alternatives” only when the currently viewed product is out of stock, add a Visibility Condition:
- Go to the Visibility Conditions section.
- Add a Product stock status condition.
- In the first dropdown, select is.
- In the second one, select Out of stock.
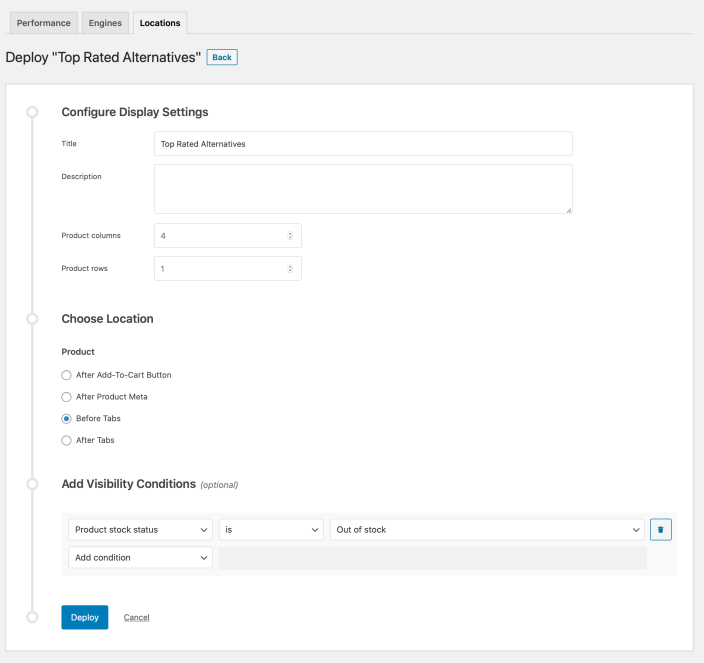
Deploying the “Top Rated Alternatives” Engine. - Finalize the Deployment
- Click Deploy to deploy this Engine to the specified Location.
Result
↑ Back to top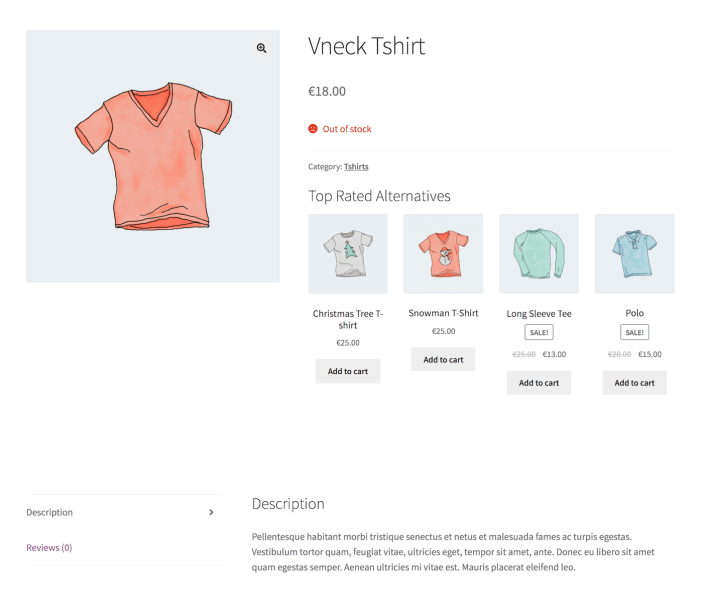
Making Changes
↑ Back to top- Navigate to WooCommerce > Recommendations > Engines.
- Locate and Edit the “Top Rated Alternatives” Engine.
- Update the Engine to save your changes.
Once you have saved an Engine, it is no longer possible to change its Engine Type.
To edit the Display Settings, Location, or Visibility Conditions:
- Navigate to WooCommerce > Recommendations > Locations.
- Go to the Product section.
- Click the After Product Meta tab.
- Expand the “Top Rated Alternatives” Engine deployment and make changes as needed.
- Save your changes.
Editing the “Top Rated Alternatives” Engine.
Editing the “Top Rated Alternatives” Engine Deployment.
Tips
↑ Back to topOptimize Placement
↑ Back to top- Navigate to WooCommerce > Recommendations > Locations.
- Go to the Product section.
- Click the After Product Meta tab.
- Drag the “Top Rated Alternatives” Engine deployment to the top of the list.
- Save your changes.
If the currently viewed product is out of stock, Engine deployments in the After Add-To-Cart Button Location will not be displayed. In this case, deployments in the After Product Meta Location will be the first to be displayed.
Notes on Full Page Caching
↑ Back to top- fail to display correctly; or even
- not be rendered at all.
- Go to WooCommerce > Settings > Recommendations.
- Locate the Deployments rendering > Use AJAX option and enable it.