Smart Coupons provide a powerful, “all-in-one” solution for gift cards, store credits, discount coupons, and vouchers extending the core functionality of WooCommerce coupons.
This documentation explains how using Smart Coupons, you can set up quantity discounts, one of the powerful WooCommerce discount rules to boost sales.
If you want to offer bulk or volume discounts or discounts for multiple items, this feature is quite useful.
You can provide a discount/restrict a coupon based on:
- Quantity of specific products in the cart (30 caps)
- Quantity of multiple products in the cart (5 caps + 3 belts + 2 sunglasses).
- Quantity of multiple products from a single category (5 soap + 5 shampoo)
- Quantity of multiple products from multiple categories (1 pair of shoes + 3 T-shirts + 1 perfume )
Quantity based pricing helps clear stock faster, allow users to purchase more and get bulk discounts. It’s basically the “Buy more get more” offer.
Set up hundreds of quantity discount examples like these with Smart Coupons:
- Buy 5 items and get a discount of 10%.
- Offer a flat 20% discount when the cart contains more than six products.
- Apply a 15% off coupon only when there are five T-shirts in the cart.
- Apply a flat $20 off coupon if the number of products from the footwear category is seven.
- Offer 30% off if there are 1000 or more fasteners in the cart.
- Apply a $50 gift card/store credit if the minimum number of products in the cart is three. but not more than nine.
- Buy up to 100 items, get 10% off…buy items above 100 but less than 500, get 15% off…buy items above 500 and get 30% off…(this tiered type of pricing will require three separate coupons).
and many other cases…
Steps to set up a quantity-based discount coupon
↑ Back to top- Go to your WordPress Admin panel. Click on Marketing > Coupons.
- Create a new coupon or open an existing one.
- Choose a discount type – preferably percentage discount. Fill in other details as required.

- Now click the Usage restrictions tab.
- Under Products, search and select the specific products you want the coupon to get applied to. Do the same for ‘Product categories’ if required.
Note – To apply a coupon based on the minimum and maximum values irrespective of products added to the cart, skip this step. (For example – Buy any five items minimum and get 10% off)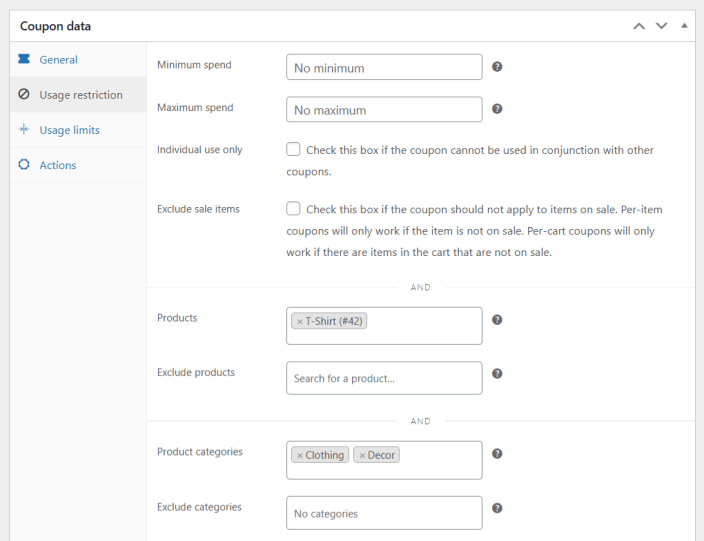
- Scroll down to find the Smart Coupons Restrictions dropdown field, select “Validate quantity of” option and click on the Add button. Here you get two options:
- Validate quantity of ‘Cart’
- Validate quantity of ‘Product’.
- If you choose the Cart option, you can choose the minimum or maximum or both options for the quantity for the coupon to get applied.
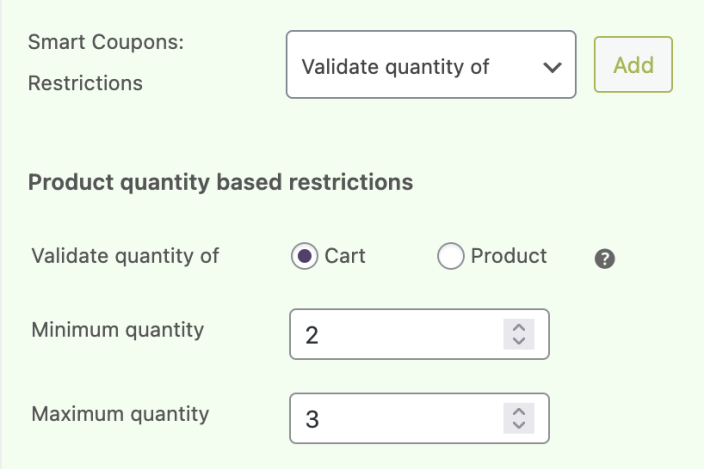
- If you choose the Product option, you can choose the exact quantity for those products or categories that you selected in step no. 5 above for the coupon to get applied.
Note – It is necessary to set at least one product or category for the coupon to validate quantity otherwise the coupon will apply without validating the quantity restriction.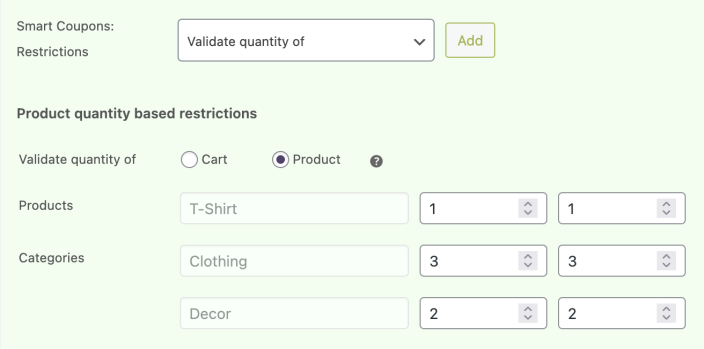
- Publish / Update the coupon.
That’s it. When the cart contains the required number of products that match with the coupon setting, the coupon will be applied.

Note – You can use the product quantity discount in combination with other Smart Coupon advanced restrictions like product taxonomy, product attributes, payment methods, shipping methods, etc. for targeted conversions.
Setting up a WooCommerce BOGO coupon
↑ Back to topOffering Buy one get one (BOGO) deals is another powerful and widely used discount rule in WooCommerce.
And Smart Coupons enables you to set up a Buy one get one free offer and other BOGO combinations.
