Import Export Suite for WooCommerce is an all-in-one WooCommerce import and export plugin that allows you to migrate or update all your WooCommerce data in a go! This includes the default WooCommerce fields, custom fields, and hidden metadata in bulk or based on your selection.
Use cases
↑ Back to top- Migrate multiple post types (including products, product reviews, customers, orders, subscriptions, and coupons) using the same plugin.
- Migrate data using:
- Quick import/export
- Pre-saved template
- Advanced import/export
- Import/export data processing in batches irrespective of size/count.
- Customizable import/export via Filters.
- Automate migration via FTP profiles and schedules.
- Detailed history, debug logs and cron schedules
Requirements
↑ Back to top- Mbstring must be enabled on the server.
- WordPress 4.0+
- WooCommerce 3.0+
Installation
↑ Back to top- Download the .zip file from your WooCommerce account.
- From the WordPress admin panel, click on the menu: Plugins > Add New.
- Click on Upload Plugin and Choose File to upload the file you downloaded.
- Install Now and Activate Plugin.
- After activation, the plugin menu, Import Export Suite will appear inside the main navigation menu in WooCommerce.
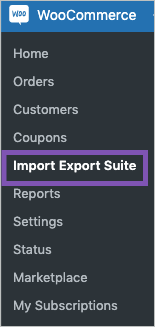
Sample CSVs
↑ Back to topClick the links to download the sample CSV files.
For a complete store migration, we recommend you to follow the sequence of: User/Customer > Product > Product reviews > Coupons > Order > Subscription during import.
Getting Started
↑ Back to topThe plugin consists of six different sub-modules:
- Export
- Import
- History
- Scheduled actions
- Import logs
- Settings
Let us have a look at each one of them in detail.
Settings
↑ Back to topThe Settings tab helps to configure the basic settings of the plugin.
This tab consists of three different sections:
- General
- FTP settings
- Help Guide
General
Here, you can configure the basic settings.
- Default Import batch count: Specify the default number of records to be imported in a batch.
- Default Export batch count: Set the default count for the records to be exported in a batch.
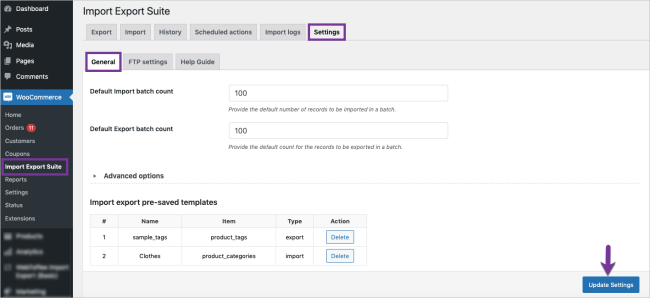
The Advanced options include:
- Maximum execution time: Specify the maximum execution value in seconds. Increasing the maximum execution time will reduce the chance of export/import timeouts.
- Generate Import log: Option to generate the import log as a text file – once enabled, file is accessible from the Log section.
- Default Import method: Choose a default import method from following options:
- Quick import
- Pre-saved template
- Advanced import (chosen by default)
- Default Export method : Choose a default export method from following options:
- Quick export
- Pre-saved template
- Advanced export (chosen by default)
- Auto-delete history: Option to enable auto-deletion of import/export history by selecting ‘Yes’.
- Maximum entries: Specify the maximum number of records to be retained in history. This will limit the number of records with a status of ‘Finished’. E.g: if you input a count of 50, the system will only retain 50 of the most recent records with the status ‘Finished’. All other records of any other status will not be impacted by this count.
- Import export pre-saved templates: All pre-saved templates will be listed here with option to delete the unwanted ones.
Once you are done with the configurations, click Update Settings.

FTP Settings
The plugin handles multiple FTP profiles. These dedicated FTP profile settings help to manage scheduled import/exports.
To add a new FTP profile:
- Navigate to Settings > FTP Settings > Add new.
- Fill in the FTP details and select Test FTP.
Please note: To use SFTP, you have to download the sFTP addon. The SFTP library will be stored in /wp-content/ folder.

- When testing the FTP, you can also Abort FTP testing if needed.

- Click on Save settings to finish adding the profile.
All added profiles will be listed under: FTP profiles – Edit and Delete the profiles as needed.

Help Guide
This section has two tabs:
- Help Links: Provides direct links to resources like documentation and support.
- Sample CSV: Sample product, order, coupon, product review, user and subscription CSVs.

History
↑ Back to topThe History tab records all runs along with the status of every import/export with options to:
- Re-run: takes the user to the respective screen to re-run the process.
- Details: shows details of successful import
- Download: downloads export to your system
- Delete: deletes the entry.

To search for specific records within the History section, the following Filter options are available:
• Post type: ALL, User/Customer/Product/Order/Reviews/Subscription/Coupons
• Action type: All, Export, Import
• Status: All, Finished
• Sort by: Date descending, Date ascending
• Max record/page: The maximum records to be included in a page
The actions will be listed with the following statuses:
- Success: Process is successful.
- Failed: Process unsuccessful due to connection/permission or unable to establish FTP/DB connection, write permission issues etc.
- Running/Incomplete: Process that are currently running or that may have been terminated unknowingly (e.g, closing a browser tab while in progress etc).
Import logs
↑ Back to topThe Import logs tab records import / export logs for debugging purposes with options to view, delete or download.

Note: The “Generate Import Log” option must be enabled.
To enable:
- Click on WooCommerce > Import Export Suite > Settings > General.
- Expand the Advanced options.
- Under Generate Import log, select “Yes.”
- Click Update Settings to save.

Scheduled Actions
↑ Back to topThe Scheduled Actions tab lists all the scheduled processes for import and export. One can edit, disable and delete the scheduled actions to:
- Reduce server load
- Reduce the chances of failure for actively scheduled actions.

Code Snippets
↑ Back to topHere ends your search for code snippets! This article has a list of code snippets to make your task easier when using Import Export Suite for WooCommerce.
Troubleshooting Guide
↑ Back to topThis article lists the most common errors that can come up when using Import Export Suite for WooCommerce along with the solution to resolve the errors.
Frequently Asked Questions
↑ Back to topThis article lists the most common queries encountered when using Import Export Suite for WooCommerce.