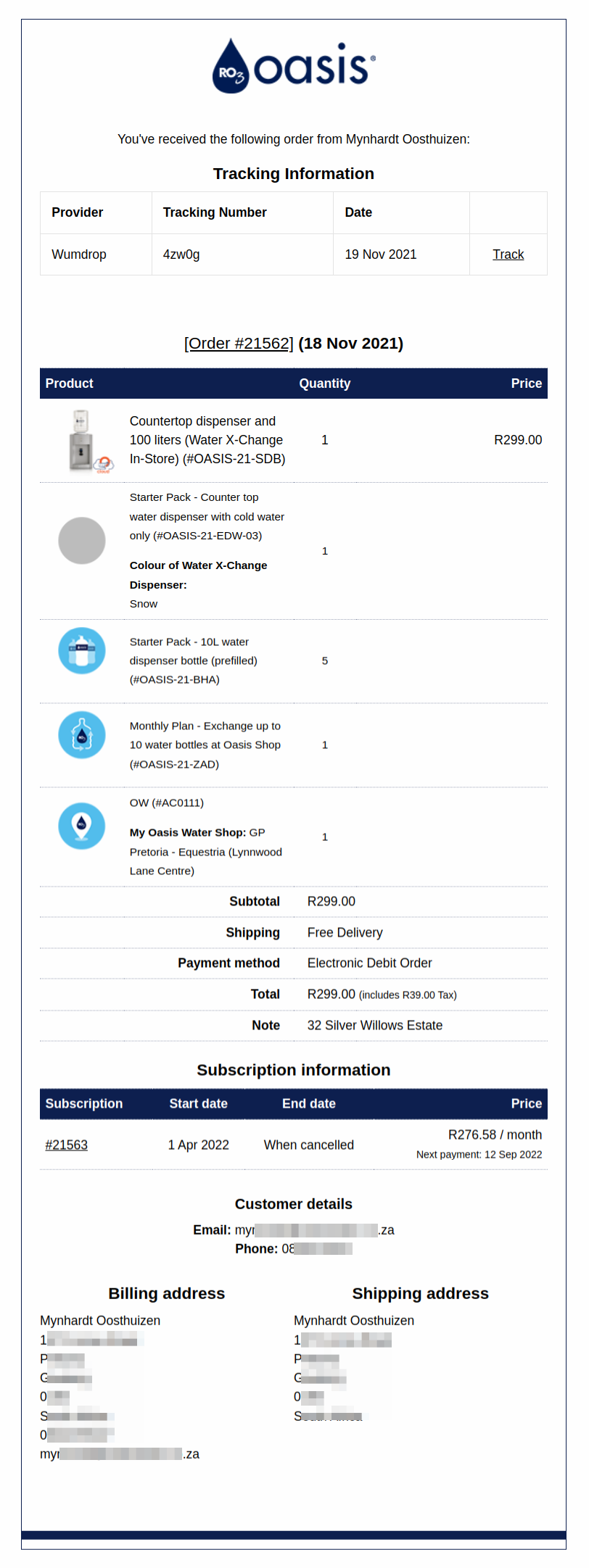Transform default WooCommerce order emails into unique, fully-branded messages. Customize email templates – text, colors, header, footer, and others. Make your emails stand out, and provide clear content and calls to action.
Along with the default eleven WooCommerce order emails, the Email Customizer Pro for WooCommerce plugin also allows you to customize WooCommerce subscription email templates.
You can edit text, customize background colors, add images, send a test email, and do other customizations for these emails sent by the WooCommerce Subscriptions plugin:
- Email sent to the customer
- Processing Renewal Order
- Completed Renewal Order
- On-Hold Renewal Order
- Customer Renewal Invoice
- Subscription Switch Complete
- Customer Renewal Invoice
- Email sent to store admin
- New Renewal Order
- Subscription Switched
- Cancelled Subscription
- Expired Subscription
- Suspended Subscription
It’s quite easy with Email Customizer Pro. Subscription-based products require a strong brand presence for more sales. So, if you customize WooCommerce order emails for better brand building, why not subscription emails?
Customizing subscriptions email templates
↑ Back to topYou can customize all the emails in a live preview, thus staying in full control of your emails.
- Go to your WordPress Admin > WooCommerce > Email Customizer Pro. It will open up the WordPress customizer. The subscriptions email templates are available in the dropdown menu on the left-hand side under the ‘Select an email’ option.
- Select any subscription email template you want to customize. Let’s say ‘Completed Renewal Order’ email.
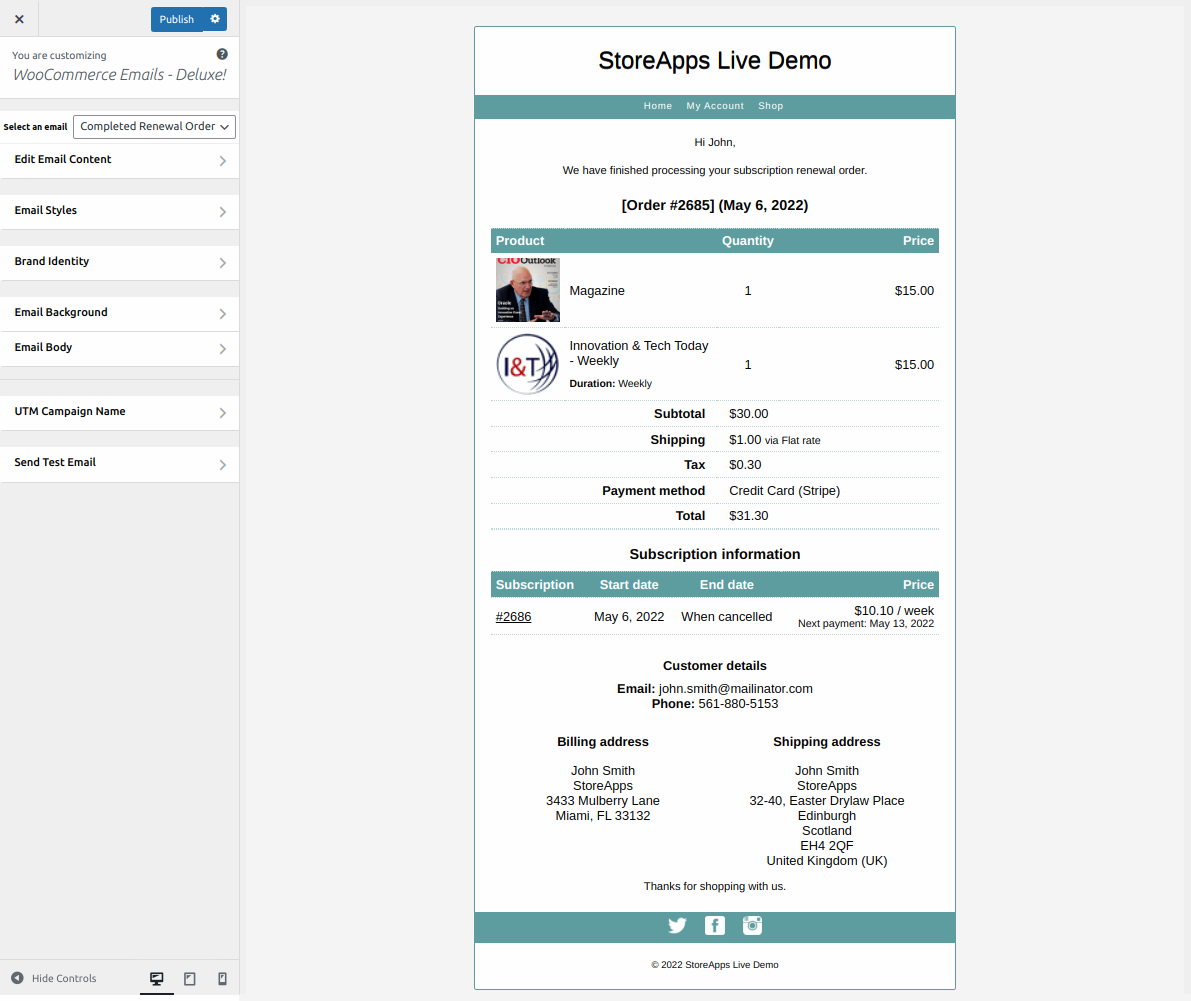
- Next, you have the ‘Edit Email Content’ where you can edit the email text. From here, you can edit the text above the order details, add more content below the order details and also edit the text at the footer.
- For example, you can add videos, documentation or blog post links, giving more visibility to your products.
- Choose an email style for the email template. You get to choose from six readymade email styles. By default, the ‘Simple’ email style is used to send emails on activation.
- After choosing the style, customize the email as per your brand identity. The ‘Brand Identity’ option allows you to add your brand logo, add up to five custom links (support for all styles except Classic & Simple), social media icons to link your brand pages and footer text that allows adding custom HTML.
- Now, add more appeal to your brand by customizing the email background color, header color, body color and footer color.
- The plugin also allows you to add UTM parameters to track any links within your email in your Google Analytics dashboard.
- Once done, use the Send Test Email to see how the email looks on different devices (yes, the emails are mobile responsive).
- Publish the changes
That’s it. You can customize any other WooCommerce Subscriptions email template and order email templates in a similar way.
Live example
↑ Back to topHere’s how one of the plugin user – Mynhardt Oosthuizen – styles WooCommerce Subscriptions emails using Email Customizer Pro: