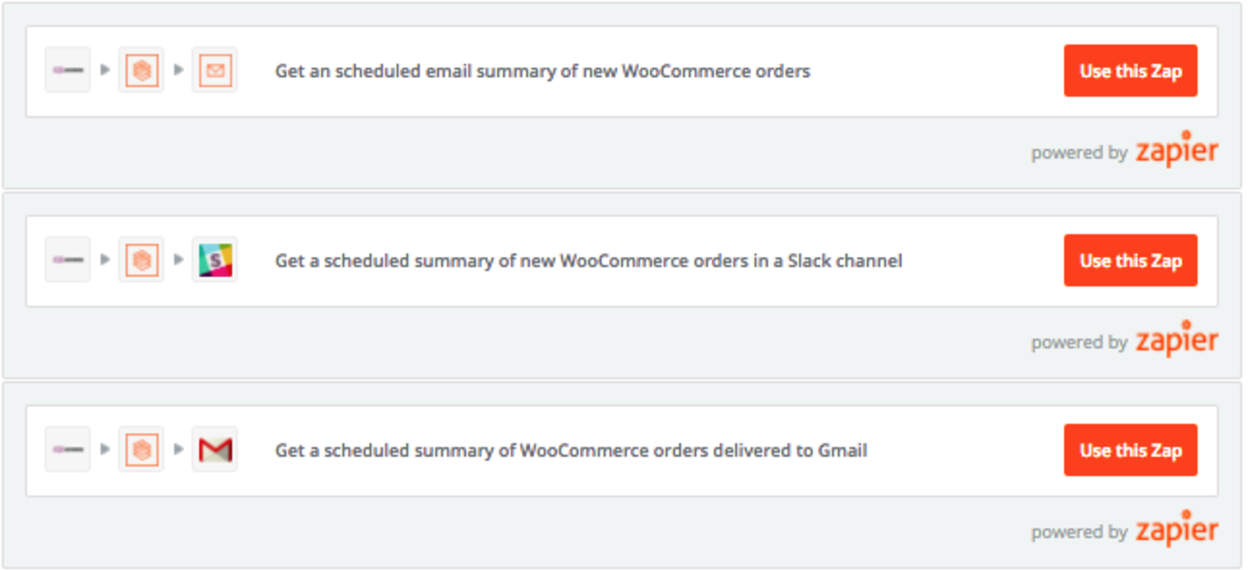Get a summary of new WooCommerce orders delivered automatically via Gmail, Evernote or Slack using Digest by Zapier.
Requirements
↑ Back to top
- WordPress website with WooCommerce installed
- WooCommerce Zapier extension
- Zapier account
Installation
↑ Back to top- Download the WooCommerce Zapier .zip file from your WooCommerce,com account.
- Go to: WordPress Admin > Plugins > Add New and Upload Plugin with the file you downloaded with Choose File.
- Install Now and Activate the extension.
Sign up for a Zapier account
↑ Back to top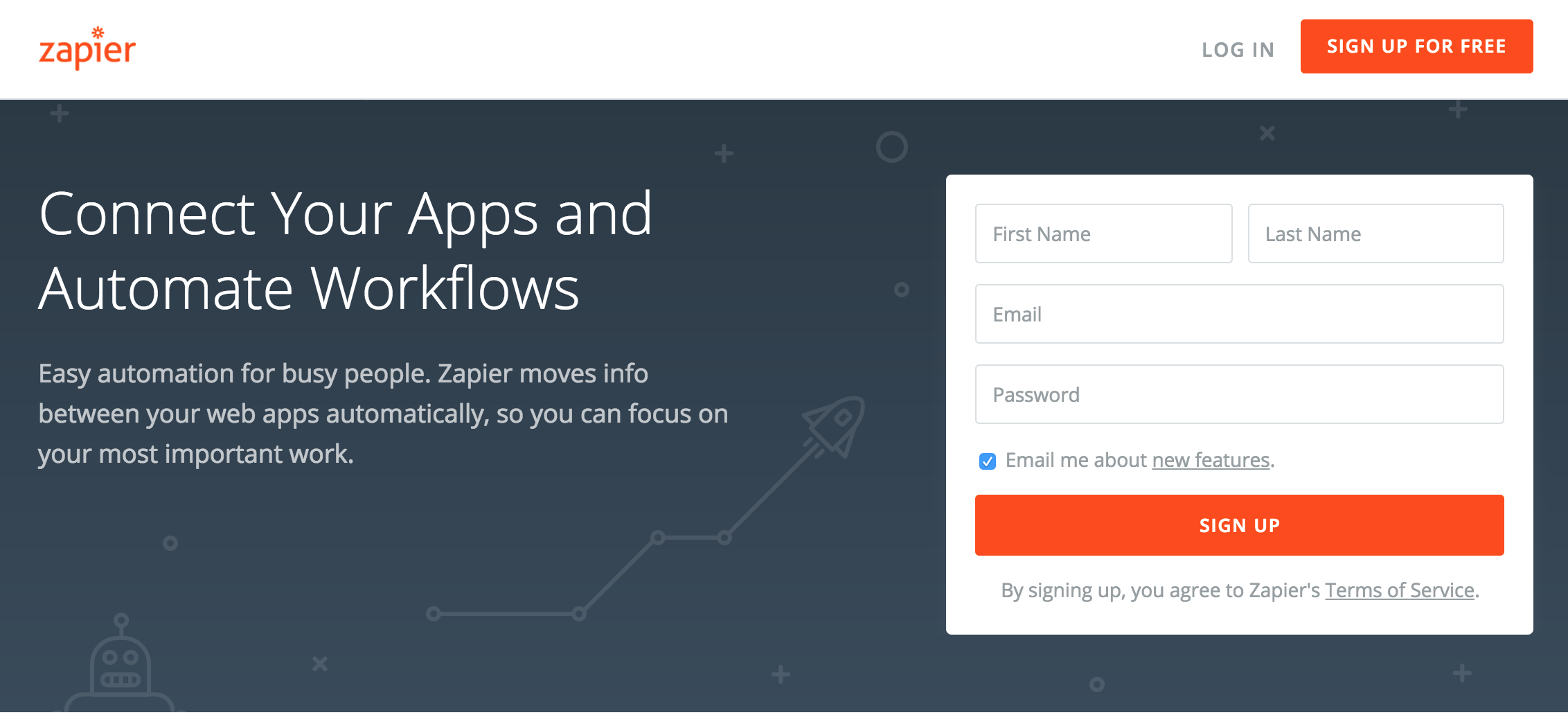
- Go to the Zapier website
- Select the Sign Up for Free button or enter info in the form.
Setup and Configuration
↑ Back to top- Log into your Zapier account at: zapier.com/app/login
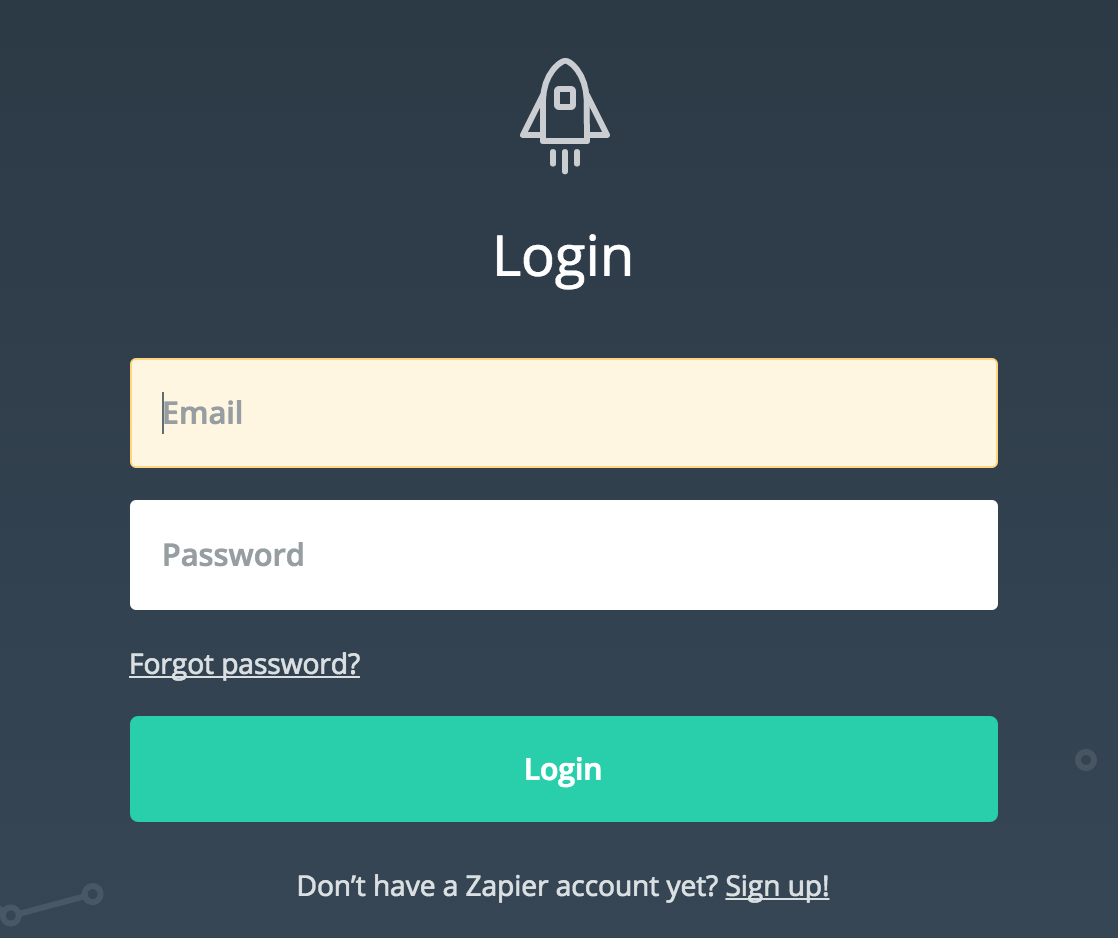
- Enter Digest in the Search for any app name field.
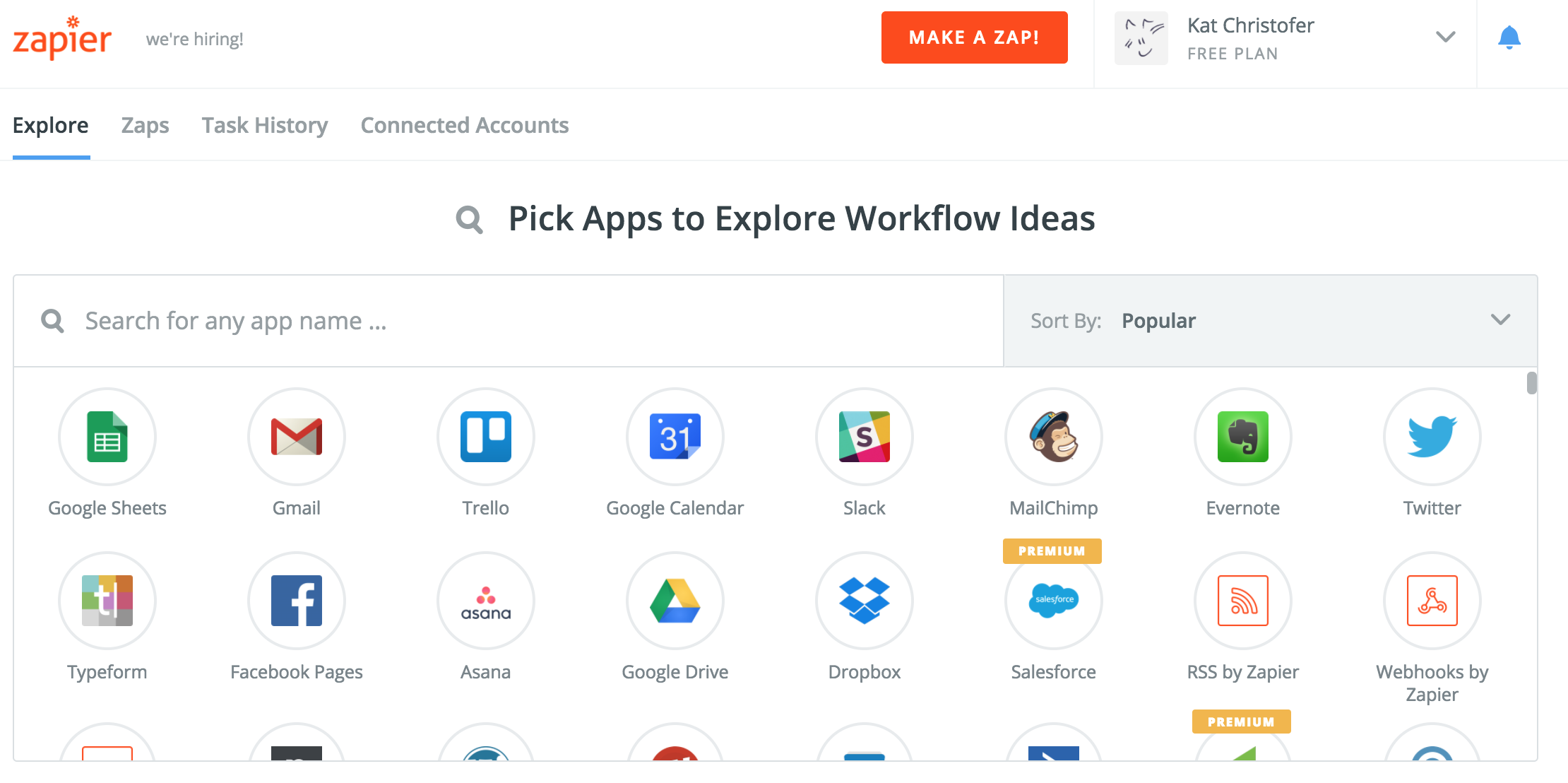
- Select Digest by Zapier.
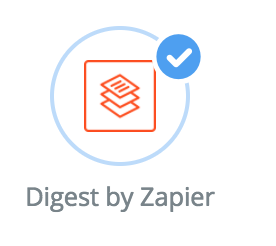
- Scroll down to Popular Zaps for Digest by Zapier.
Select Get a summary of new WooCommerce orders in a Slack channel. A new window opens.
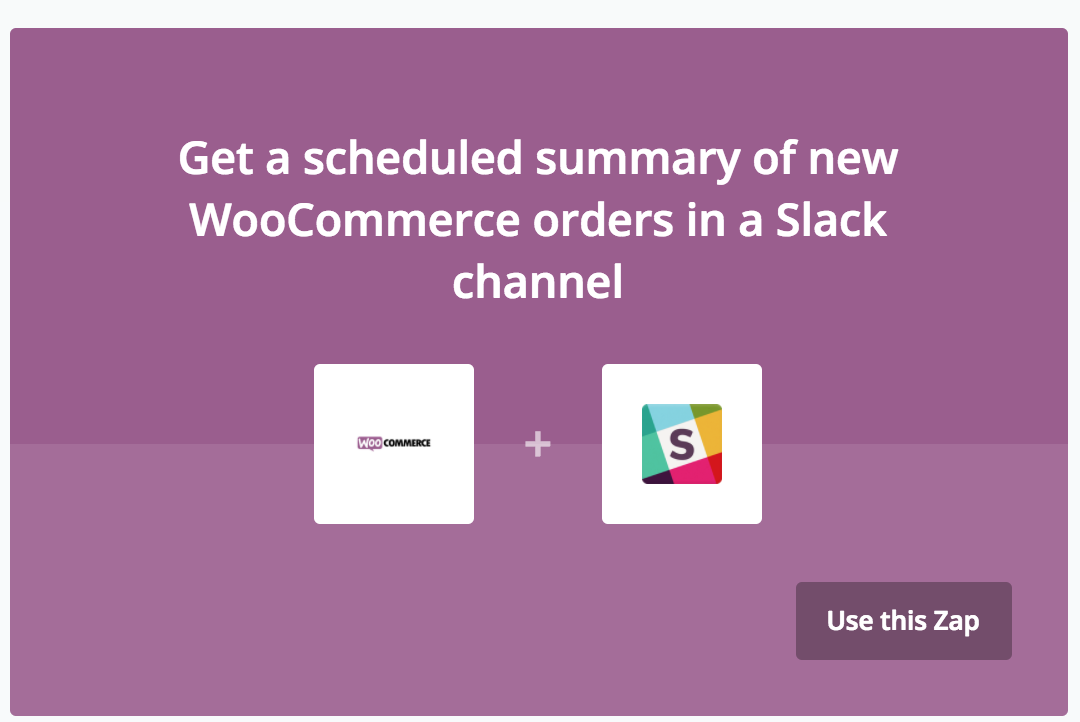
- Click Create this zap.
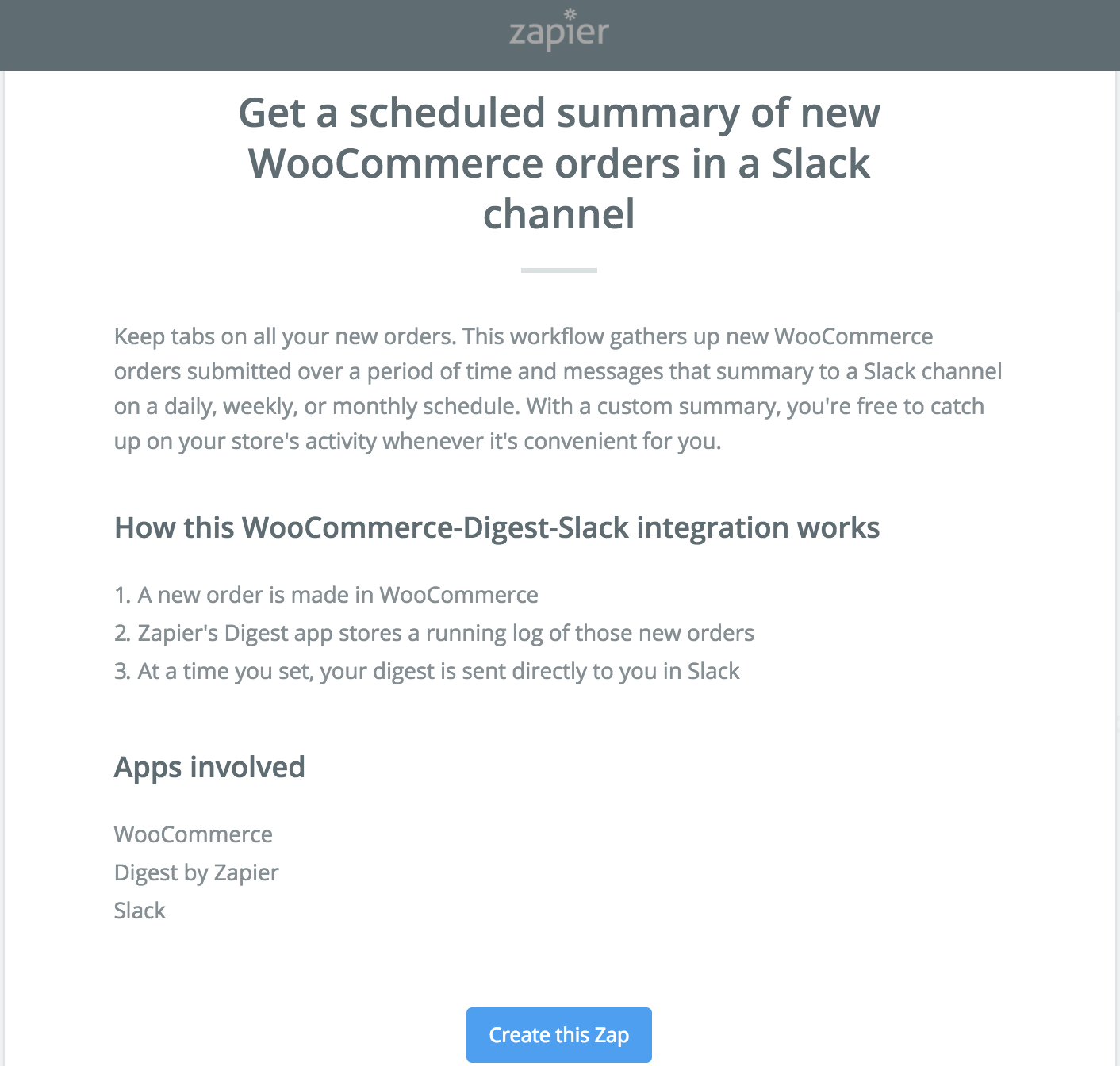
- Select Continue to create a Woo Trigger.
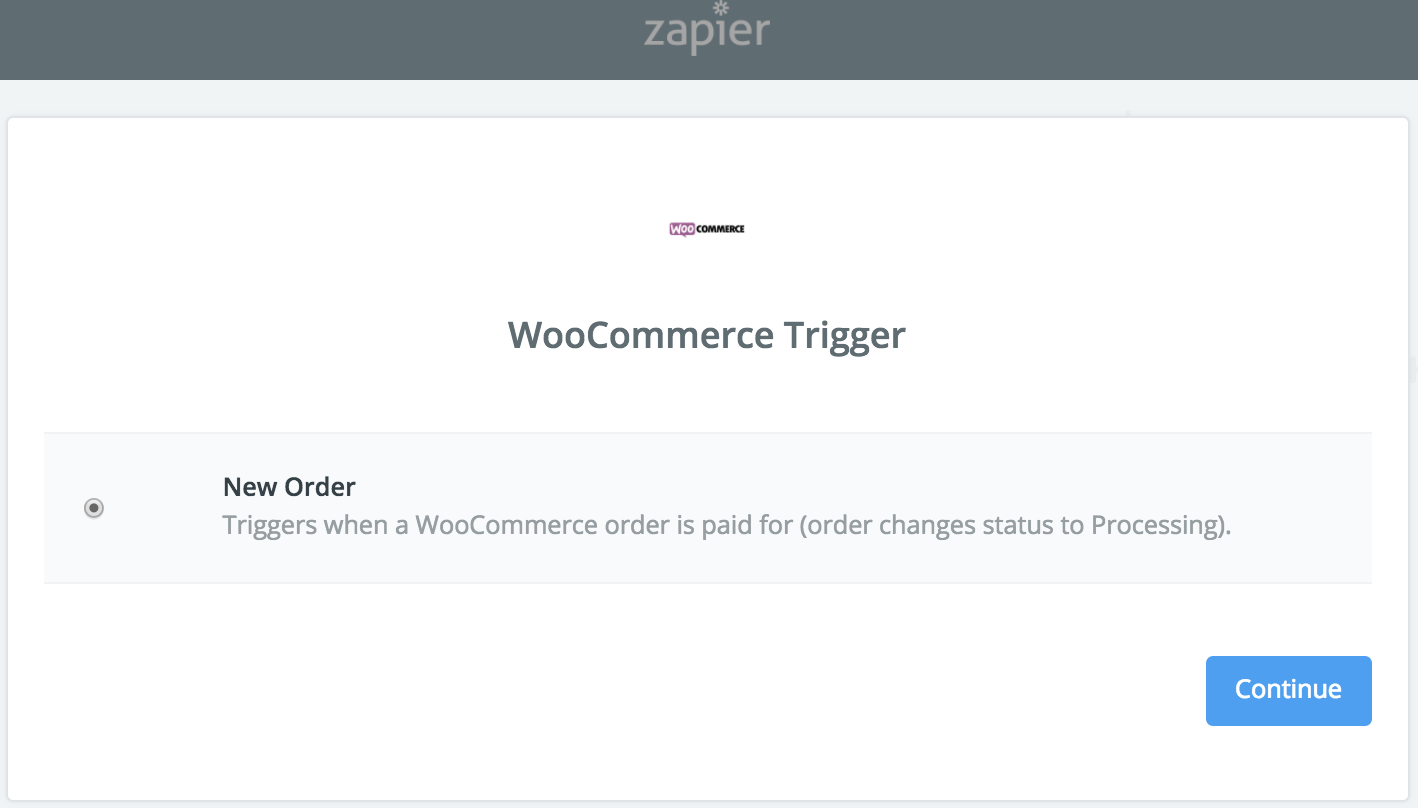 This takes you to a Test WooCommerce screen.
This takes you to a Test WooCommerce screen.
- Select Copy to clipboard to get URL for next step. Don’t close window.
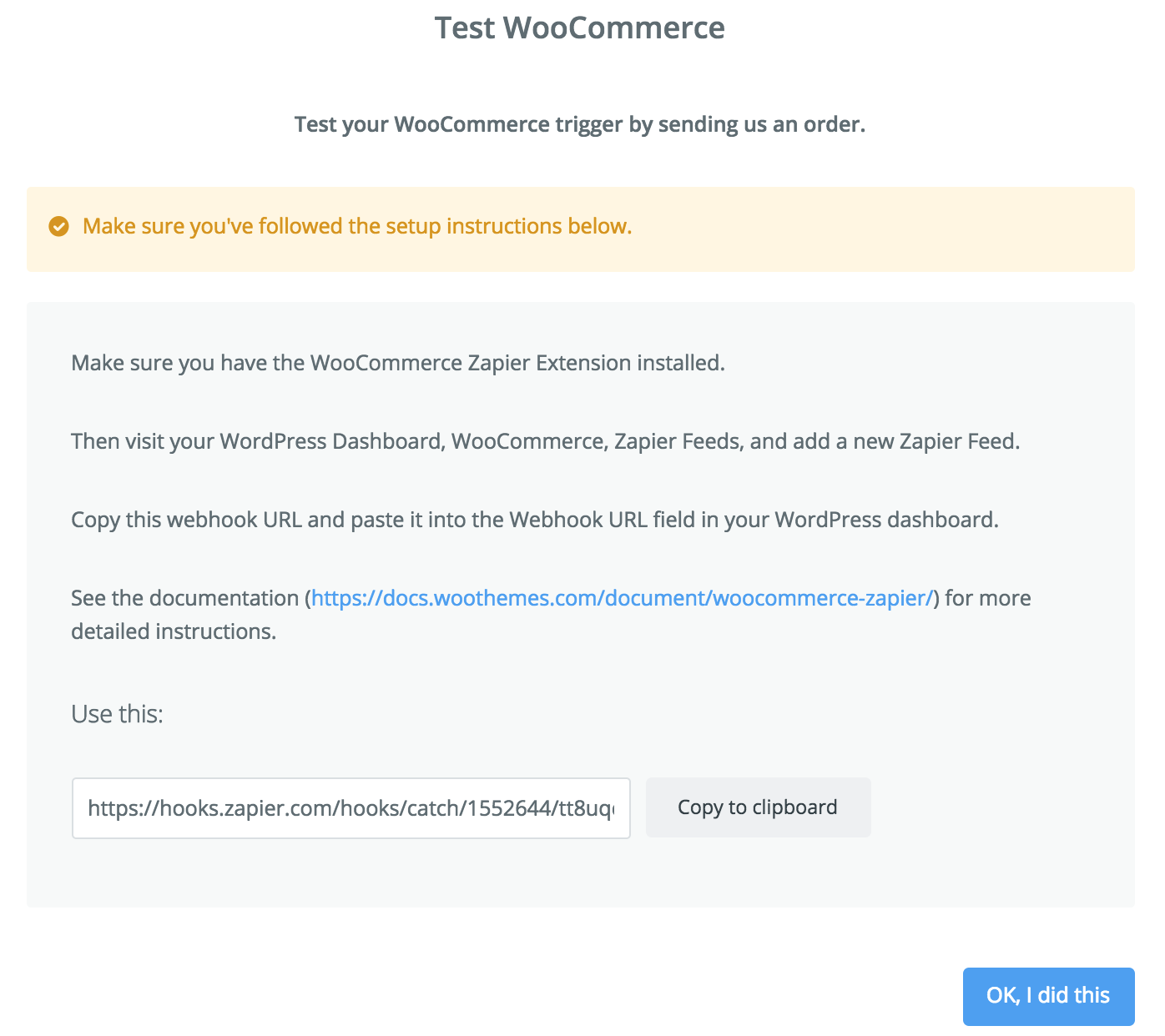
- Go to WooCommerce > Zapier Feeds > Add New on your WordPress/WooCommerce site.
- Select New Order
- Paste Webhook URL that you copied from the Test WooCommerce screen in previous step
- Enter a Title, e.g., New Order Summary, Daily Summary of New Sales, etc.
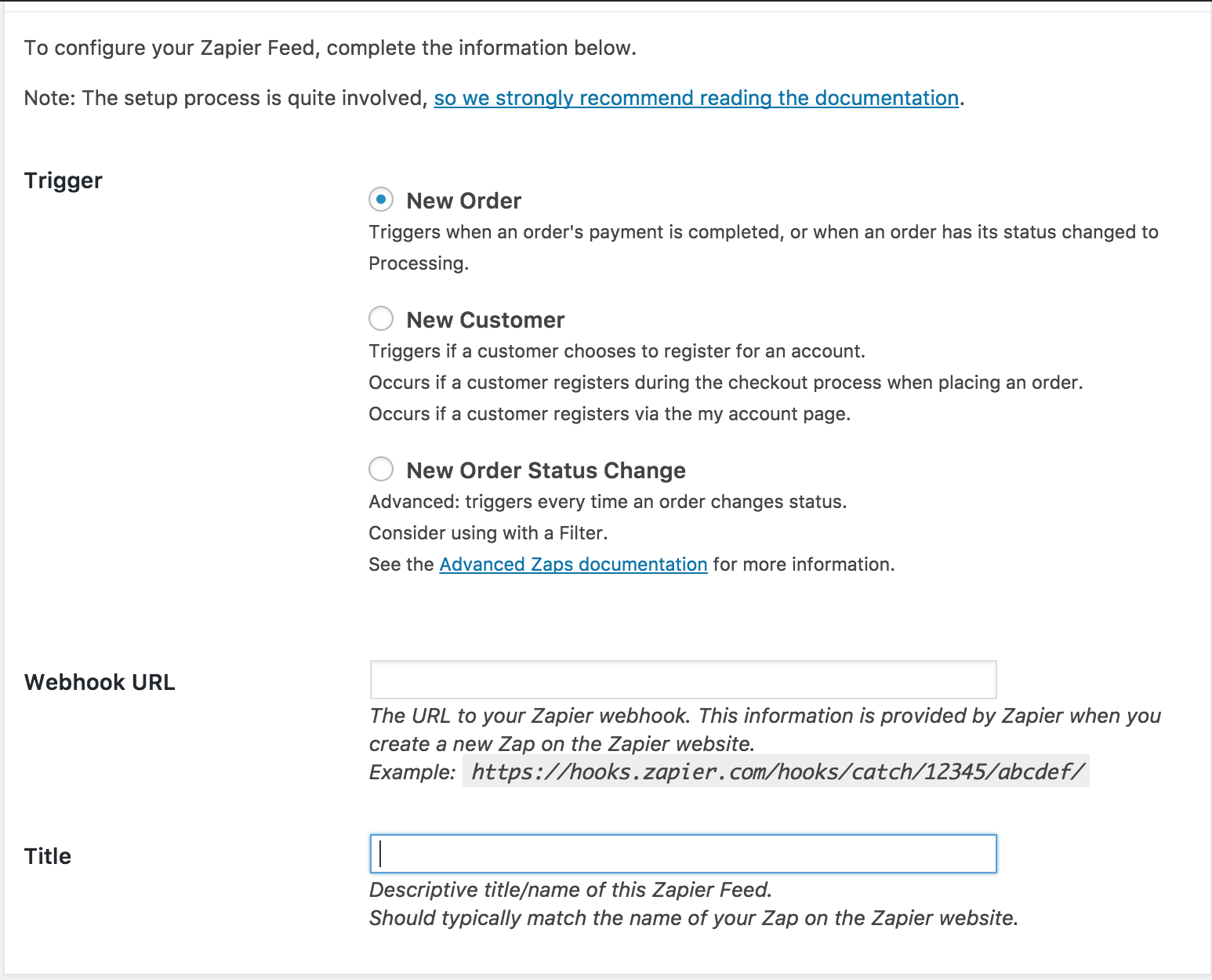 10. Publish. You should see a message at the top: This Zapier Feed is active and ready to receive real data.
10. Publish. You should see a message at the top: This Zapier Feed is active and ready to receive real data.

- Go back to the Test WooCommerce screen on your Zapier account, and click OK, I did this.
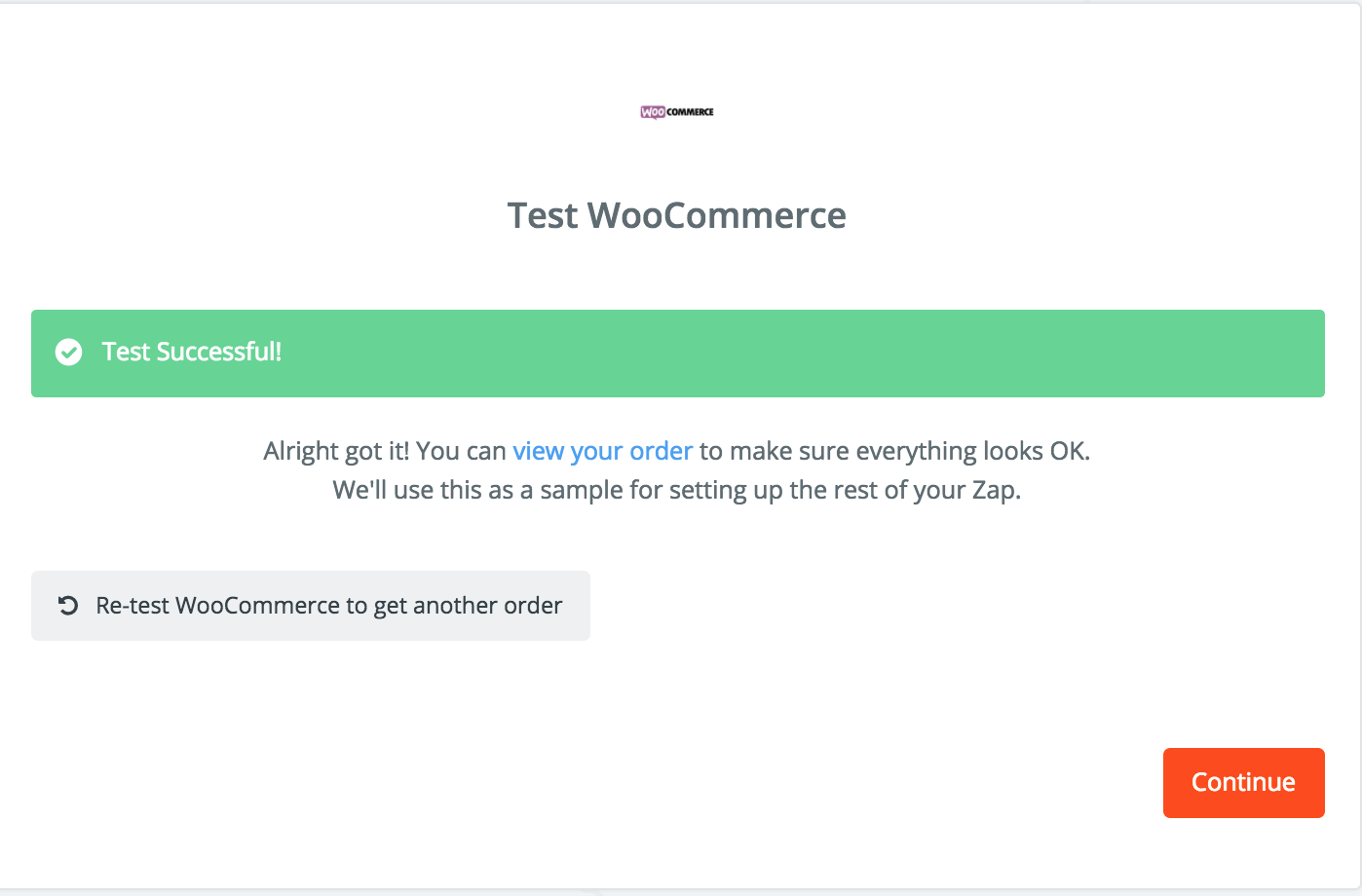 You should see a Test Successful message, and click Continue.
You should see a Test Successful message, and click Continue.
- Click Continue again on the Digest by Zapier Action page.
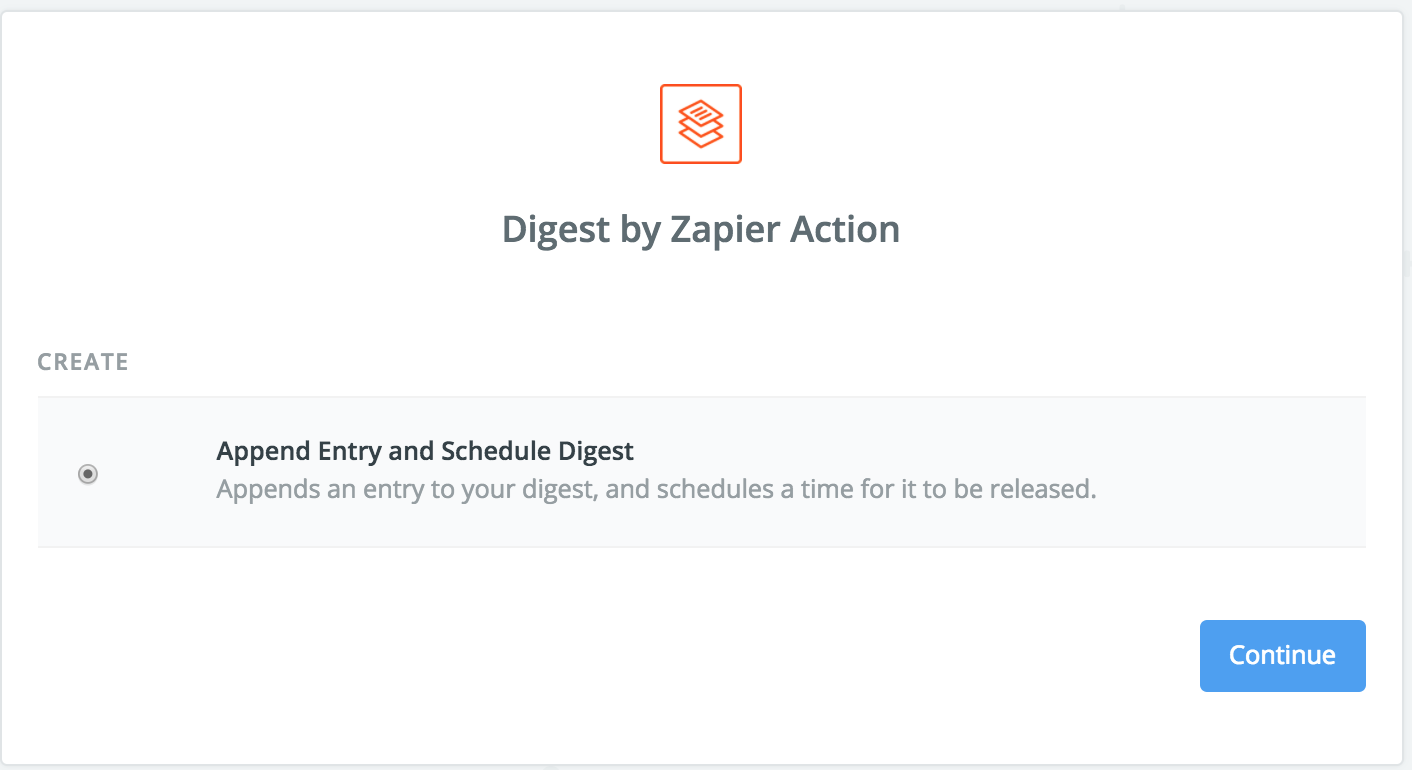
- Set up Digest by Zapier Digest.
- Enter a Title, which can be same as/different than step ##
- Customize style the line items in Entry (optional). Zapier provides a formatting guide. Line items are entered by default, are required and stay the same.
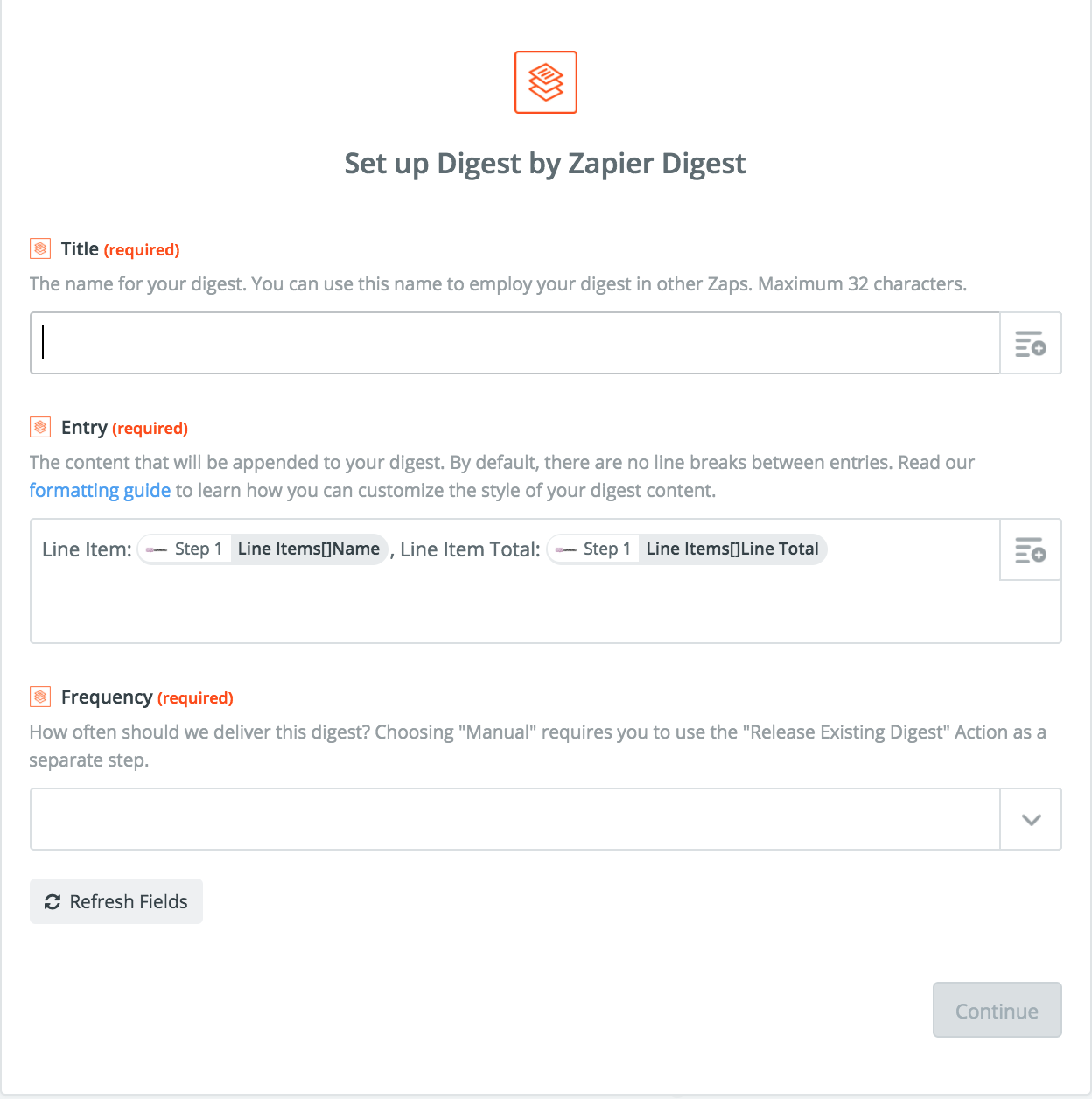
- Select a Frequency from the dropdown. Depending on what you select, another set of options will display. For example, if you choose Daily, time of day and weekend preferences are requested; if you choose Weekly, day of week, time of day, etc.
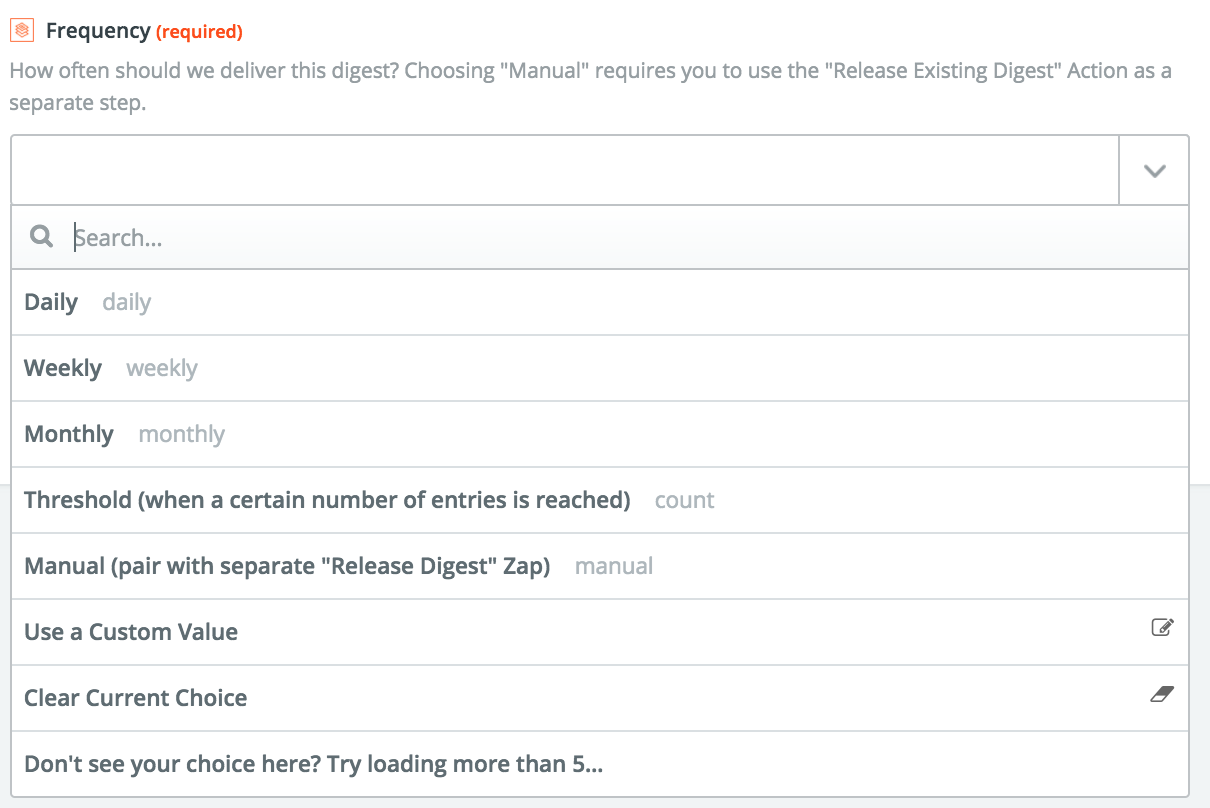 Click Continue.
Click Continue.
- Select whether to test (Create & Continue) or not test (Skip Test & Continue) the Digest you set up.
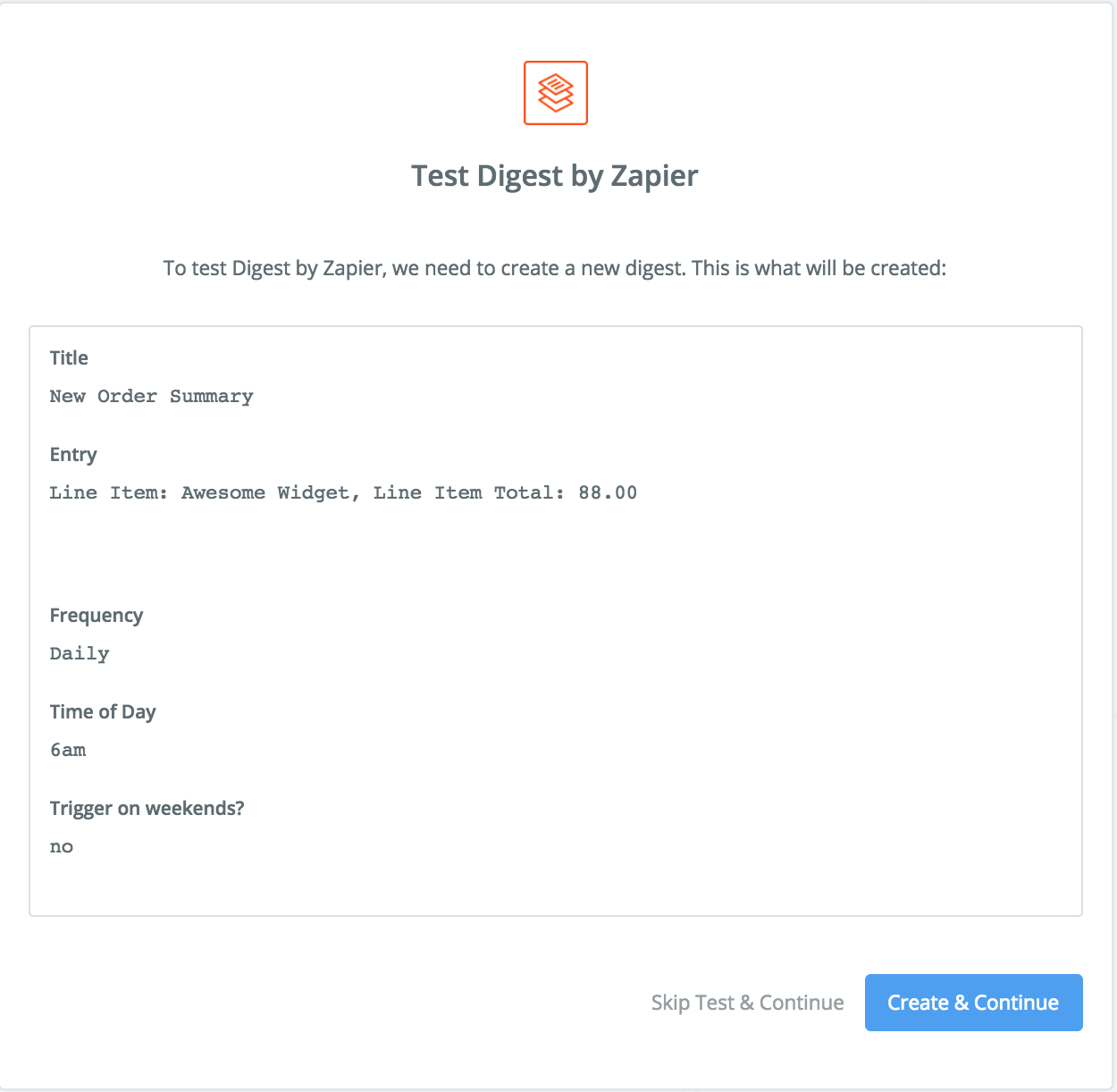 A Test Successful message should appear when choosing to Test. You can also View Your Digest before clicking Continue.
A Test Successful message should appear when choosing to Test. You can also View Your Digest before clicking Continue.
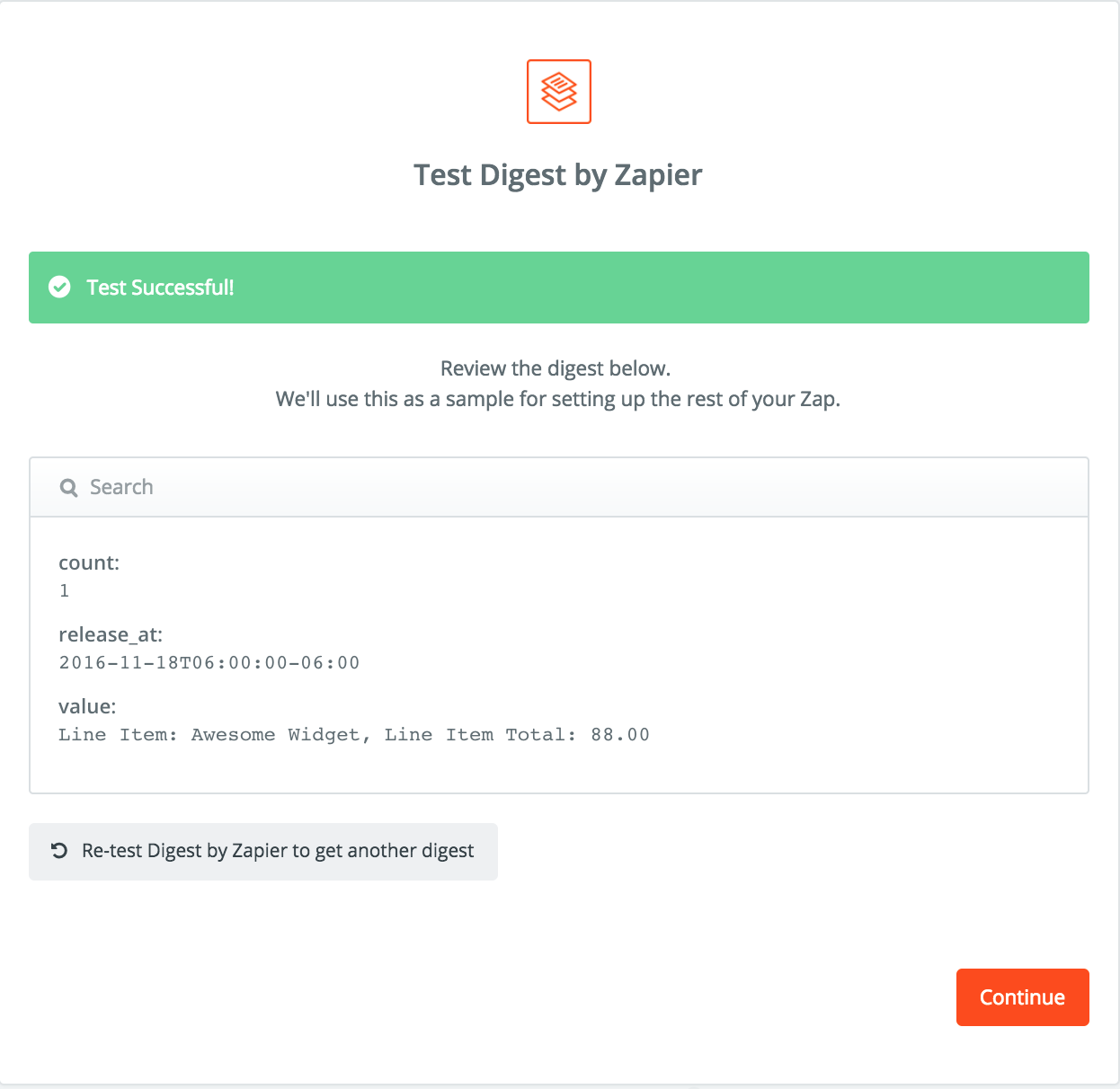
- Set up the Slack Action by selecting Continue, and then Connect a New Account on the Select screen.
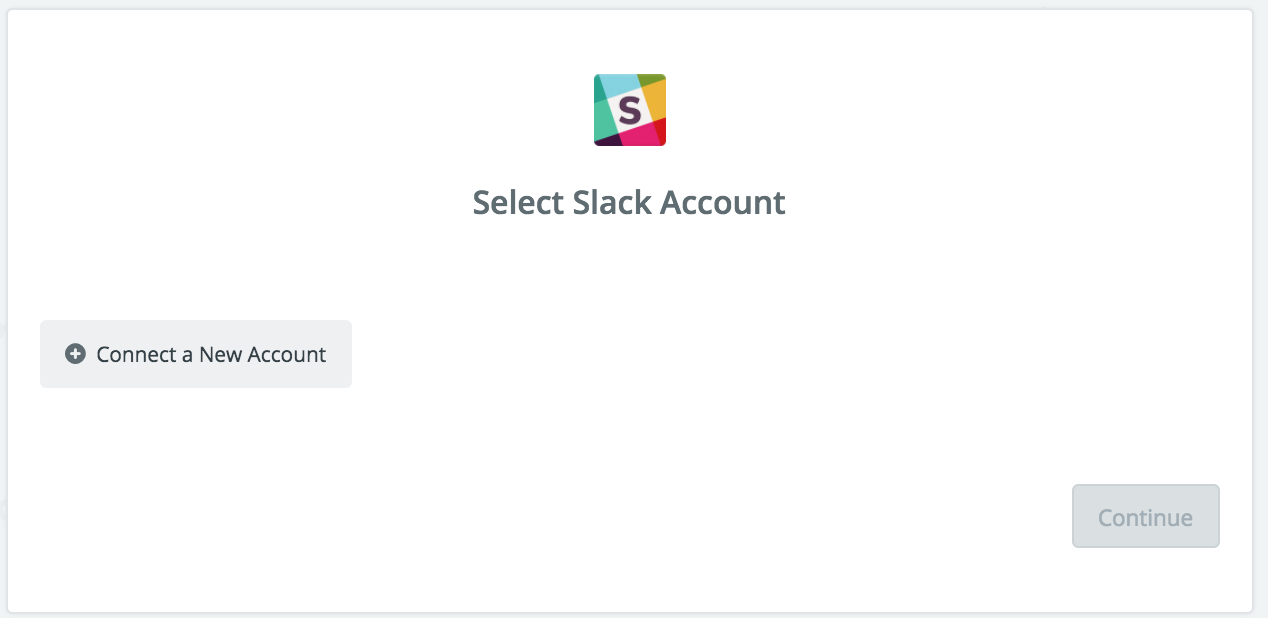 Zapier will request access to Slack.
Zapier will request access to Slack.
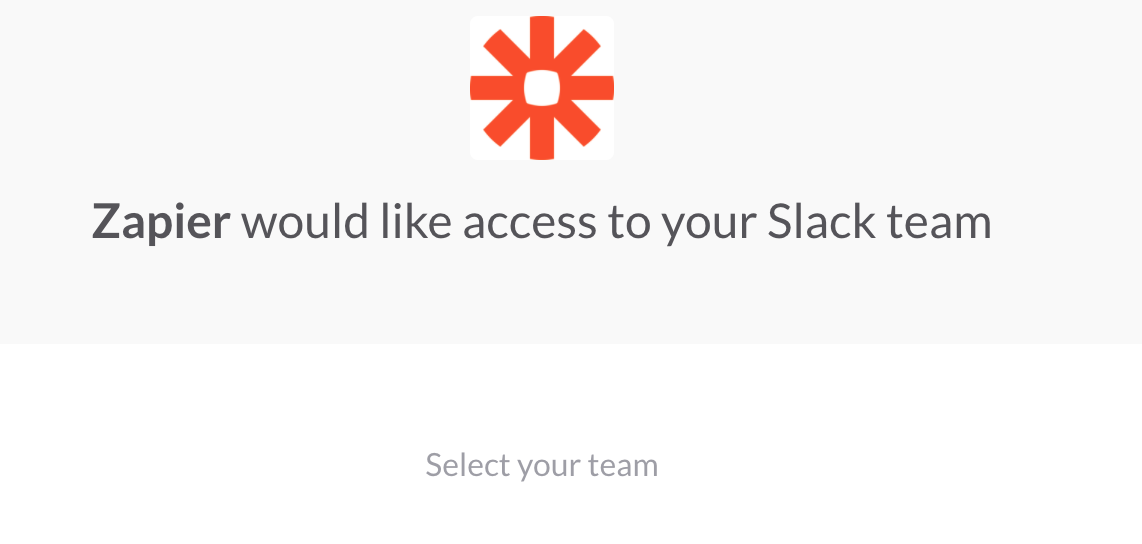 16. Authorize Zapier to access your Slack team.
16. Authorize Zapier to access your Slack team.
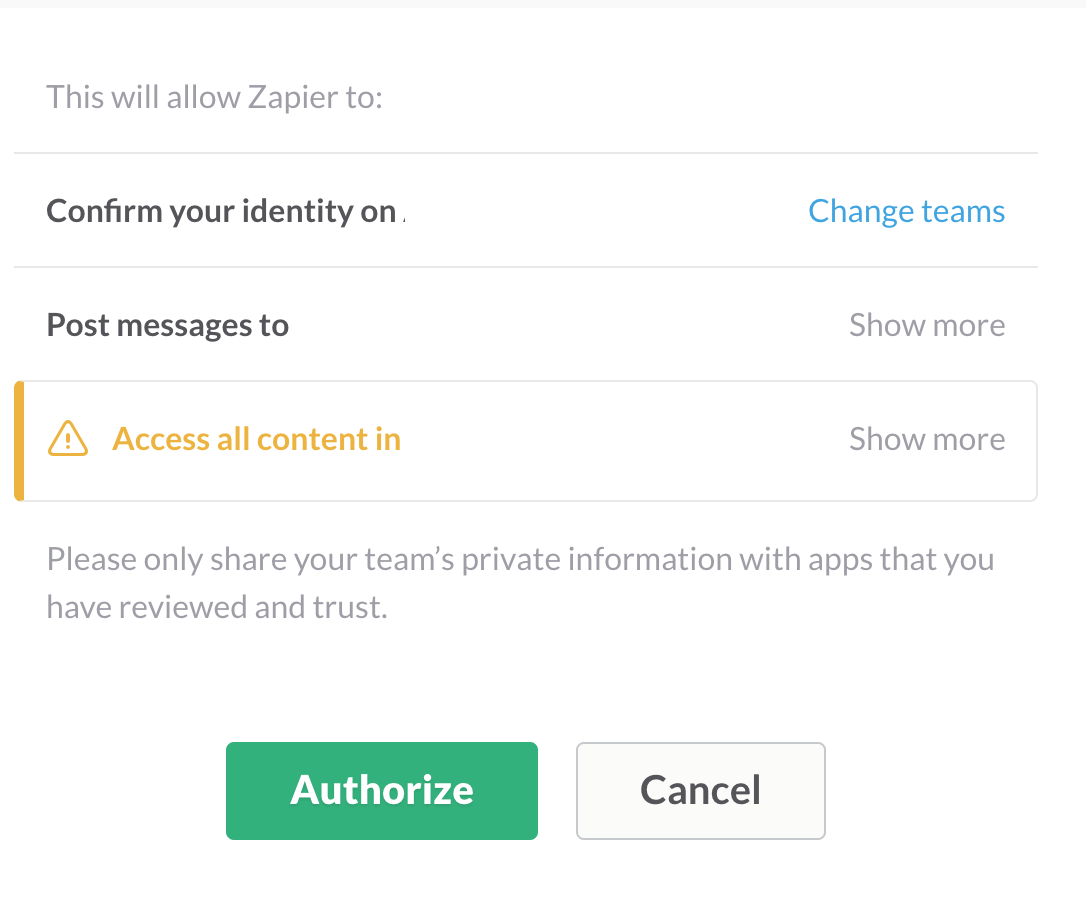 17. Save + Continue once the Slack channel/account is added. Or Connect another account.
17. Save + Continue once the Slack channel/account is added. Or Connect another account.
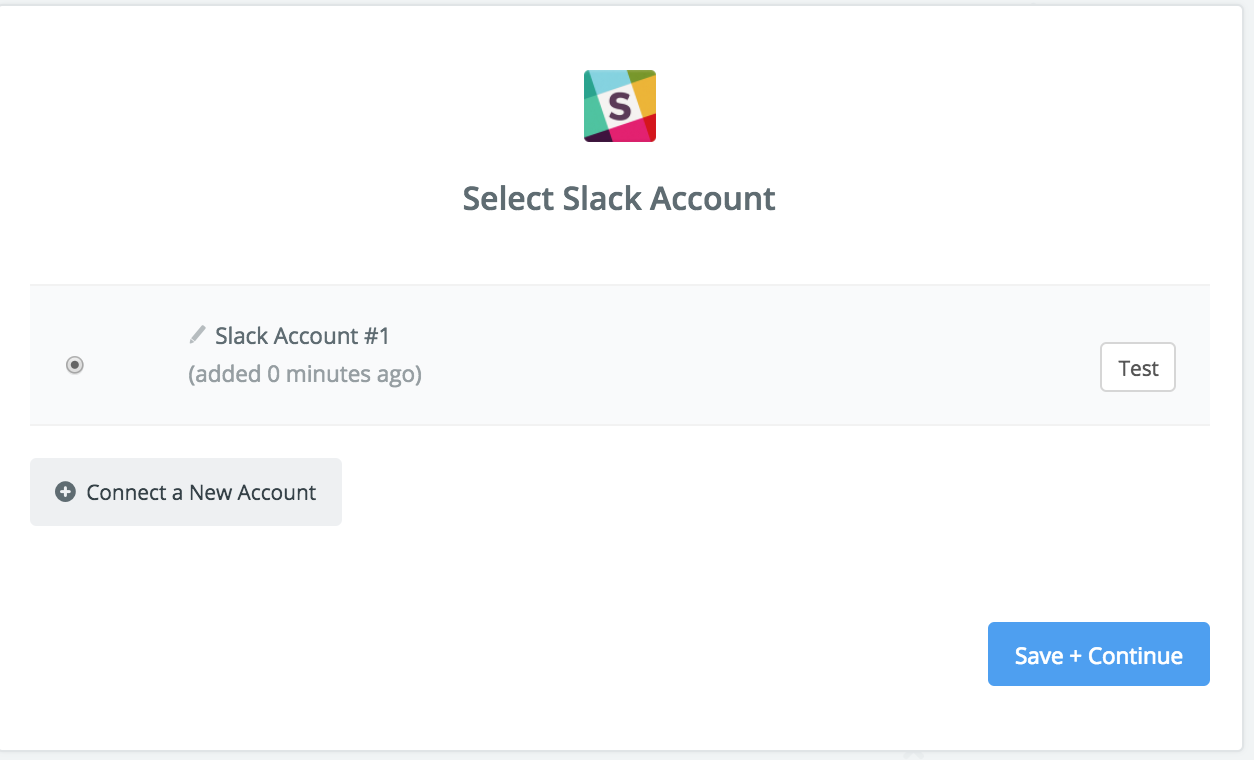
- Set up your Slack Channel Message. Continue when finished.
- Select a Slack channel from the dropdown where you want to receive the summary (Digest) of WooCommerce orders
- Customize the Message Text or leave the default
- All other fields are optional and explained
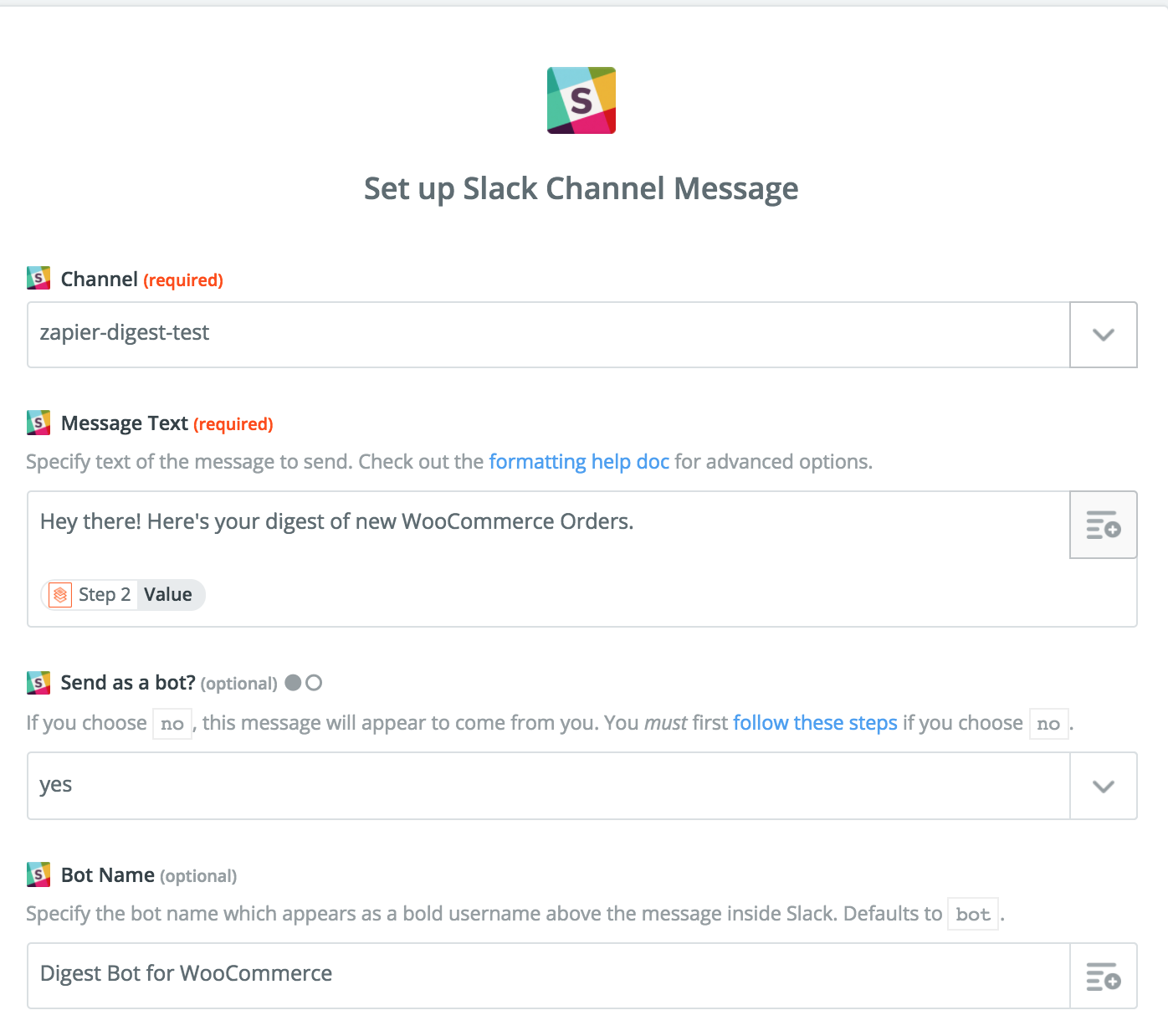
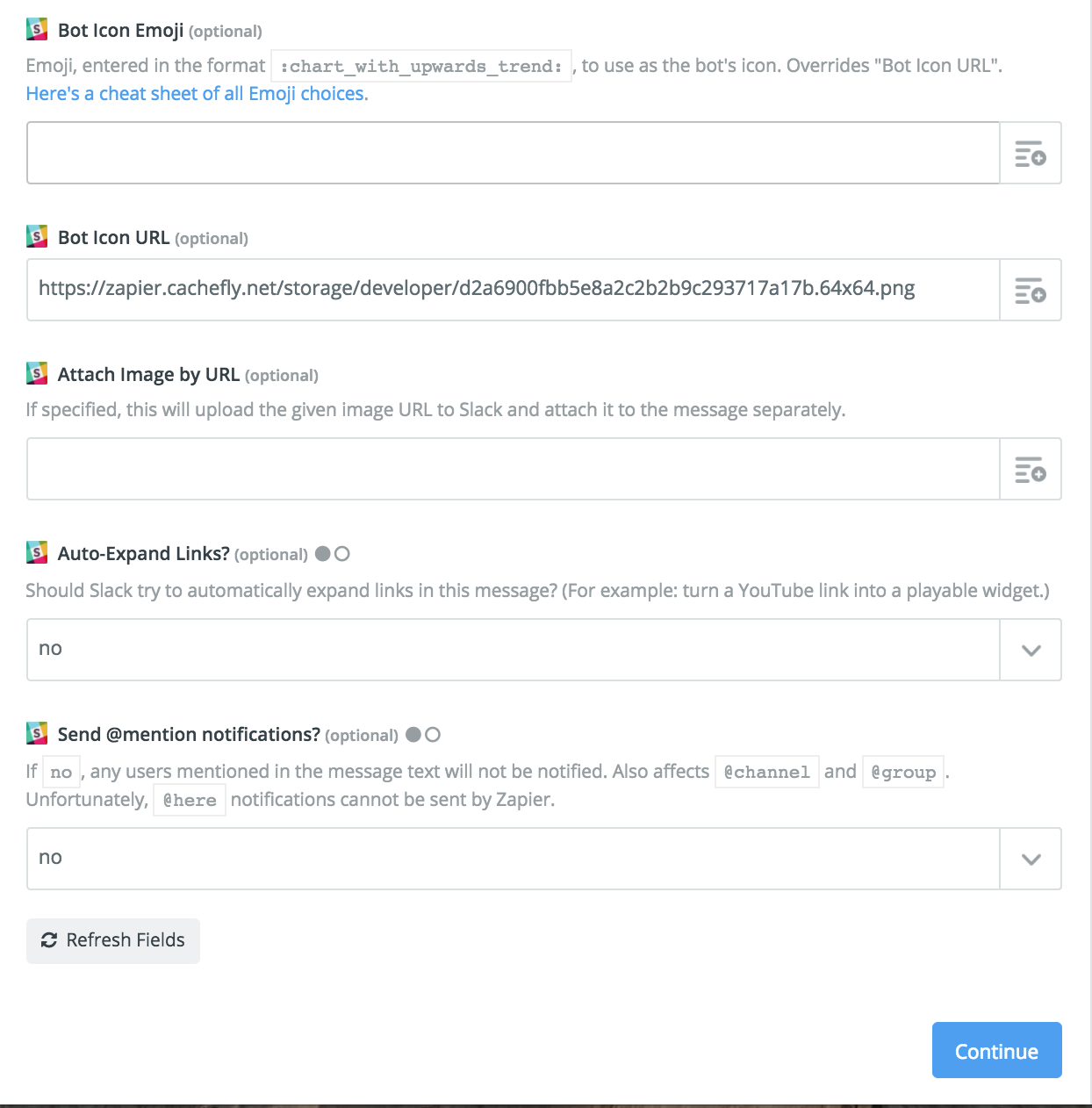
- Select whether to test (Create & Continue) or not test (Skip Test & Continue) the Slack bot you set up.
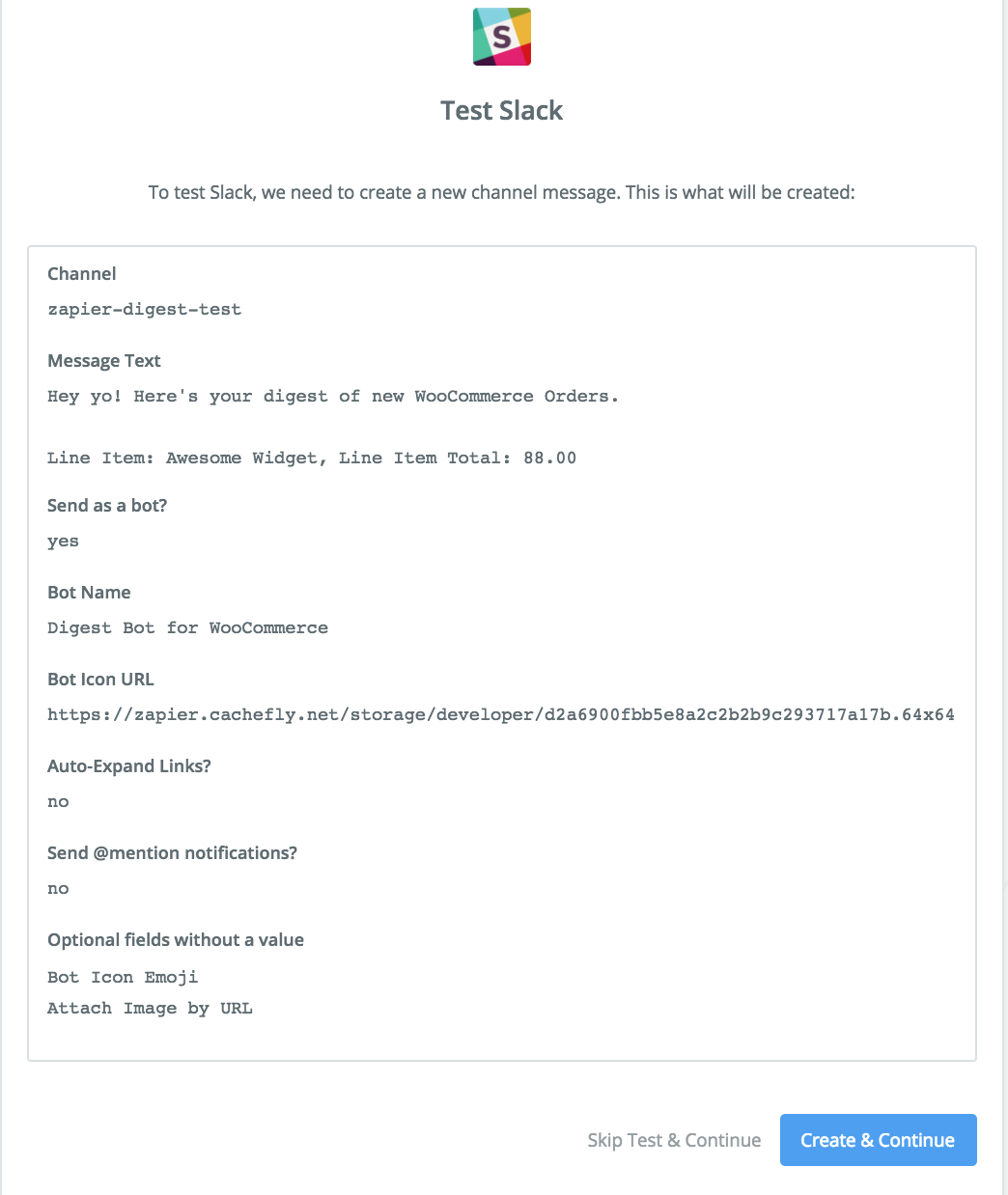 A Test Successful message should appear on the Zapier screen.
And a new message with WooCommerce order summary (Digest) should display in the Slack channel you selected.
A Test Successful message should appear on the Zapier screen.
And a new message with WooCommerce order summary (Digest) should display in the Slack channel you selected.
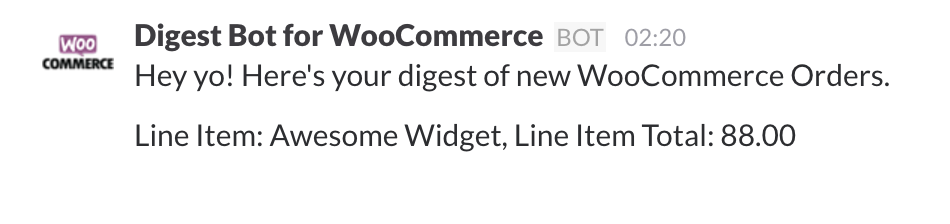
- Click Finish on the Zapier Test Slack screen.
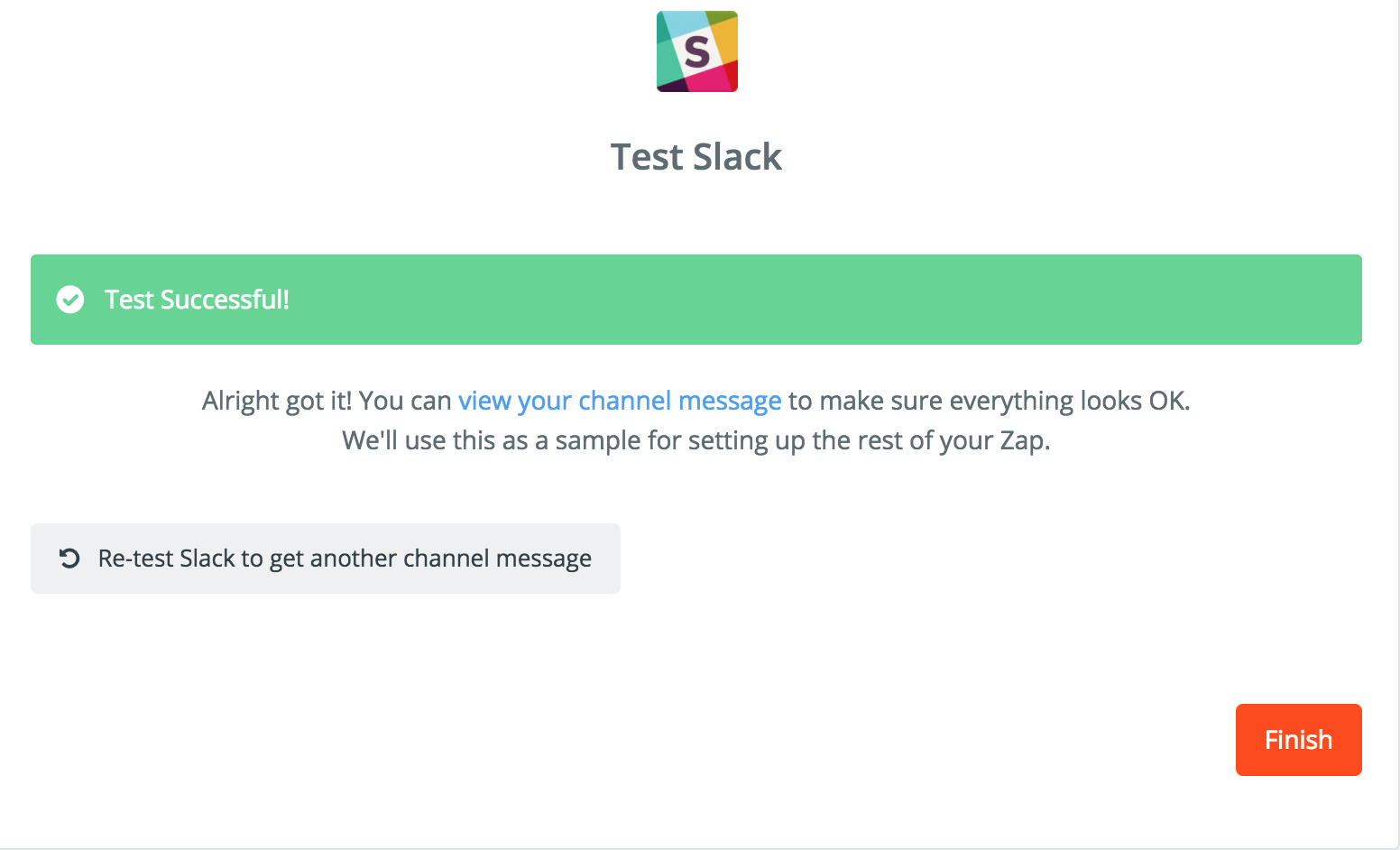
- Turn On the zap you set up.
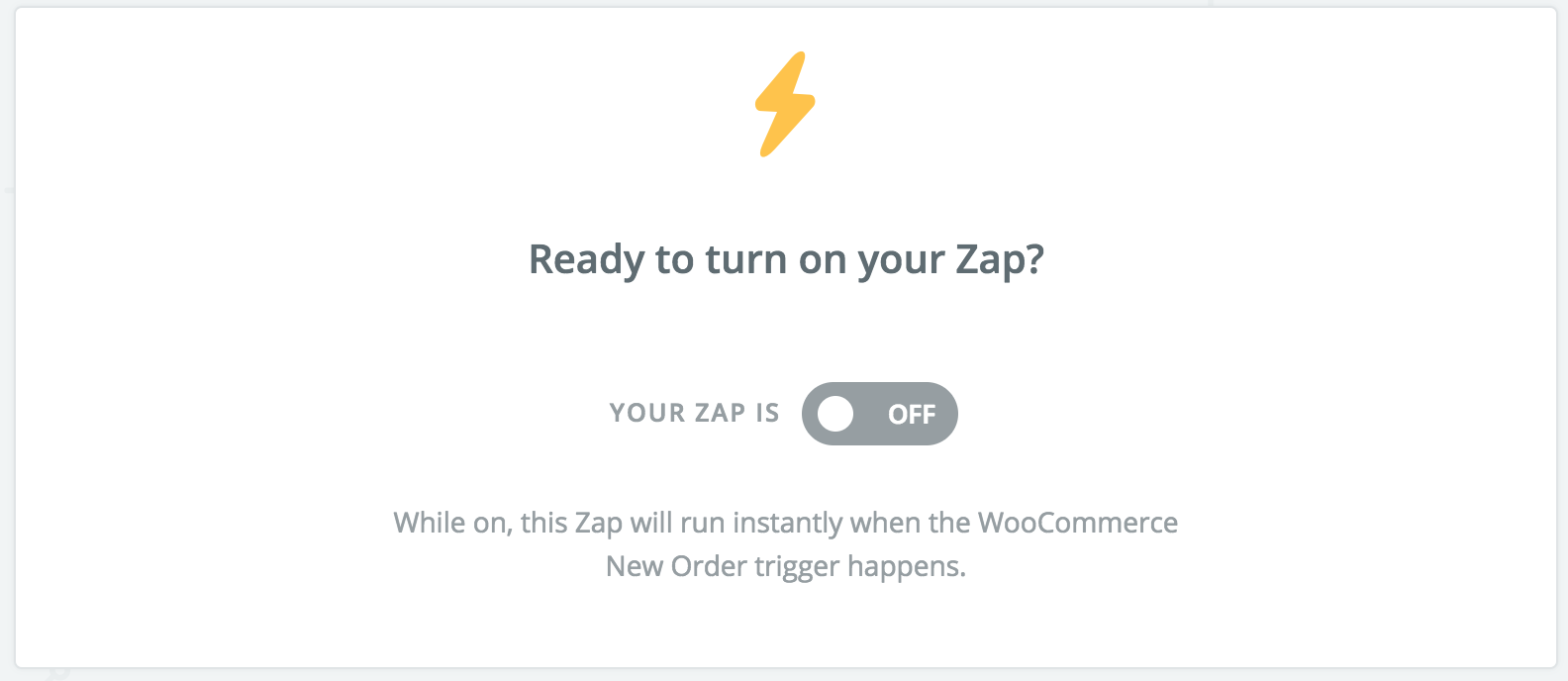
FAQ
↑ Back to topMy summary (Digest) isn’t being delivered at the time/day I selected.
↑ Back to topHow do I get a summary sent to my Gmail account or Evernote?
↑ Back to top