Smart Coupons provide a powerful, “all-in-one” solution for gift cards, store credits, discount coupons, and vouchers extending the core functionality of WooCommerce coupons.
This documentation explains how you can allow yourself or your customers to print coupons/vouchers/gift cards individually or in bulk using the Smart Coupons plugin.
The ‘print coupons’ feature will also enable you to create physical gift cards.
Printable coupons serve various purposes:
- Print and distribute hundreds of unique coupons/vouchers via newspapers so that people can redeem them on your online store or offline (sale advertisement).
- Print coupons (physical gift cards) and send them to your family or friends during Christmas or special occasions.
- Allow customers to print those coupons (store credit) that you send them via email.
- Allow customers to print all available coupons they can redeem.
There are three ways to print coupons/physical vouchers/gift cards/store credits:
1. Smart Coupons Dashboard
↑ Back to top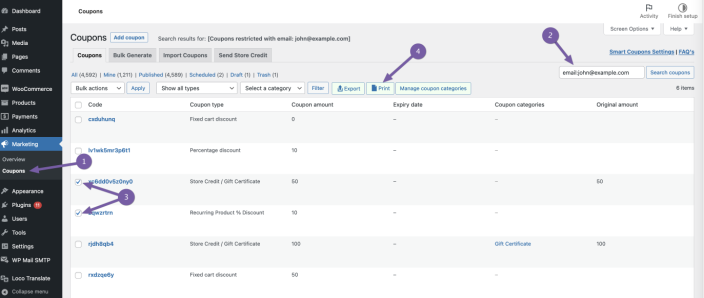
This is for store owners.
- Go to your WordPress admin panel. Navigate to Marketing > Coupons.
- Select the coupons you want to print using the checkboxes provided alongside each coupon.
- Optionally, you can use the ‘Search box’ or other filters like discount types to get specific coupons that you want to print.
- Click on the ‘Print’ button.
Note – You can also bulk generate unique coupons, select them from the Coupons Dashboard and then print them. This is for the newspaper example mentioned above and other similar applications.
You can also apply the discount type filter to get all the gift certificate coupons, print them, decorate them (do it manually) and send them to the desired users using any delivery company. That’s the physical gift cards.
2. My Account
↑ Back to top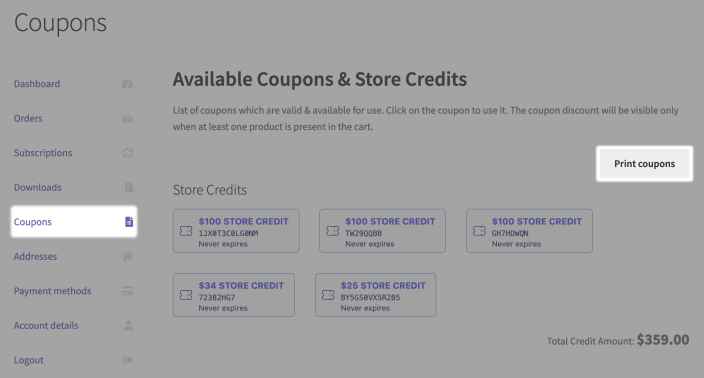
This is for your customers who want to print all their valid coupons.
- For this, your customers need to go to their My Account > Coupons section.
- Then click on the ‘Print Coupons’ button.
3. Email
↑ Back to top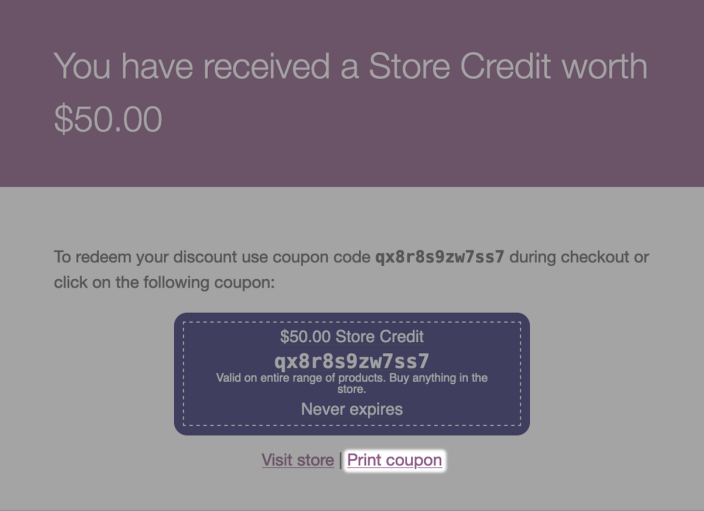
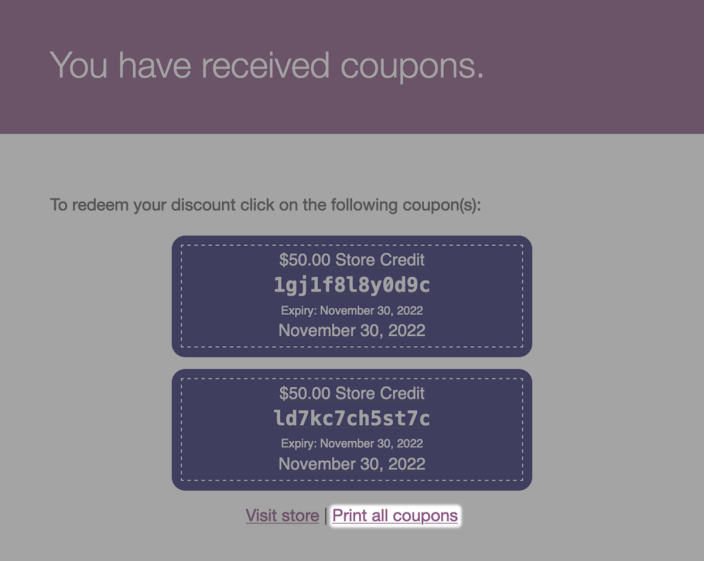
This is for those who receive coupons via email. This could be your customers and also your customers’ loved ones/friends. For example, your customer named Max purchases a gift card from your store and schedules or sends them via email to his friends Lee and Laura.
When you send a coupon via email using Smart Coupons (‘Bulk Generate’ or ‘Send Store Credit’ options), there’s a ‘Print coupon’ option (link) in the email below the coupon code. Clicking on it will print all the coupons received in that email.
Enable/Disable the ‘Print coupons’ option
↑ Back to top
By default, the feature to print coupons will be enabled on your store. If you want to disable it, follow these steps:
- Go to WooCommerce > Settings > Smart Coupons.
- Look for the setting ‘Printing Coupons’.
- Uncheck it & save the Settings.
Add coupon usage terms & conditions for printed coupons
↑ Back to topThis is an optional feature (by default disabled) provided by Smart Coupons. Here, the plugin automatically adds one empty page – ‘Smart Coupons Terms’.
If you want to add some content like usage terms & conditions for the printed coupons, you can use this page. Here’s how:
- Go to your WordPress Admin dashboard. Click on ‘Pages’.
- Filter pages by ‘Private’ and find the page titled ‘Smart Coupons Terms’.
- Open the page and add the usage terms & conditions and other content you wish to.
- Use the tools provided by the editor to format your content as per your need.
- Save the page.
Now, whenever you print any coupon, the printed coupon will also contain the terms and conditions you added to the ‘Smart Coupons Terms’ page.
