The Update Schedule action from AutomatoWoo can be used to automatically change the renewal schedule for an existing subscription. This is a way to enable automatic subscriptions without actions from your customers. The Update Schedule action is currently not available for WooPayments Subscriptions and requires the WooCommerce Subscriptions extension.
Prerequisites
↑ Back to topUpdate subscription renewal schedule
↑ Back to topIn the steps below, we’ll use the Simple subscription product type to create a monthly subscription product and switch the renewal period to bi-monthly. You could use the Variable subscription product type and/or another period including daily or weekly, depending on your needs.
Step 1: Create the monthly subscription product
↑ Back to top- Go to WooCommerce > Add Product.
- Click Simple Subscription as the product type.
- Set the price to meet your needs and then the billing schedule to be monthly.
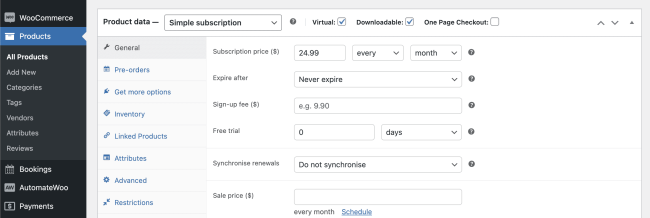
Step 2: Create a workflow to update the renewal schedule after the first payment
↑ Back to topNow that we have our product, we need to create a workflow in AutomateWoo to automatically switch the renewal from monthly to bi-monthly after the first payment. This is where you could edit the rule to fit your needs should you prefer more than one payment renewal. To change the renewal period for an existing subscription:
- Go to AutomateWoo > Workflows
- Click Add Workflow
- Enter a Title for the workflow, like “Update renewal schedule after first payment”
- Click Trigger
- Choose the Subscription Before Renewal trigger
- Set the Days before renewal to 3
- Click the Subscription products input
- Enter the name of the subscription product created earlier
- Click Add Rule Group
- Select the rule Subscription – Payment Count is 2
- Click Add Action
- Click Update Schedule
- Click Add Rule Group
- In the Billing Period dropdown, choose month.
- In the Billing Interval, choose 2.
- The Recalculate Dates should be enabled ( with a checkbox ) to ensure the Next Payment is updated to match the new Billing Interval.

Summary of the subscription lifecycle
↑ Back to topWith the above workflow, the subscription lifecycle will be:
- Initial Purchase: The customer purchases the subscription product. An initial order records payment for the cost set in the subscription product settings.
- Three days before Renewal: Before the next renewal the workflow is triggered and checks if the total number of payments is equal to one. This rule is what will define a newly created subscription with one payment, the action to change a subscription’s renewal period after the first payment will then update the schedule to every other month.
Other Considerations
↑ Back to topThis workflow does not account for free trials or for free subscriptions. In most cases, editing the rule to match your requirements should help achieve your goals. Another trigger to consider is Subscription – Renewal Payment Complete and using a different number for Payment Count. Your requirements will dete