Product Vendors 2.0x gives vendors more options and control of their store.
Registration
↑ Back to top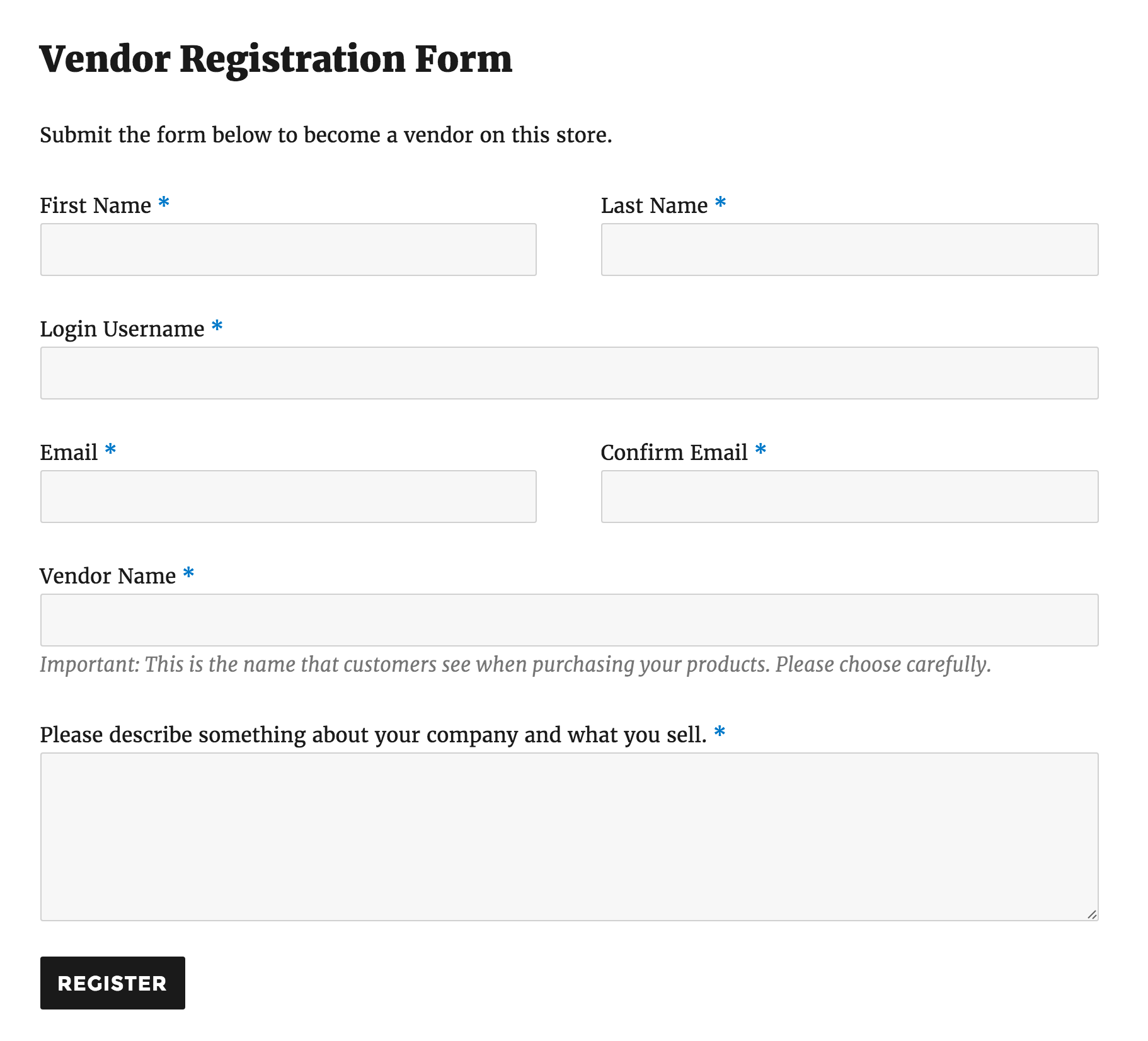
Note: The Vendor Name must be unique and determines the name used throughout the store. If the name is taken, an error will be returned after submitting the form.
Once a vendor has submitted the form, the Store Owner gets an email notification that a vendor has applied and a user account is created for the vendor.
A status/role of Pending Vendor is assigned until the Store Owner approves registration and applies a different role. There are two possible roles:
- Vendor Admin – Has access to all settings.
- Vendor Manager – Has limited access to the Vendor dashboard.
Vendor Settings
↑ Back to top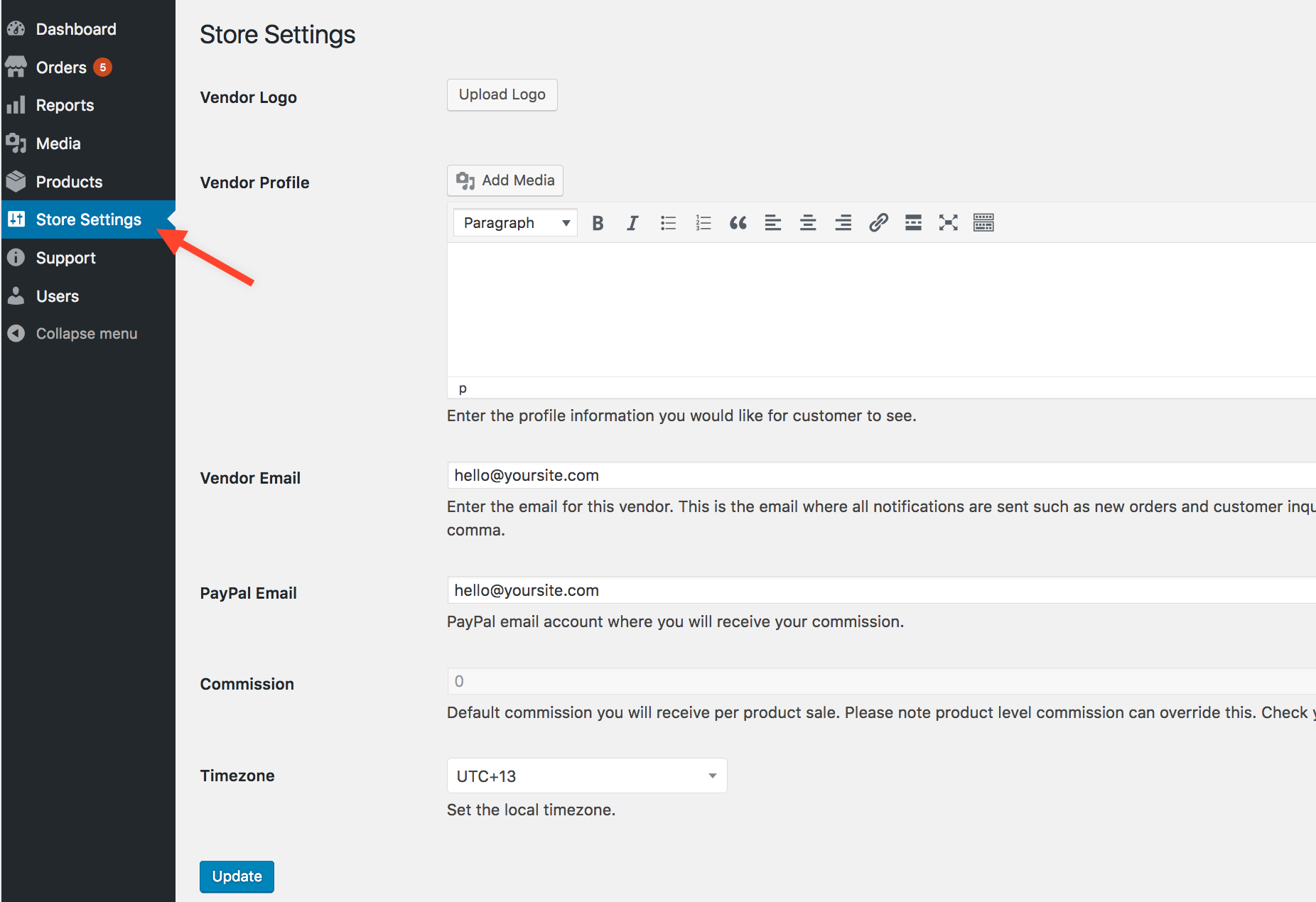 Vendors Settings fields, from the Vendor Admin dashboard:
Vendors Settings fields, from the Vendor Admin dashboard:
- Vendor Logo
- Vendor Profile: Enter a description of you and your store.
- Vendor Email: List of email addresses, separated by a comma, that receive store-related notifications.
- PayPal Email: Email associated with the vendor’s PayPal account, to receive payments.
- Commission: This is set by the Store Owner.
- Timezone: Location of the vendor store.
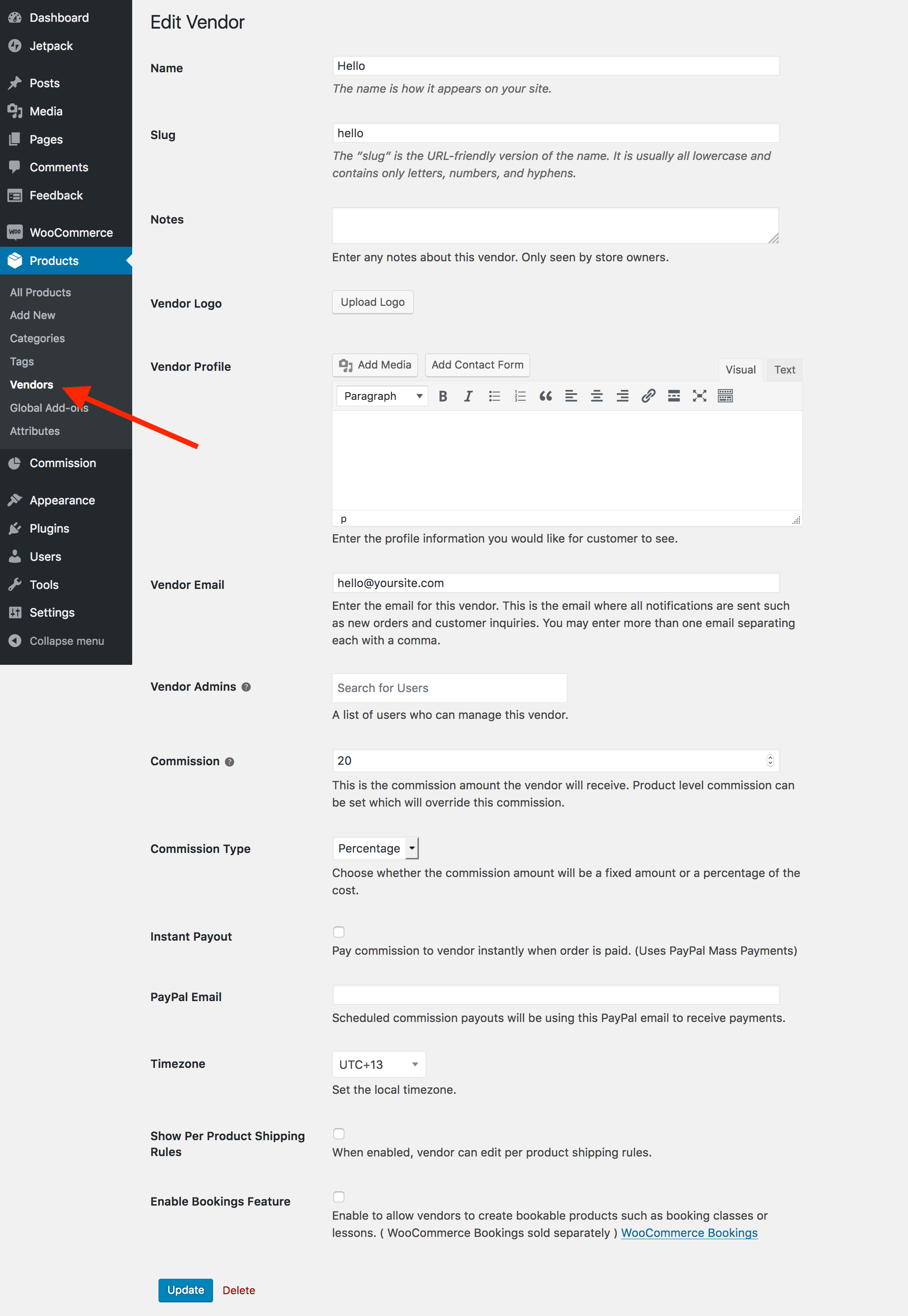 Vendors Settings fields, which the Store Owner can edit:
Vendors Settings fields, which the Store Owner can edit:
- Name: Vendor name displayed to the public.
- Slug: Based on the Vendor Name and automatically assigned.
- Notes: Enter any notes about this vendor. Only seen by store owners.
- Vendor Logo
- Vendor Profile: Enter a description of you and your store.
- Vendor Email: List of email addresses, separated by a comma, that receive store-related notifications.
- Vendor Admins: List of users who have access to manage this vendor. Added by the Store Owner only.
- Commission: This is the commission amount the vendor will receive. Product level commission can be set which will override this commission.
- Commission Type: Choose whether the commission amount will be a fixed amount or a percentage of the cost.
- : Pay commission to vendor instantly when order is paid. (Uses PayPal Mass Payments)
- PayPal Email: Scheduled commission payouts will be using this PayPal email to receive payments.
- Timezone: Set the local timezone.
- Show Per Product Shipping Rules: When enabled, vendor can edit per product shipping rules.
- Enable Bookings Feature: Enable to allow vendors to create bookable products such as booking classes or lessons.
Adding Products
↑ Back to top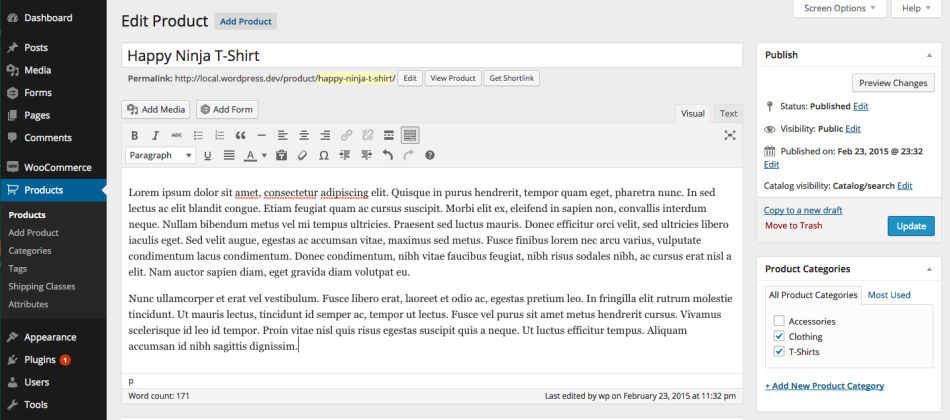 Adding products in Product Vendors is similar to adding products in WooCommerce, and all users who have manage access to the vendor can add/edit products. More info at: Adding and Managing Products.
In Product Vendors, the only difference is vendors must have their products approved by the Store Owner. The process is:
Adding products in Product Vendors is similar to adding products in WooCommerce, and all users who have manage access to the vendor can add/edit products. More info at: Adding and Managing Products.
In Product Vendors, the only difference is vendors must have their products approved by the Store Owner. The process is:
- Vendor creates a product that is Pending Review after submission to the Store Owner.
- Email is sent to the Store Owner, notifying him/her that a vendor has submitted a product.
Types of products
↑ Back to top- Simple, digital/downloadable products (note that vendors cannot create grouped products)
- Variable
- Bookable products, if the Store Owner has enabled this option. More at: Creating a Bookable Product.
Reports
↑ Back to top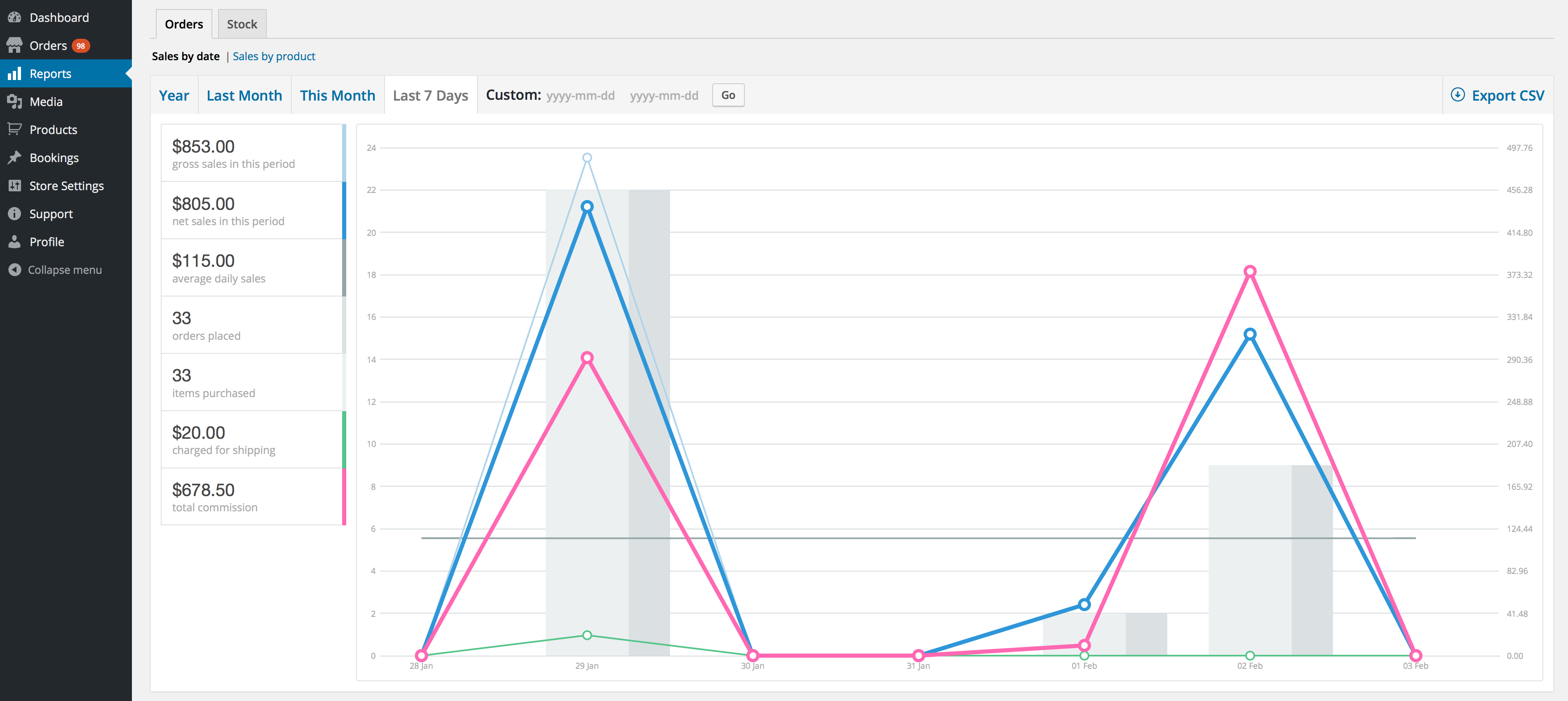
Commission
↑ Back to topPayPal Setup
↑ Back to topNote: We are unable to provide support for customizations under our Support Policy. If you are unfamiliar with custom code, select a WooExpert or Developer for assistance.
Roles
↑ Back to top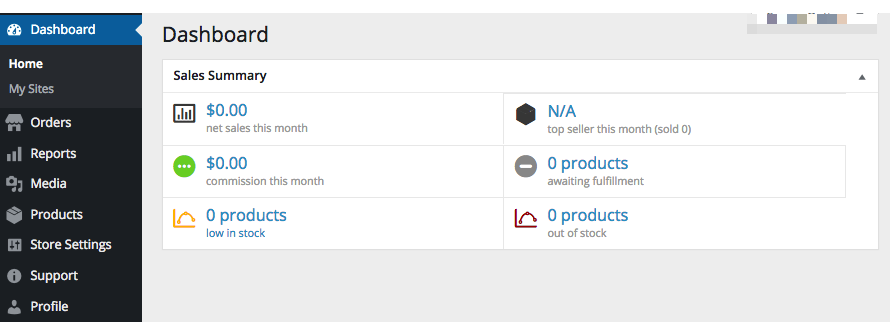 A vendor can have one of two different roles:
A vendor can have one of two different roles:
- Vendor Admin – Has access to all settings: Orders, Reports, Media, Products, Store Settings, Support (contacts the store admin), and Profile
- Vendor Manager – Has limited access to the Vendor dashboard: Orders, Media, Products, and Profile.
Shipping and Fulfillment
↑ Back to top- Per Product Shipping – If enabled by the Store Owner, shipping costs are passed to the Vendor, and the Vendor has the ability to add their own rates per product. See below.
- All other shipping methods – If enabled by the Store Owner, shipping costs are charged to the customer, and payment is collected in checkout.
Per Product Shipping
↑ Back to top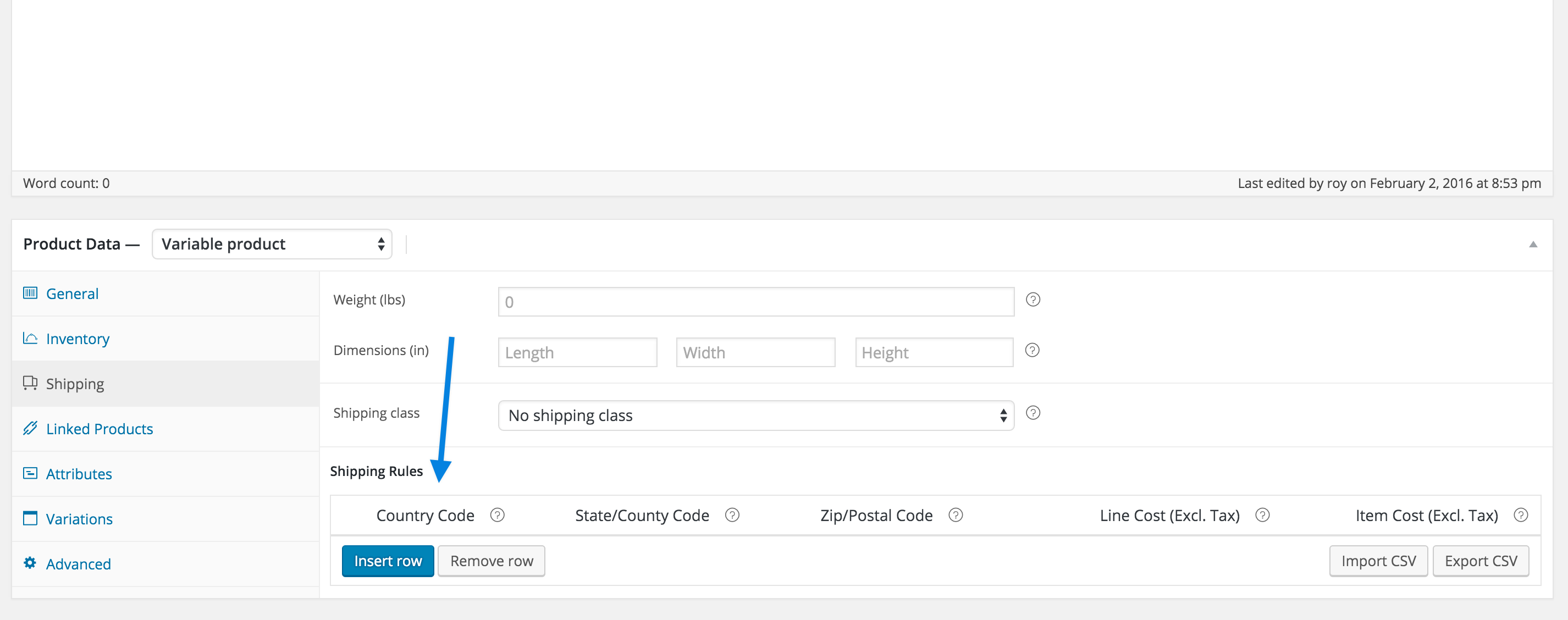
Tax
↑ Back to topEmail Notifications
↑ Back to top- Vendor Registration (Store Owner) – Sent when vendor submits registration form.
- Vendor Registration (Vendor) – Sent to confirm registration form was submitted to store owner.
- Order Email (Vendor) – Notifies vendor of a new order.
- Canceled Order Email (Vendor) – Sent to notify vendor that customer canceled.
- Vendor Approval – Sent to vendors with login and password when registration is approved.
- Product Added Notice – Sent to store owner to review when product is added by a vendor.
- Order Note to Customer – Sent to customer when vendor adds a note, e.g., Tracking number, personal thank you.
Widget
↑ Back to top- Context sensitive, showing the vendor being displayed the page being visited
- General, showing a specific vendor no matter what page is being visited