Getting Started
↑ Back to topWhat is Google Merchant Center?
Google Merchant Center is like a digital storefront for your products on Google. It’s where you upload and manage information about your products, like titles, descriptions, images, prices, and availability. This data is used to create product listings that can appear across Google.
How does Google for WooCommerce help me drive sales?
With Google for WooCommerce, you can serve the best-performing ads more often by using Google AI to pull headlines, images, product details, and more from your product feed and find more relevant customers. Your campaigns will learn and optimize in real time – to help deliver better performance and boost your ROI.
How to setup my account
You can create a new Merchant Center account or link an existing account to connect your store and list products across Google.
To create your Merchant Center account, go to the Google Merchant Center sign-in page. Signing up for Merchant Center takes just a few steps.
Follow the Get started with Google for WooCommerce guide to get your account and products reviewed by Google Merchant Center, start and manage Performance Max campaigns, and track them with Campaign analytics.
Why should I connect to Google Merchant Center?
By syncing your product information to Google Merchant Center, your products can appear in relevant Google searches, Shopping tab, image searches, and even on other platforms like YouTube. When running Performance Max campaigns, Google Merchant Center ensures that shoppers see the most up-to-date and accurate information about your product feed, reducing confusion and improving the chances of a purchase.
Do I need to have a WordPress.com account?
Yes, a WordPress.com account is required in order to sync your WooCommerce store to Google and set up Google for WooCommerce. You can either sign in to an existing account, create a new account, or recover your password straight from your dashboard.
Is Jetpack required?
The Jetpack plugin is not required to use Google for WooCommerce. However, Google for WooCommerce requires you to connect your site with WordPress.com. While Jetpack services power this connection, the Jetpack plugin itself is not required for the connection. Google for WooCommerce can connect to WordPress.com directly without the Jetpack plugin.
Merchants who require the Jetpack plugin can still install it to use its features, but it’s not a requirement for the Google for WooCommerce extension.
If you have an existing Jetpack connection on your site, either via Jetpack itself or another extension, like WooPayments or WooCommerce Shipping, Google for WooCommerce will use that connection.
Is Multisite supported?
Network activation is not supported for the extension.
We do support individual activation on a Multi Site, each site is treated completely independently (as if it would be a different site).
If greater Multisite support interests you, please let us know.
Are multi-lingual extensions supported?
Google for WooCommerce does not currently specifically support multi-lingual extensions for product syncing.
The primary store language will be used when syncing products to the Merchant Center.
Google will choose to display the listing to its users based on their locale and language preferences.
If greater multi-lingual support interests you, please let us know.
Are multi-currency extensions supported?
Google for WooCommerce does not currently support multi-currency extensions for product syncing.
The primary store currency will be used when syncing products to the Merchant Center.
Google will use its own currency conversion functionality to display localized pricing to shoppers.
If greater multi-currency support interests you, please let us know.
How can I tell which products in the Merchant Center have been added by Google for WooCommerce?
Product IDs added by Google for WooCommerce have a gla_ prefix. For example, a WooCommerce product with a product ID 23 would have the ID gla_23 within the Merchant Center.
This allows Merchants to add multiple product sources for their Content API feed if they choose to do so.
What product types are supported?
Google for WooCommerce supports the following product types:
- Simple
- Variable
- Virtual
- Downloadable
- Bundle (simple bundle products that require no user input when adding to cart) if they have the Product Bundle extension installed.
Product Syncing & Feed Management
↑ Back to topWhat is Product Sync?
Product Sync is a feature fully integrated into WooCommerce’s management platform that automatically lets you sync your product feed to Google Merchant Center. It will sync all your WooCommerce product data, and you can also add or edit products individually or in bulk. To ensure products are approved by Google, check that your product feed includes the following information:
- Books
- General product information
- Unique product identifiers
- Data requirements for specific categories (auto-assigned by Google):
- Apparel & Accessories
- Media
How does the product feed sync between Woo and Google work?
Google for WooCommerce relies on ActionScheduler to sync product data via the Content API for Shopping to the Merchant Center.
Once the extension is activated and set up after finishing the onboarding wizard, we schedule an Update job to submit all the store’s products to Google Merchant Center. We also run a bulk product sync job when the program or extension settings are modified, for example, after the target audience or shipping settings change.
Whenever a product is created or updated, it will instantly sync to Google Merchant Center via an async job. Note that it may take a while for the update to appear on Merchant Center once we have synced the data – especially for products that have not been synced and approved previously.
To exclude a product, one can choose to “Don’t Sync and Show” the product under the “Channel Visibility” box on the product edit page. If a synced product is deleted/trashed, it will also get removed from the Google Merchant Center.
To keep the product information displayed in Shopping ads and listings up-to-date, all products synced to Google Merchant Center expire after 30 days if they are not updated. A daily update job is scheduled to run at 3 AM (store time) to re-sync the expiring products and keep them active. A product is marked as expiring if it expires within three days.
The syncing process is done entirely via Google’s Content API for Shopping. The products are submitted as batches to Google and are assigned a unique REST ID based on their properties. This ID is then stored locally and used to identify each product when interacting with the Content API.
Where do I manage my product feed and my Google Ads campaigns?
You can manage and edit all of your products and your Google Ads campaigns right from your WooCommerce dashboard and on the WooCommerce Mobile App.
Where do I find my product feed URL?
Google for WooCommerce syncs products through Google’s Content API for Shopping. Unlike traditional methods, the Content API doesn’t use a feed file, so there’s no separate feed URL available. This real-time connection automatically updates your product information, eliminating the need for manual uploads. It’s the recommended and most reliable way to sync products.
However, if you prefer the traditional sync method or want a feed URL, you can utilize the Google Product Feed extension.
What should I do if one of my products is disapproved?
Issues will be listed in your Google for WooCommerce product feed and will include all the necessary details, including the affected product name, issue, and suggested action. You can edit products individually or make edits in bulk. Your product feed will be synced automatically once the items are approved.
Learn more about disapprovals for product data quality violations here.
How do I set Identifier exists [identifier_exists] to false/no?
In the previous version of the extension, the logic identifier_exist = false was implemented. Due to a Google Merchant Center policy update that no longer required this logic, it was completely removed from the extension as it caused products with no identifiers to be disapproved in Google Merchant Center. The identifier_exist = false logic is deprecated and shouldn’t be used as it’ll result in errors and products being disapproved.
Product identifiers such as GTIN, MPN, etc., are assigned by the product manufacturer. For custom products with no identifiers, you can ensure your products aren’t flagged by following these steps:
- GTIN – Leave blank when no GTIN exist.
- MPN – Enter the product SKU used in WooCommerce
- Brand – Enter your domain name (without https and www)
You can assign these fields to multiple products in bulk using the Googlefor WooCommerce attribute mapping feature. Entering MPN and Brand when no GTIN exist will ensure your products aren’t flagged.
How do I remove the gla_ prefix from synced products?
The gla_ prefix is automatically added to products to help identify products synced by the Google for WooCommerce extension. If you’d like to remove the prefix, please use this code snippet:
// Sync products without GLA prefix.
add_action(
'woocommerce_gla_get_google_product_offer_id',
function ( $mc_id, $product_id ) {
return (string) $product_id;
},
10,
2
);Please note:
- This would cause all the products to be added again, as a different ID means a new product.
- Historic reports for campaigns that used the gla_ prefix would no longer match.
- To avoid having duplicate products, please remove all existing products in Google Merchant Center by following these steps:
- Go to the test connection page: example.com/wp-admin/admin.php?page=connection-test-admin-page(replace example.com with your domain name)
- Scroll to the bottom of the page, Under “Product Sync” click Delete All Synced Products from Google Merchant Center and allow a few minutes for all existing products to be removed from GMC. This will ensure that products synced afterwards don’t have the gla_ prefix.
Why do I have unsupported items?
If items failed due to errors, those errors will be listed within the logs under WooCommerce > Status > Logs, however, there are cases when the logs are just a hint towards the cause of the issue. For example, here are two errors and what causes them:
[imageLink] This value is not a valid URL.
[additionalImageLinks[0]] This value is not a valid URL.
The problem here is a result of the user of non-Latin characters.
Google for WooCommerce requires the use of ASCII/Latin-only characters. If product names, image URLs, or other data syncing to Google has non-ASCII characters, those items will likely be unsupported.
To resolve this, rename the product image on your computer and use a naming convention such as productname-description (e.g, vernte-watch-green). Avoid using special characters like “()” or non-english characters. After re-uploading the product images and assigning them to your products, you can speed up sync by visiting the hidden test connection page located at wp-admin/admin.php?page=connection-test-admin-page and selecting Sync All Products with Google Merchant Center.
How long does the review process take?
It can take around 3 days for Google to review merchant account and product data.
If rejected, the merchant will receive a notification in both the WP Admin/Woo console and their Google Merchant Center.
Why are there more products uploaded to the Google Merchant Center than I have listed?
Google for WooCommerce uses the Content API method to sync products with the Merchant Center. This is a special type of feed.
Each individual single product and each variation (not variable product) needs to be submitted for each selected language.
For example – if a merchant has the following combination of products:
- 10 * Simple Products
- 1 Variable Product with 5 variations
You would expect to see 15 products because:
- 5 Variations
- 10 Simple Products\
Note – in version 1.1 of Google for WooCommerce we only support a single language.
Can I use short descriptions?
The Google for WooCommerce product description defaults to the WooCommerce standard (long) description as it allows for more product information, which may help in Google’s ranking. However, the short description is automatically used when there’s no standard description specified for the product.
Merchants who prefer to use the short description for their Google listings can add this code snippet to their site:
add_filter( 'woocommerce_gla_use_short_description', '__return_true' );The code snippet will pass the short description to Google Merchant Center, instead of the long description. We recommend adding code snippets via the code snippets plugin. Per our support policy, we do not offer support for code snippets such as this.
Advertising & Campaign Management
↑ Back to topWhat are Performance Max campaigns?
Performance Max campaigns help you combine your expertise with Google AI to reach your most valuable customers and drive sales. Just set your goals and budget and Google AI will get your ads seen by the right customers at the right time across Google Search, Google Maps, the Shopping tab, Gmail, Youtube, the Google Display Network, and Discover feed.
Where will my products appear?
Once you start running a Performance Max ads campaign, your approved products will reach more shoppers to help grow your business by being shown on Google Search, Google Maps, the Shopping tab, Gmail, Youtube, the Google Display Network, and Discover feed.
How much do Performance Max campaigns cost?
Performance Max campaigns are pay-per-click, meaning you only pay when someone clicks on your ads. To get the best results and ensure your products reach the right customers, we recommend starting with the suggested Google for WooCommerce minimum daily budget for your Performance Max campaign. This helps jumpstart your campaign and drive early conversions. You can always adjust your budget later as you see what works best for your business.
Which countries are available for Google for WooCommerce?
For Performance Max campaigns, learn more about supported countries and currencies here.
How is my ads budget split between the different countries?
Identify the best performing targeted countries with the help of Google AI, to make your ads reach the right shoppers at the right time.
Can I sync my products and run Performance Max campaigns on Google for WooCommerce at the same time?
Yes, you can run both at the same time, and we recommend you do! Once you sync your store it’s automatically listed on Google, so you can choose to run a paid Performance Max campaign as soon as you’d like. In the US, advertisers who sync their products to Google and run Google Ads Performance Max campaigns have seen an average of over 50% increase in clicks and over 100% increase in impressions in both their product listings and their ads on the Shopping tab.
What are Enhanced conversions?
Enhanced conversions is a feature that can improve the accuracy of your conversion measurement and unlock more powerful bidding. It supplements your existing conversion tags by sending hashed first-party conversion data from your website to Google in a privacy-safe way.
What is Multi-Country Advertising?
Multi-Country Advertising enables you to create a single Google Ads campaign that targets multiple countries at once. Google for WooCommerce automatically populates eligible countries from your Google Merchant Center account into the plug-in ads campaign creation flow.
Can I enable Multi-Country Advertising on my existing campaigns?
If you created a campaign before this feature launched, you’ll need to create a new campaign to target new countries with Multi-Country Advertising. Learn more.
Which countries can I target?
You can only select the countries that you’re targeting on Google Merchant Center. Your target countries must be eligible for both Google Merchant Center and Google Ads.
To allow your products to appear in all relevant locations, make sure you’ve correctly configured your shipping for countries where your products can be delivered. Keep in mind that shipping services can cover multiple countries. Learn more about multi-country shipping.
- Ad credit amounts vary by country and region. To learn more, please review the full terms and conditions.
- In the EEA and Switzerland, Merchant Center and Performance Max campaigns can both be used with any ComparisonShopping Service (CSS) you work with. The ads will show on general search results pages and on any other surfaces the CSS has opted in to.
- Learn more about Performance Max and view supported countries and currencies.
Can the extension be used to create multiple campaigns in a single country?
No, currently it is only possible to use the Google for WooCommerce extension to create one free listings campaign. If you need to create multiple free listings campaigns, you’d need to create the other campaigns through your Google Merchant Center.
Merchants can create multiple Paid Campaigns for the same country.
Can I create paid listings via both the Merchant Center and the WooCommerce dashboard?
Yes, merchants can onboard to Google for WooCommerce with an existing Google Ads account of the merchants choice. This should then make the campaign information visible on the “All Programs” page.
Will Google for WooCommerce list my existing Google Ads campaigns?
Please note that you have to complete the ads onboarding by connecting a billing account for existing ad campaigns to be listed. If a billing account wasn’t connected during the extension setup, you can “Add paid campaign” from Marketing > Google for WooCommerce to complete ads onboarding and list the existing Google Ads on the connected account.
Where can I see my invoicing details/charges?
Invoicing can be checked by logging into your Google Ads account from the Google Ads website. Currently, merchants cannot access their invoicing from the Google for WooCommerce plugin, or merchant center front end. Merchants can, however, see cost metrics associated with their campaign through the plug-in dashboard.
Will my deals and promotions display on Google?
To show your coupons and promotions on Google Shopping listings, make sure you’re using the latest version of Google for WooCommerce. When you create or update a coupon in your WordPress dashboard under Marketing > Coupons, you’ll see a Channel Visibility settings box on the right: select “Show coupon on Google” to enable it. Learn more about managing promotions for Google for WooCommerce. This feature is currently available in Australia, Canada, Germany, France, India, the United Kingdom, and the United States.
Does the extension support remarketing?
By default, Google for WooCommerce supports standard remarketing – it adds a global site tag to a merchant site which is all that is needed for standard remarketing.
Dynamic remarketing requires additional custom attributes/events to be added to the site which requires custom or third-party code.
Learn more about Standard vs Dynamic remarketing here.
Analytics & Performance Tracking
↑ Back to topHow can I understand how my campaigns are performing?
Once your free listings and Performance Max campaigns are set up, you can track your performance straight from your Google for WooCommerce dashboard. The following metrics will be visible within your reports:
Conversions
A conversion is counted when someone interacts with your ad or free product listing (for example, clicking a text ad or viewing a video ad) and then takes an action that you’ve defined as valuable to your business, such as an online purchase. Learn more about conversionshere.
Clicks
When someone clicks your ad, Google Ads counts that as a click. Learn more about clickshere.
An impression means how often your ad is shown. Impressions are counted each time your ad is shown on a search results page or other site on the Google Network. Learn more about impressionshere.
Impressions
Total sales
This is the total amount of sales your store has received from your Performance Max campaigns.
Total spend
This is the total amount you have spent on Performance Max ads.
Can I use Google for WooCommerce even if I started my Google Ads journey using another integration?
Yes, you definitely can.
What conversion actions does Google for WooCommerce track?
When you create a campaign through the extension,Google for WooCommerce automatically sets up the following conversion actions for you:
- Purchases
- All Pages (Page View)
- Product Page
- Add to Cart button
- Cart Page
While there are several different types of conversion actions created, the only one that Google for WooCommerce assigns a conversion value to on setup is the “Purchases” action. Meaning your Performance Max Campaigns are set up to drive as much value from purchases as they can within the budget that you set.
Enhanced Conversions
↑ Back to topWhat are Enhanced Conversions?
Enhanced conversions is a feature that can improve the accuracy of your conversion measurement and unlock more powerful bidding. It supplements your existing conversion tags by sending hashed first-party conversion data from your website to Google in a privacy-safe way.
How do Enhanced Conversions work?
For advertisers who want to track sales and events that happen on a website, Enhanced Conversions improves measurement of online conversions. It allows you to send hashed first-party user-provided data from your website when a user converts.
This data is then used to match your customers to Google accounts, which were signed-in to when they engaged with one of your ads.
How do I turn on Enhanced Conversions?
To turn on Enhanced Conversions, users need to do two things.
First, enable Enhanced Conversions in the Google for WooCommerce plug-in.
- Navigate to settings
- Check the box ‘Send Enhanced Conversions data to Google Ads’ next to ‘Improve Conversion Accuracy.’
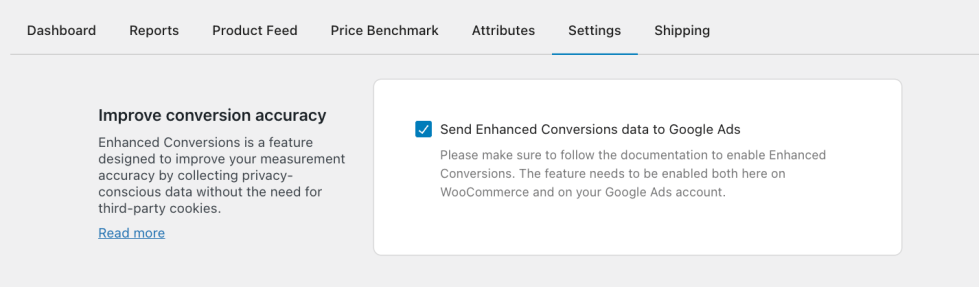
Second, enable Enhanced Conversions in Google Ads.
- In your Google Ads account, click the Goals icon (trophy icon)
- Click the Conversions drop-down in the section menu
- Click Settings
- Expand the ‘Enhanced conversions’ section
- Check ‘Turn on enhanced conversions for web’
- Review compliance statement. To enable enhanced conversions, you must confirm that you’ll comply with our policies and that the Google Ads Data Processing Terms apply to your use of enhanced conversions. Click Agree and continue to acknowledge your acceptance of these terms.
- Click the ‘Select an Option’ drop-down to choose a method for setting up and managing user-provided data. Select Google tag.’
- Click Save.
Why do I need to make a change in Google for WooCommerce and the Google Ads platform?
Google requires users to accept the terms and conditions for Enhanced Conversions in their platform.
What is conversion tracking?
Conversion tracking can help you see how effectively your ad clicks lead to valuable customer activity on your website, such as purchases, sign-ups, and form submissions.
Account & Access Management
↑ Back to topHow do I remove/revoke WooCommerce access to my Google account?
There are two (2) possible approaches to removing WooCommerce access to your Google account.
- If you have completed Google for WooCommerce set up, from the settings tab you can use the “Disconnect all accounts” button. This will revoke permissions.
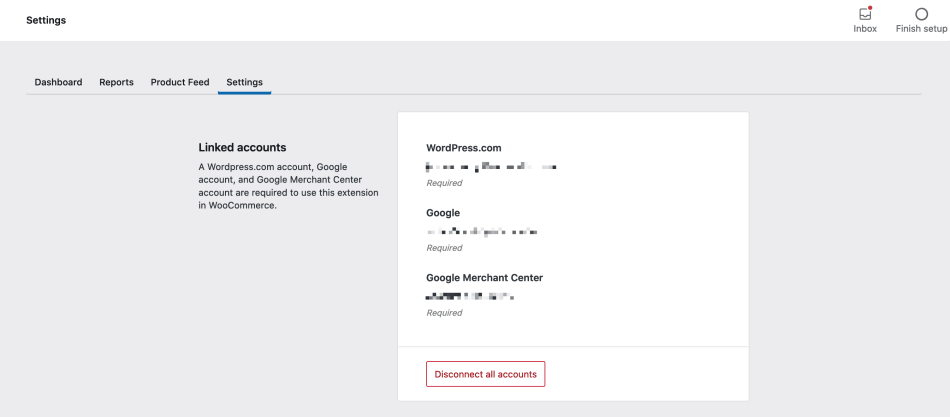
2. You can manually remove/revoke permissions from your Google Account following the steps indicated in this article.
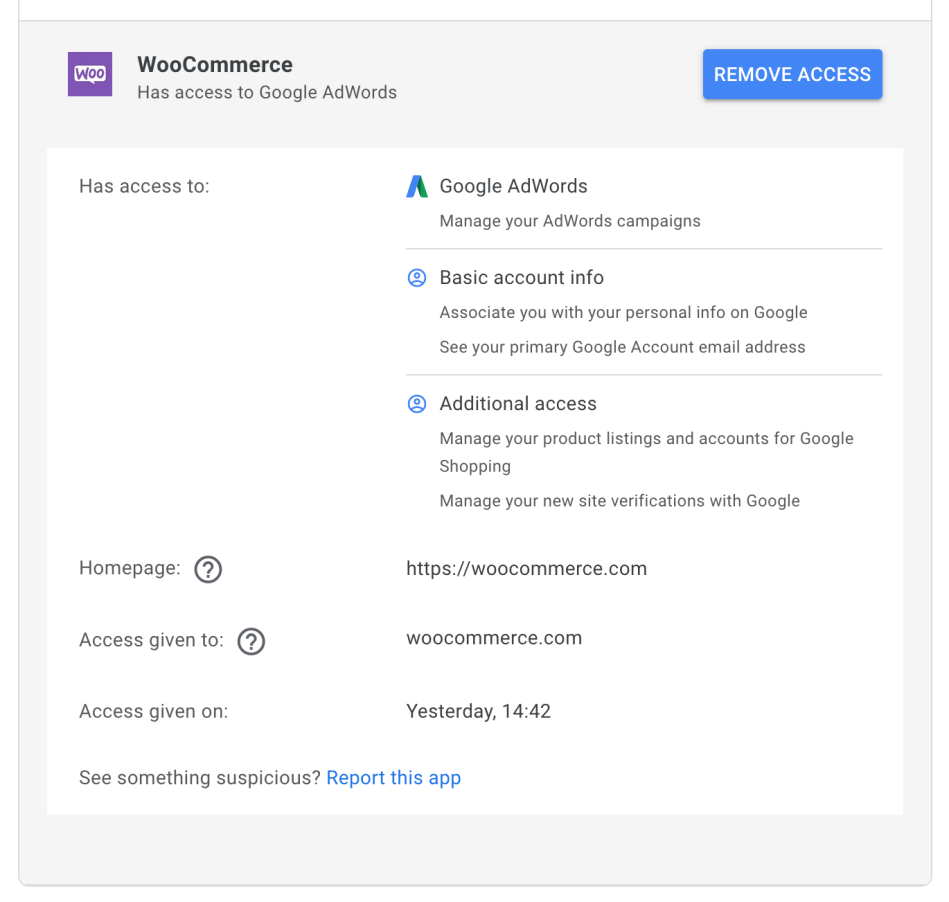
Note – if you remove/revoke access – any and all sites that use that Google account lose access.
Can I use Google for WooCommerce even if I started my Google Ads journey using another integration?
Yes, you definitely can.
Why did I receive an account warning or suspension?
If your website or your products are not in compliance with Google Merchant Center requirements and Shopping ads policies, your products may be disapproved and you may receive:
A warning email: This will include details about the issue, how to fix it, and a time frame in which to fix your issues (usually seven days).
An account suspension: If your issues are not fixed, you’ll receive a series of emails containing all of the relevant information related to Shopping ads policies and account suspension. Once you resolve all issues, your account or website will be reviewed and the warning will be lifted.
Learn more about account-level enforcement for policy violations here.
How do I request a re-review if my account has been suspended?
Account reviews can be requested through the Google for WooCommerce extension or directly on Google Merchant Center. Requesting a review through the extension is only available to merchants who created their Google Merchant Center account during the extension setup. Merchants who linked existing standalone accounts would have to request a review directly from Google Merchant Center.
You can only request a review if there are no other pending requests. If your account has multiple policy issues in the same country of sale, the review will apply to all issues for that country of sale. If your account is suspended, you’ll have two opportunities to request a review.
Learn more about account-level enforcement for policy violations here.
How can I change my Google Merchant Center account?
To change your Google Merchant Center account, please navigate to WP Admin > Marketing > Google for WooCommerce > Settings.

Click Disconnect all accounts. This will remove all accounts previously set during the initial configuration and will allow you to start again choosing different accounts, including your Google Merchant Center account.
Does the extension support Multi-client accounts (MCA)?
A multi-client account (MCA) is an advanced Merchant Center account that can submit multiple data feeds for multiple domains, each may have a distinct store name and URL. Currently, Google for WooCommerce doesn’t support multi-client Merchant Center accounts.
To be able to use the extension, complete the following steps:
- Disconnect Merchant Center and Google accounts via
/wp-admin/admin.php?page=connection-test-admin-page - Go to the onboarding, Connect a Google Account
- Create a new Merchant Center account
Shipping & Tax Configuration
↑ Back to topHow can I set up advanced shipping rates?
For more advanced shipping settings, it is best to use the corresponding shipping setup feature in your Merchant Center.
Google has a support article on how to setup advanced shipping configurations within your Merchant Center here: https://support.google.com/merchants/answer/6069284
Is Flat Rate Shipping Method Advanced cost supported?
While the extension can automatically sync shipping rates from the Flat Rate shipping method to Google Merchant Center, it currently doesn’t support syncing advanced costs. Advanced costs use a mathematical formula to allow a percentage-based cost or a minimum fee – since the shipping fee is determined by the cart items, it’s currently not possible to determine it beforehand and sync it to Google Merchant Center.
How can I make payment methods visible to users before checkout?
One of the Google Merchant Center checkout requirements is to make all applicable payment methods visible to the user before checkout.
Google recommends including this information in the footer of the website or under the buy button of the product page.
There are a few ways to achieve this (especially if you are a developer). You can add an image or images to a widget and display it in your footer, or for an easy solution, try the free WooCommerce Accepted Payment Methods extension. This will allow you to display some basic payment method information in a widget without needing to do any code….
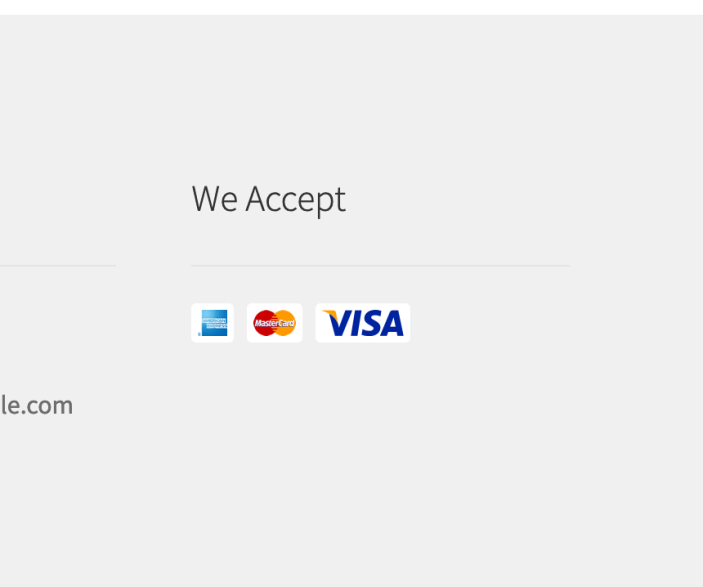
How do I delete my Google Merchant Center account?
If you created your account through the plugin, you will have to get in touch with us to delete it for you. We will need the Google Merchant Center account ID of the account you would like us to delete – you can find it on the account dashboard.
Please note that when your Merchant Center account is deleted, you will immediately lose all access to the account, your products will be disapproved, and your Shopping ads and free product listings will stop showing.
Also, your access to all data and transactions will be disabled. Before contacting us to delete your account:
- Download any product data, reports, or other assets you’d like to retain
- Process or cancel any active transactions
Price Benchmarking
↑ Back to topWhat is a Price Benchmark Report?
The Price Benchmark Report is a very powerful, actionable feature that allows you to see how competitive your prices are, and get price suggestions to drive more sales.
Why is price benchmarking important?
Price benchmarking allows you to ensure your prices are competitive, identify pricing gaps and potential revenue increases, understand market trends and competitor strategies, and optimize your pricing for profitability.
How does the Price Benchmark Report work?
Price Benchmark reports compare your product prices to competitors using GTINs and SKUs. Products are categorized as cheaper, similar, or more expensive. The benchmark price is a click-weighted average price, where more clicks give a price more weight, reflecting popularity and perceived good price.
It also provides sales/traffic forecasts based on simulations, considers price elasticity and performance, and includes an “Effectiveness” grade to identify products that would benefit most from price adjustments.
Where can I find the Price Benchmark feature in Google for WooCommerce?
The Price Benchmark feature is located on a new tab within the Google for WooCommerce menu page in your WordPress admin.
What information does the Price Benchmark feature provide?
The feature provides several data points, including:
- Price Change Effectiveness
- Product Price (your current price)
- Price on Google (click-weighted average)
- Price Gap (difference between the current price and your competitors)
- Suggested Sale Price
How does the Price Benchmark feature help me?
See how your prices compare to competitors.
- Identify products priced higher or lower than the competition.
- Understand the price gaps for each product.
- Make informed decisions about your pricing strategies.
- Optimize your pricing to stay competitive and maximize sales.
- Identify which products would benefit most from price changes.
How often should I conduct price benchmarking?
The frequency depends on your industry and market dynamics. Highly competitive markets may require more frequent benchmarking (e.g., weekly or monthly), while others may suffice with quarterly or annual reviews.
What is the Price Adjustment Report?
The Price Adjustment Report allows you to review the effectiveness of price changes you’ve made based on the Price Benchmark feature’s suggestions. It shows you:
- Adjusted price
- Previous price
- Price adjustment percentage
- Weekly clicks and uplift
- Weekly conversions and uplift
How are products matched with competitors?
Products are matched with those of other sellers based on the Global Trade Item Number (GTIN) provided in the product details. Price comparisons are at the SKU level.
How are products categorized in terms of price competitiveness?
Products are ranked as cheaper (<1% price gap), similar (within +/-1% price gap), or more expensive (>1% price gap) than the benchmark price.
What is the benchmark price?
The benchmark price is calculated by analyzing the click-weighted average price on Google.
What is click-weighted average price?
Click-weighted average means that buyers need to click on those products on Google in order to be part of the price benchmark calculation. The more clicks a product price gets, the more weight they have on the calculation.
How does Google determine the “Suggested Sale Price”?
The report suggests prices and provides a forecast metric of how those changes will affect sales/traffic. Predictions are generated by advanced simulations at different price points over the past 7 days, factoring in price elasticity, current performance, and the performance impact of price changes for similar businesses.
What is “Price Change Effectiveness and the “Effectiveness grade”?
This is a prediction of how effective applying the price suggestion will be. The Effectiveness grade tells you which products would benefit most from price changes. Sale price suggestions with “High” effectiveness are predicted to drive the largest increase in performance.
Why don’t I have any price suggestions?
Price adjustments update in real time. It is possible you may already be competitively priced, and there are no price suggestions at that moment. Find out if you meet all eligibility criteria to receive suggestions in the future, more information is available here.
Why do I have a suggestion to lower my price if my price is already lower than the benchmark?
Price benchmark is an important signal Google uses to provide price suggestions, but it’s not the only one. Price suggestions show you optimal prices to boost clicks, conversions, and overall sales performance most effectively. Learn more here.
Does implementing Price Benchmarks recommendations guarantee better sales?
The pricing suggestions do not guarantee better sales or forecasted metrics such as uplift in clucks and conversions. They are purely estimates and Google/WooCommerce cannot guarantee results.
Troubleshooting & Error Handling
↑ Back to topWhat extensions are supported?
Google for WooCommerce supports the following extensions
- WooCommerce Product Bundles – support for simple bundle products that do not require user input when being added to the cart.
- Yoast WooCommerce SEO – supports using the GTIN/MPN values set via this premium extension which is sold as an add-on to the free Yoast SEO extension.
- WooCommerce Google Analytics – compatibility for analytics tracking code and conversion events.
How are taxes and shipping handled? Could a site get penalised if there’s a mismatch?
Example: Manual tax or shipping rates set up on the Google site, automated rates delivered on the WooCommerce site.
If the shipping and taxes are significantly different, Google may pick up on this. The important thing as a store owner is to try and make it, so there is no considerable difference between shipping and tax charges for customers when navigating from a Google advert to your store to buy the products.
I’m getting a blank page when trying to set up Google for WooCommerce?
This is caused by an existing site connection to a Merchant Center account. Switching Google accounts without fully disconnecting Merchant Center is a possible reason for this to occur. In logs at WooCommerce > Status > Logs, you may see this error message in the Google for WooCommerce logs.
{
"error": {
"code": 401,
"message": "User cannot access account 123456789",
"errors": [
{Follow the directions above to access the hidden connection page located at wp-admin/admin.php?page=connection-test-admin-page, then disconnect both Merchant Center and the Google account. Once you return to Marketing > Google for WooCommerce, the page should load to onboard again.
I’m seeing a “Request had insufficient authentication scopes.” error in my logs – what do I do?
Google for WooCommerce requires a number of additional access permissions (authentication scopes) in order to make certain requests to Google (such as those used to verify your site).
If you connected your Google account without selecting those permissions you will likely have issues trying to set up the extension and will see errors like the following in your logs.
2021-07-2/6T15:45:08+00:00 ERROR Automattic\WooCommerce\GoogleListingsAndAds\API\Google\SiteVerification::get_token {
"error": {
"code": 403,
"message": "Request had insufficient authentication scopes.",
"errors": [
{
"message": "Insufficient Permission",
"domain": "global",
"reason": "insufficientPermissions"
}
],
"status": "PERMISSION_DENIED"
}
}For now, the best approach is to go to the hidden connection test debug page located at wp-admin/admin.php?page=connection-test-admin-page and then disconnect and reconnect your Google account (under the Google Account title) making sure you select/enable the required permissions.
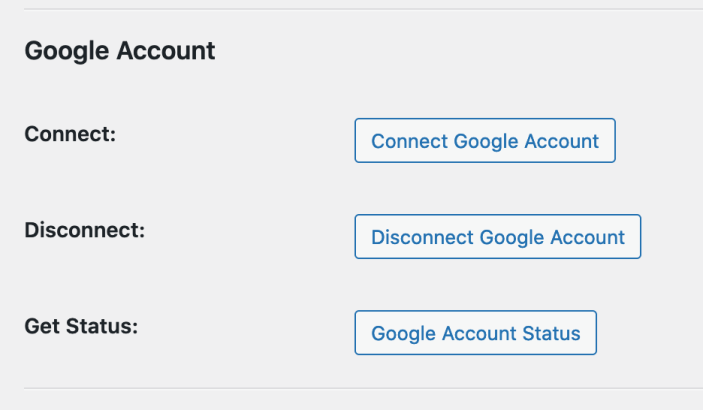
Why am I having issues with claiming my website?
Website claiming is pretty straightforward and the majority of issues generally boil down to overwrite permission problems.
- Insufficient permission – existing, independent accounts don’t have permission to overwrite existing URL claims. If a user wants to overwrite an existing URL claim, there are two options:
- Restart the Google for WooCommerce Merchant Center onboarding process and create a new account (which, as a sub-account of the WooCommerce MCA, will have overwrite permission).
- Delete the existing claim by changing the website URL for the Merchant Center account that owns it (https://merchants.google.com/mc/settings/website).
- Linked account not ready – in beta versions of the Google for WooCommerce plugin, there was a forced delay between the creation of sub-accounts and being able to operate on them. In some cases, the website claim was attempted before the new sub-account was ready, leading to an error. This issues has been resolved in the Google API and should no longer present itself.
How can I re-verify my website?
When you set up the Google for WooCommerce extension, the integration automatically helps you verify and claim your website in Google Merchant Center. However, changing your domain name or removing the meta tag on your website can result in losing the claim to the website. If your Merchant Center account loses its website claim, your items will be disapproved and your Shopping ads and free listings will stop running. You must re-verify and claim ownership of your website to resolve this. This can be done following these steps:
- From your WP Admin, go to Marketing > Google for WooCommerce > Settings
- Click “Disconnect from all accounts”
- Reconnect the same WordPress.com, Google, and Google Merchant Center accounts to automatically re-verify the website, claim the website and re-upload your feed.
If you have any issues with re-verifying your website, check the steps here.
I’m getting an “Unable to insert site verification” error when connecting a Merchant Center account – what can I do?
There are a few things to look for:
- Check if your site is running any heavy/static caching that may be causing the meta tag to not appear straight away to Google for a period of time. You may need to disable caching briefly.
Confirm whether your site has a “google-site-verification” meta tag like <meta name="google-site-verification" content="longstringofcharacters" /> if it does something may be blocking Google from verifying your site (see the third point below)
- Check your wp_options table for a
gla_site_verificationfield and that it has a corresponding value include the meta tag (example above). If you don’t have this value then Google for WooCommerce wasn’t able to receive the tag information from Google. Best to open a support ticket for further investigation. - Google will need to verify site ownership. This is an automated process, but verification may fail if Google’s servers can’t reach your site to check for the verification meta tag (for example, if traffic from certain countries is blocked).
- Check that your site is not blocking traffic from Google e.g. IP or geoblocking (using a security plugin or perhaps your hosting is doing it).
Getting a “Missing information” error?
The plugin does not support syncing “Locations not covered by other zones”. Due to this, the “Missing shipping information” error might occur.
Here’s a GitHub enhancement report about it.
The workaround for now is to add each country the merchants ship to as a shipping zone.
Support
↑ Back to topI have a question that’s not answered here.
Visit the Google Help Center here.

