Affiliate for WooCommerce helps add and manage affiliates and track performance from a single place – commissions, sales, payout, leaderboard, etc. Earn money without hard work. Increase your brand outreach, and get potential customers.
This documentation explains how you (the store owner) can set different affiliate commission rates for affiliate tags/affiliate groups using the commission plans feature. You can set a percentage or a flat rate commission.
The plugin provides a ‘Tags’ feature that helps you group similar affiliates, identify them easily and set a commission rate for that affiliate group or tag.
The affiliate tag / affiliate group specific commission rates will vary from your global or storewide commission rate.
If the global commission rate is 20%, the affiliate tag/affiliate group specific commission rates can be:
- 25% commission to affiliates in the ‘Gold’ tag.
- 30% commission to affiliates in the ‘Influencer’ tag.
How to create and assign affiliate tags?
↑ Back to topYou can use the plugin’s seven predefined tags or add your own tag.
For example –
- Use the predefined ‘Platinum’ tag for affiliates who bring sales for your best-seller.
- Add your own tag ‘Champions’ to affiliates who clocked above $1000 sales.
Here’s how to create and assign tags to affiliates.
Steps to create a commission plan for an affiliate tag/affiliate group
↑ Back to topConsider you have set your default storewide commission rate as 20% but you want to assign a 30% commission to your Champions tag.
- Go to WordPress Admin > WooCommerce > Affiliates > Plans.
- Click on the ‘Add a Plan’ button from the top right.
- Name this plan for your reference, ‘Special Commission for Champions’ in this example.
- Under the ‘Commission’ field, enter the commission amount for this affiliate tag or group. Set either a percentage or a flat commission from the dropdown. In this example, it is 30%.
- Under Rules, you will see a rule group with ‘Affiliate > any of’.
- Select ‘Affiliate Tag’ from the dropdown.
- Select ‘any of’ (to include) or ‘none of’ (to exclude) affiliate tags.
- Then type to search for affiliate tags to include/exclude in this plan.
Here, set ‘Affiliate Tag > any of > Champions’ as shown. - To add multiple rules to the same group, click on ‘Add a condition’. Click on ‘Add another group’ to add a new rule group. For example, allowing only specific affiliate tags to earn commission on specific products.
- Note – For each rule group (under the ‘This group is a pass’ dropdown) and between multiple rule groups (under the ‘When’ dropdown), you can select whether all conditions should be satisfied or at least one condition should be satisfied. It’s familiar AND (all), OR (at least) rules.
- Under ‘Actions’, you need to set commission rules for other products in the order. You have the flexibility to set default commission, no commission and other rules for those products. Learn more about setting the rules here.
- Select ‘Active’ from the drop-down at the top to publish the commission plan.
- Click on the Save button.
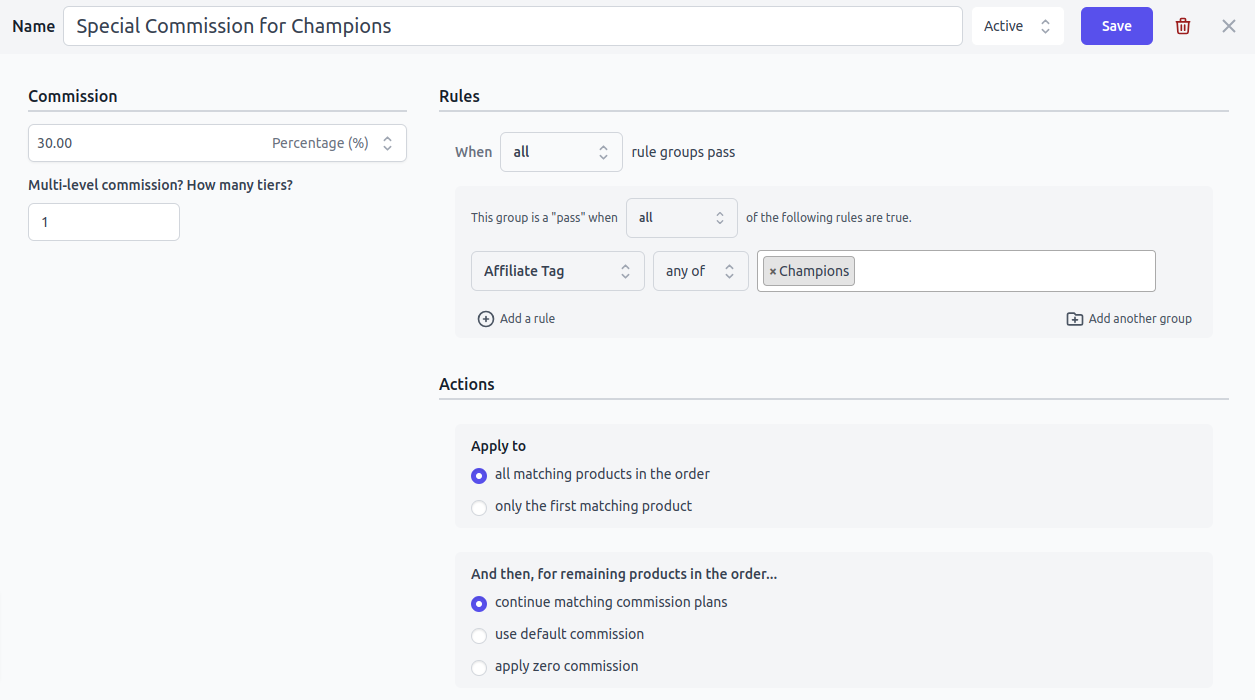
That’s it. All your affiliates belonging to the Champions tag will now earn a 30% affiliate commission on their referrals’ successful purchases.
More commission rules
↑ Back to topYou can also set specific commissions based on:
FAQ
↑ Back to top1. What if the affiliate has two or more tags assigned? Will they get a commission?
↑ Back to topYes, if they belong to any tag that is in the commission plan rule, they will be eligible to earn a commission.
2. What if the affiliate has two tags assigned, one included and the other excluded? Will they get a commission?
↑ Back to topAn affiliate who has both the tags assigned will not be able to earn commission from that commission plan, as it will not get validated for that referral order.
Feature request
↑ Back to topHave a feature request or enhancement suggestion for Affiliate For WooCommerce? Submit a request or send it to us from here.