By default, the feed will include all eligible, supported products and variations. However, there are a number of options / techniques you can use to control what is included.
Including / excluding variations in your feed
↑ Back to topIf you have variable products in your store, then the feed creates an individual product output for each individual variation in the feed.
Note: We strongly recommend keeping this behaviour as for most stores it is critical to ensure that product data can be properly passed across and validated by Google. If you feel you may need to disable this, please reach out to our support team to discuss your options first.
Creating partial feeds / limiting the items in your feed
↑ Back to topGenerating the product feed means that WordPress must load all product data in a single request, and it often takes more resources than an average page request. The feed generator tries to be as efficient as possible. But if you encounter issues, you may want to generate multiple partial feeds and submit each feed individually to Google.
You can generate a partial feed by including gpf_start and gpf_limit arguments in the feed URL. Example: If your full feed URL is http://www.example.com/?woocommerce_gpf=google, then you can generate a feed containing only the first 100 items by using the URL.
- http://www.example.com/?woocommerce_gpf=google&gpf_start=0&gpf_limit=100
To submit multiple feeds, change the gpf_start value accordingly (without changing the gpf_limit). For example:
- http://www.example.com/?woocommerce_gpf=google&gpf_start=0&gpf_limit=100
- http://www.example.com/?woocommerce_gpf=google&gpf_start=100&gpf_limit=100
- http://www.example.com/?woocommerce_gpf=google&gpf_start=200&gpf_limit=100
- http://www.example.com/?woocommerce_gpf=google&gpf_start=300&gpf_limit=100
Adjust the gpf_limit value to one that your hosting can reliably handle.
Alternatively you can create feeds for individual categories and split up your feed that way – see below.
Creating a feed for specific categories
↑ Back to topYou can change which categories are included in your feed by editing the feed configuration which is available under WooCommerce » Product Feeds. Simply edit your chosen feed, and select “include products ONLY from…” as the category filter and specify the categories you want included in your feed.
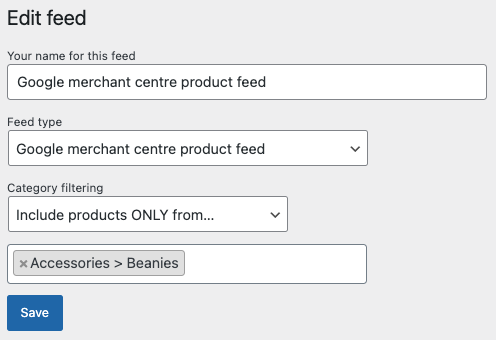
Excluding categories from your feed
↑ Back to topYou can change which categories are included in your feed by editing the feed configuration which is available under WooCommerce » Product Feeds. Simply edit your chosen feed, and select “include all products EXCEPT from…” as the category filter and specify the categories you want excluded from your feed.
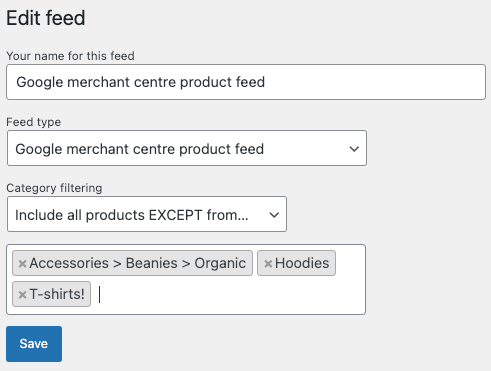
Creating a feed in a specific currency
↑ Back to topIf you have the WooCommerce Multi-Currency or Currency Switcher for WooCommerce extension then you can produce a feed in any of the currencies that you’ve enabled in the Multi-currency extension settings. To access a feed in a specific currency, simply add currency={currency_code} onto the end of your feed URL, e.g.
- http://www.example.com/?woocommerce_gpf=google¤cy=USD
- http://www.example.com/?woocommerce_gpf=google¤cy=GBP
- http://www.example.com/?woocommerce_gpf=google¤cy=EUR
Questions & Feedback
↑ Back to topHave a question before you buy? Please fill out this pre-sales form.
Already purchased and need some assistance? Open a support ticket via the Help Desk.