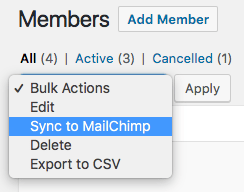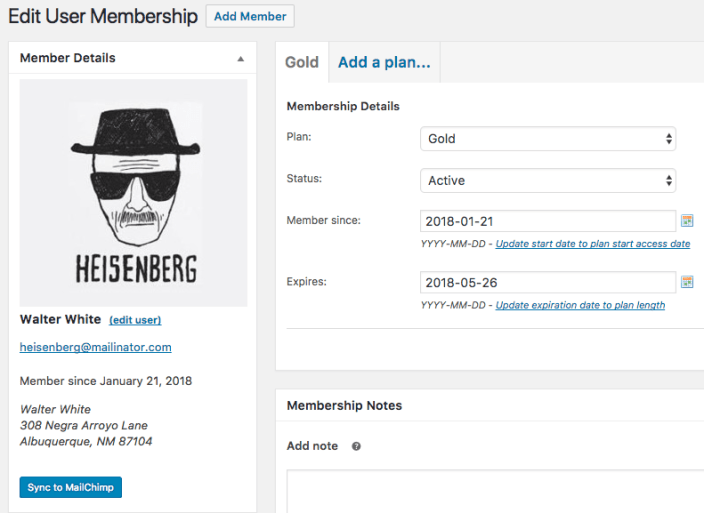Overview
↑ Back to topWhen you connect your site to Mailchimp, this plugin will ensure all member data remains synced to Mailchimp, letting you segment your mailing audience by membership type, status, and more!
This plugin requires WooCommerce Memberships (purchased separately) to function.
Installation
↑ Back to top- Download the extension from your WooCommerce dashboard
- Ensure your store meets the plugin requirements.
- Go to Plugins > Add New > Upload and select the ZIP file you just downloaded
- Click Install Now, and then Activate
- Click the Configure link, or go to WooCommerce > Memberships, and read the next section to learn how to setup and configure the plugin.
Requirements
↑ Back to top- WooCommerce 2.6.14 or newer
- WordPress 4.6 or newer
- PHP 5.3 or newer (you can see this under WooCommerce > Status)
- WooCommerce Memberships 1.9.0 or newer
Setup & Configuration
↑ Back to topThis guide will assume you’ve already configured WooCommerce Memberships.
Settings for this plugin can be found under WooCommerce > Settings > Memberships > Mailchimp Sync. Here, you’ll enter your API key for your Mailchimp account, then configure how member data should be tied to Mailchimp.
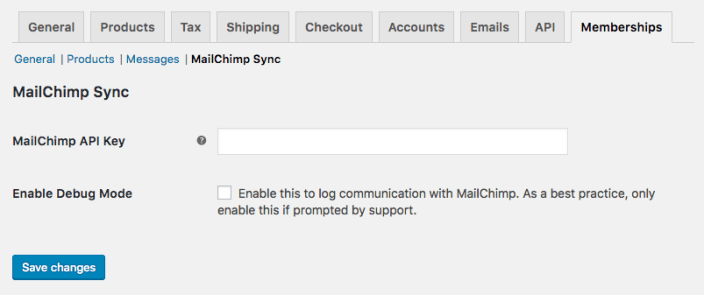
Get Mailchimp API key
↑ Back to top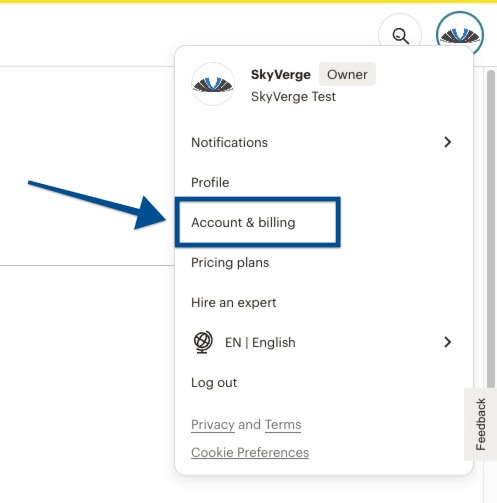
Next, click “Extras”, then API Keys, to view any API keys for your account, or create new ones.
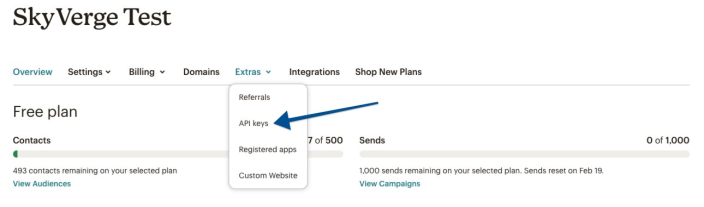
Finally, if you have an API key already, you can use your existing key, or generate a new one (we recommend using a new key). Then, copy this key.

Paste your API key into the plugin settings, and save your settings. You’ll then be able to configure plugin settings with access to your Mailchimp audiences and merge tags.
Extension settings
↑ Back to topThe first thing to do is to select the audience your members should be synced to, and save your settings. When you’ve selected your audience, the plugin will automatically push new merge tags to your Mailchimp Account. You’ll have one merge tag per plan, along with an ISACTIVE merge tag.

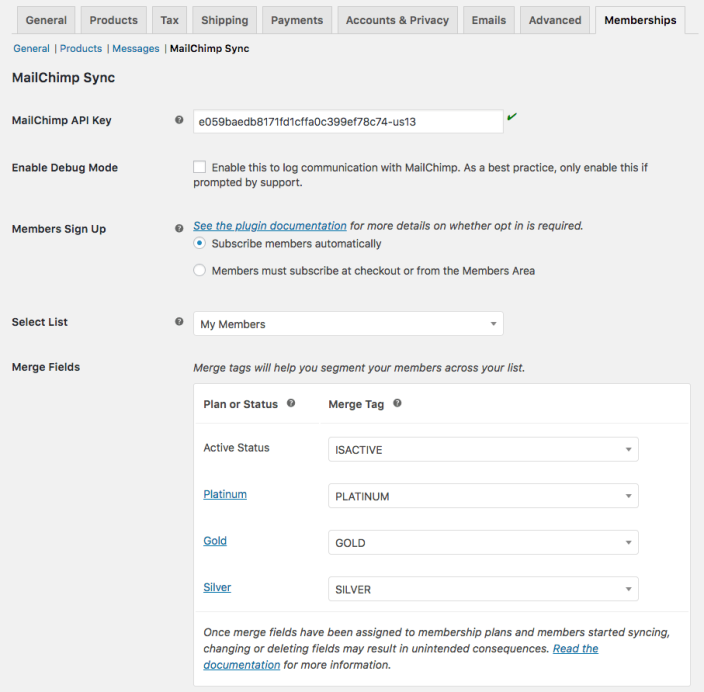 To see more details on what each merge tag represents, please view our notes on Mailchimp segments. These merge tags are automatically updated every time a membership is changed to ensure that status and member data are always up-to-date in Mailchimp.
To see more details on what each merge tag represents, please view our notes on Mailchimp segments. These merge tags are automatically updated every time a membership is changed to ensure that status and member data are always up-to-date in Mailchimp.
Other settings
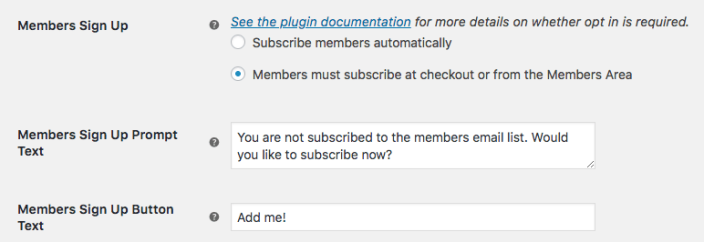 Members Sign Up Prompt Text and Members Sign Up Button Text fields will not appear until the Members Sign Up settings is set to “Members must subscribe at checkout or from the Members Area”.
Please note that the Members Sign Up field will only appear when using Memberships version 1.10.3 or later.
Members Sign Up Prompt Text and Members Sign Up Button Text fields will not appear until the Members Sign Up settings is set to “Members must subscribe at checkout or from the Members Area”.
Please note that the Members Sign Up field will only appear when using Memberships version 1.10.3 or later.
Signup settings
- Enable Debug Mode – enable if you experience issues with your Mailchimp connection; as a best practice, this should be disabled unless actively troubleshooting.
- Members Sign up – Determine if members are signed up for your audience automatically, or if they must opt into your audience. Please see our overview below on whether or not opt in is required.
- Members Signup Prompt Text – Enter the text to use for opt in at checkout and from the members area if a member has not opted into your audience.
- Members Signup Button Text – Enter the call to action text for the members area opt in.
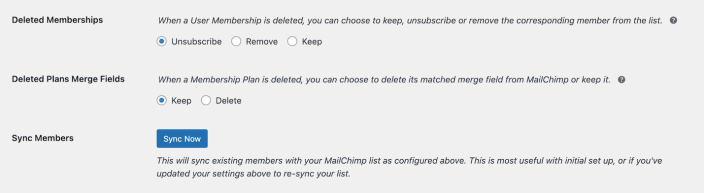
- Deleted memberships – Determine whether deleting a user membership unsubscribes the member from your audience, removes the member from your audience, or keeps the former member subscribed to your audience while clearing their membership-associated merge fields. If the member has more than one membership, the member will only be removed or unsubscribed if all memberships have been deleted (though merge tags will still be updated to reflect accurate membership data).
- Deleted plan merge fields – Determine what to do with plan merge tags if a plan is deleted. You can keep existing merge tags in Mailchimp, or delete those merge tags when plans are deleted.
- Sync members – This action forces a member sync with Mailchimp — helpful if you’ve just installed, or had your site in maintenance mode and need to update membership records.
Mailchimp usage
↑ Back to topDo I need consent to add members to my audience?
↑ Back to topMailchimp segments
↑ Back to top| Event | Plan merge tag changes | Other changes |
|---|---|---|
| Membership created or purchased | plan merge tag updated to reflect membership status | Subscriber added if not previously in audience; ISACTIVE – updated to “yes” when plan access activated |
| Membership expires or is cancelled | plan merge tag – updated to reflect membership status | ISACTIVE – updated to “no” if there are no other active memberships |
| Membership is transferred | plan merge tag is deleted from subscriber | If there are no other memberships, member is unsubscribed |
| Membership is deleted | plan merge tag deleted from subscriber | If there are no other memberships, member is unsubscribed or removed (depending on settings) |
| Membership status changes | plan merge tag always reflects current status | ISACTIVE may change depending on all user memberships’ statuses |
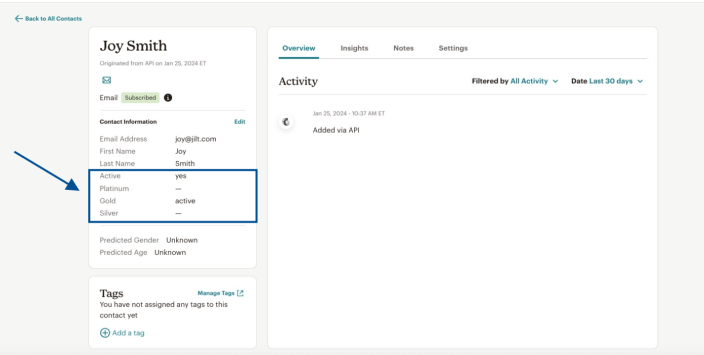
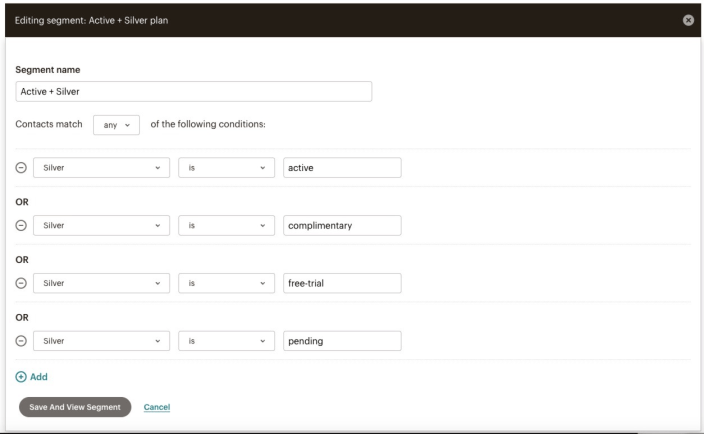 Mailchimp only allows for up to 5 segmentation conditions, so the ISACTIVE tag can be very handy to target multiple plans at once.
Here are a couple general rules to help you create segments:
Mailchimp only allows for up to 5 segmentation conditions, so the ISACTIVE tag can be very handy to target multiple plans at once.
Here are a couple general rules to help you create segments:
- The ISACTIVE merge tag will be empty if the subscriber has no membership records on your site. It will be “yes” if they have any active memberships, and “no” if they have had memberships that have since become inactive.
- The plan-specific merge tags will always have the current status as the value of the merge tag (here’s a quick reference list). The plan-specific merge tag will be empty if the subscriber has no memberships for that plan (active or inactive).
Admin Usage
↑ Back to topIf you find that you want to force data to update at any time, you can do so from the plugin settings, or from your “Members” list via bulk action or single membership action.
Your plans list will also have merge tags displayed for quick reference if you’re building segments.
 Note that merge tags are not editable from the plan view; they can only be edited via plugin settings. We do not recommend changing merge tags once you’ve started syncing members. If you do, please perform a full sync from the plugin settings so Mailchimp data is accurate.
Note that merge tags are not editable from the plan view; they can only be edited via plugin settings. We do not recommend changing merge tags once you’ve started syncing members. If you do, please perform a full sync from the plugin settings so Mailchimp data is accurate.
Customer experience
↑ Back to top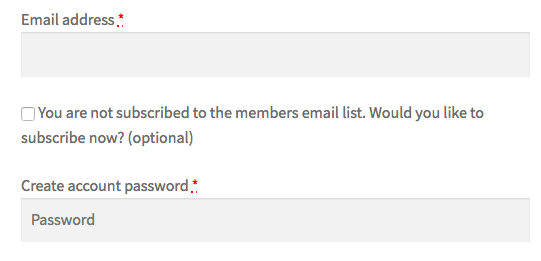 In the members area of their account if they haven’t opted in:
In the members area of their account if they haven’t opted in:
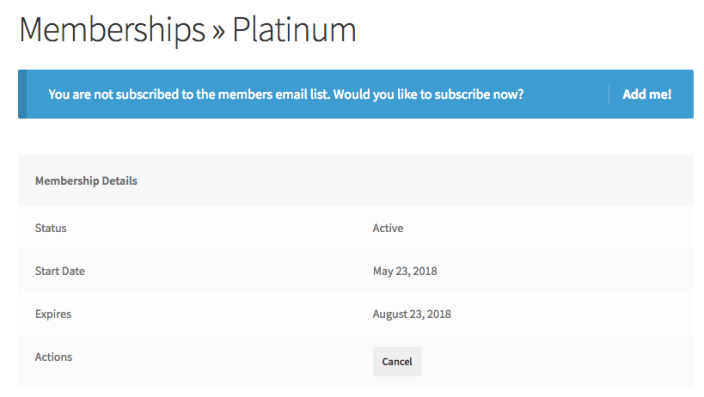 Members can unsubscribe from your emails when sent.
Members can unsubscribe from your emails when sent.
Frequently Asked Questions
↑ Back to topA: Yes! It depends on the basis you have for sending those emails, and what kind of emails you’re sending. Please review our notes on privacy to determine what’s best for your site.
As for personal data erasure requests, these are handled by the main memberships plugin, along with your settings for deleted memberships. Please review the Memberships privacy details for further information.
Q: What will happen if I delete or expire a membership, but the customer still has other active memberships on my site?
A: When there’s a change to expire or remove one membership, other memberships are also checked before pushing data to Mailchimp. In this case, since the customer has other active memberships, they won’t be removed or unsubscribed, and your “Is active” merge tag will remain “yes”. The membership being deleted will have its plan merge tag cleared in this case only to reflect there is no longer member data for that plan.
Q: I have a lot of plans, and I want to target active members of some of them, but I don’t have enough segmentation conditions. How can I do this?
A: Unfortunately you may be limited by the segmentation options within Mailchimp if you have several plans you want to target in a segment. When this happens, we recommend creating a segment for each plan, then duplicating your campaigns to segment for different plans with the same content so you can reach your intended audience.
Q: I have a lot of Membership plans on my website, and now some members are not syncing. Why is that?
A: Depending on the number of membership plans on your site, you may be hitting the Mailchimp Merge Field Limit. We would suggest the following options to workaround this limit:
- 30-60 membership plans: Mailchimp Audience Groups
- 60+ Membership plans: Mailchimp Tags (This is the all-around option and has no limitations)