Notifying customers about changes in their custom order status is a great way to keep them engaged and updated about their orders.
With Custom Order Status for WooCommerce plugin, admins can now notify customers via SMS about the change in their custom order status. Here’s how to go about it:
Go to WooCommerce > Settings > Custom Order Status > SMS Configure.
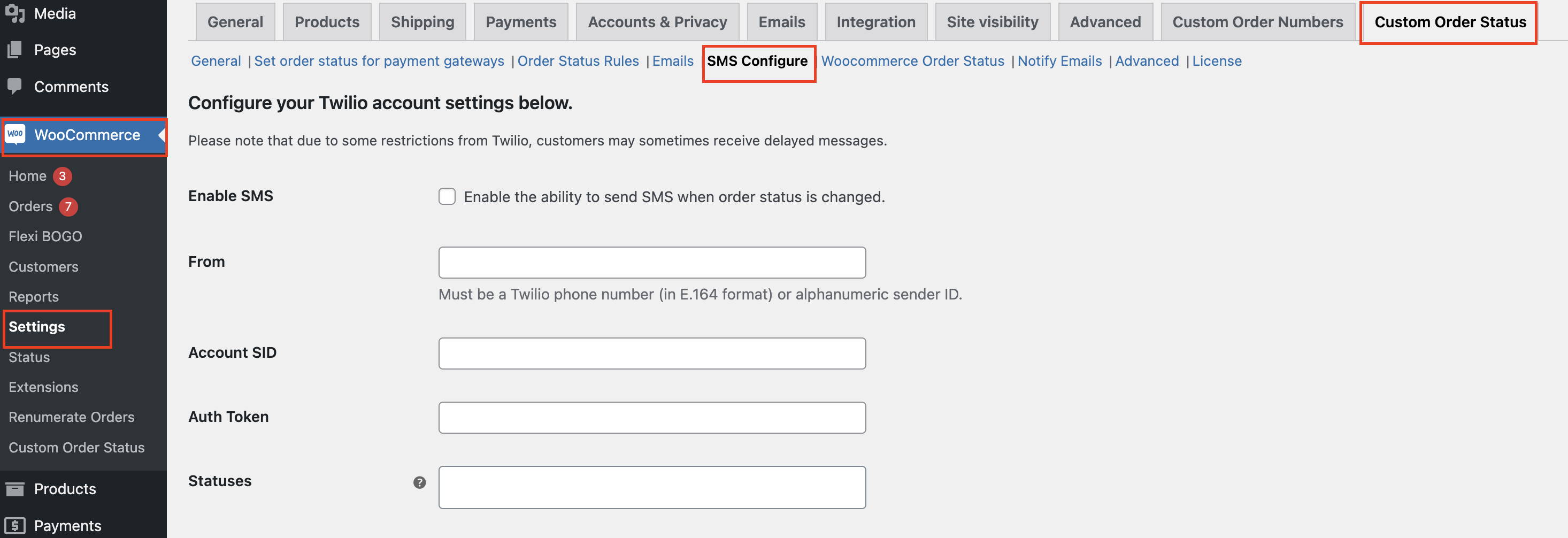
The default page will look like this:
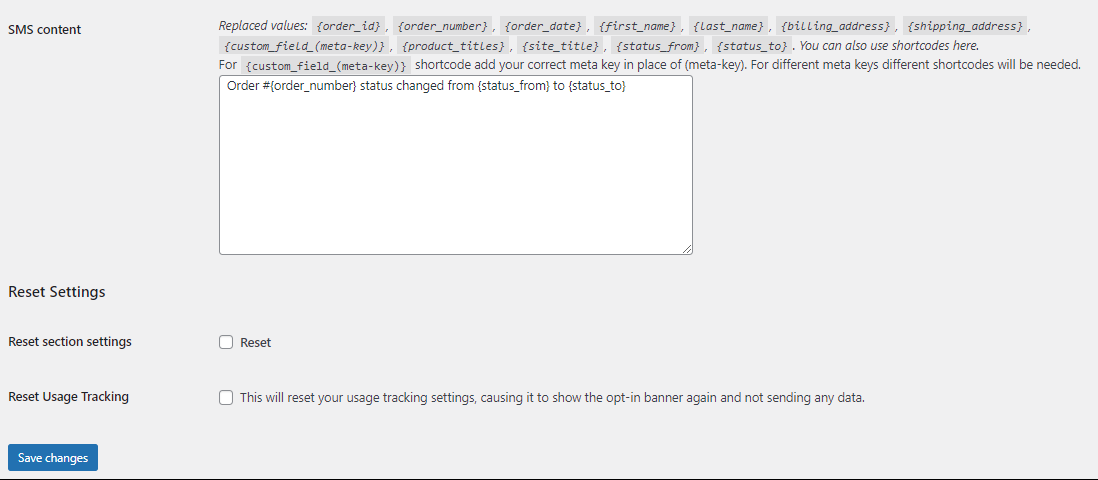
You will find the page divided into 2 sections:
1. Twilio Account Settings
↑ Back to top2. Reset Settings
↑ Back to top1. Twilio Account Settings
↑ Back to topGo to https://www.twilio.com/login and login to your account:
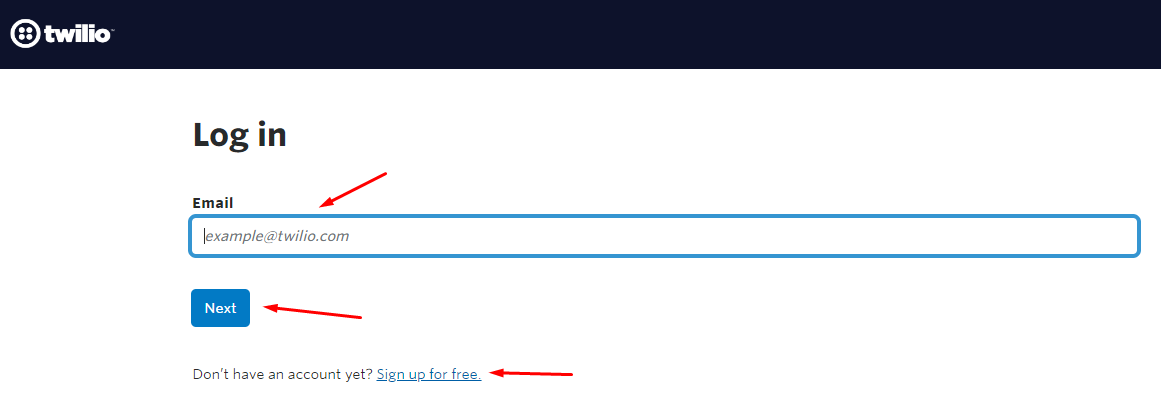
If you do not have an account, set up one by clicking the ‘Sign up for free’.
After logging in, you will find all the important details of your account under the ‘Account Info’ section as shown here:
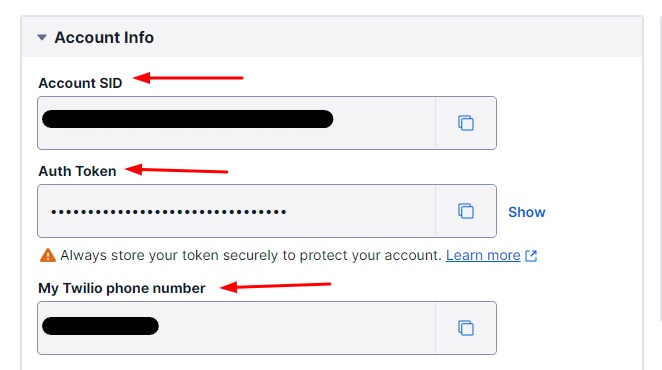
Note down these details by simply copying them.
Now, go back to the Custom Order Status page on your WooCommerce site.
Enable the SMS sending setting by ticking the checkbox.
Enter your Twilio number in the ‘From’ field.
Fill in the Account SID and Auth Token numbers.
Choose the custom order status. Whenever an order status is changed to this custom status, an SMS will be sent to the customer. For instance, you can go with the custom order status ‘Dispatch’ as shown here:
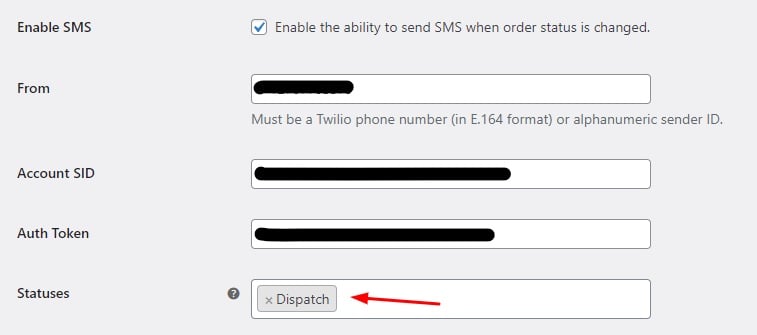
Next, it’s time for you to edit the content of the SMS. Feel free to use the different shortcodes and meta keys available here.
You can draft a similar message as the one shown below:
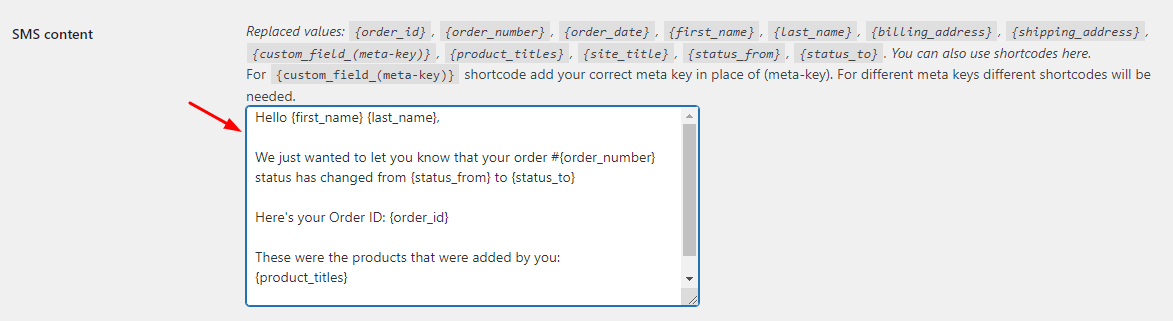
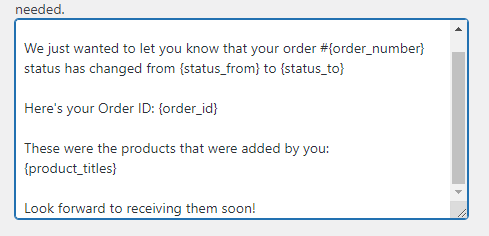
Lastly, click the ‘Save Changes’ button.
When your customer places an order, it will be reflected under WooCommerce > Orders.
When its status is changed to a custom order status, in this case, to ‘Dispatch‘, will also be displayed here:
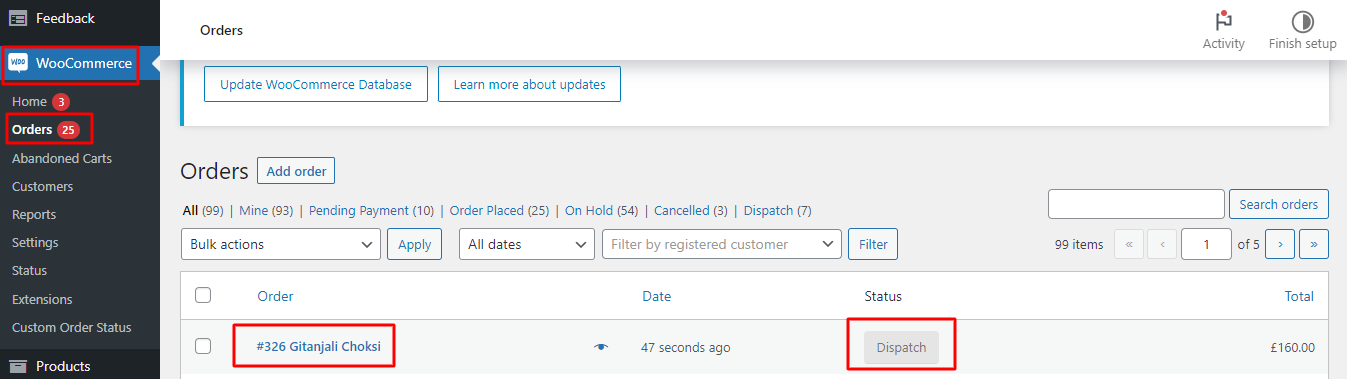
As soon as the status changes to a custom order status, the contact number entered by your customer in the Checkout field will receive the following SMS:
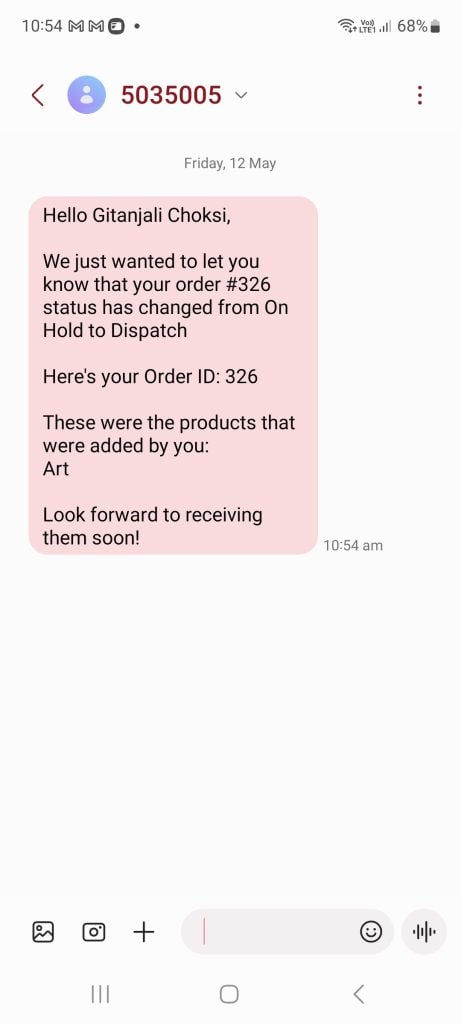
In this way, you can send an SMS to your customers notifying them about a change in their order status.
2. Reset Settings
↑ Back to top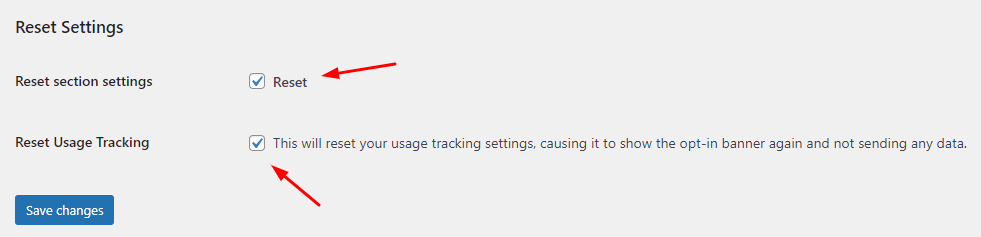
Here, you will find two settings:
1. Reset section settings: This will let you reset all the settings that you’ve set under SMS configure tab. It’s a great way to start afresh.
2. Reset Usage Tracking: If you tick the checkbox for this setting, your SMS usage data will not be tracked by the plugin. You will instead be displayed an ‘Opt-in’ banner as shown here:
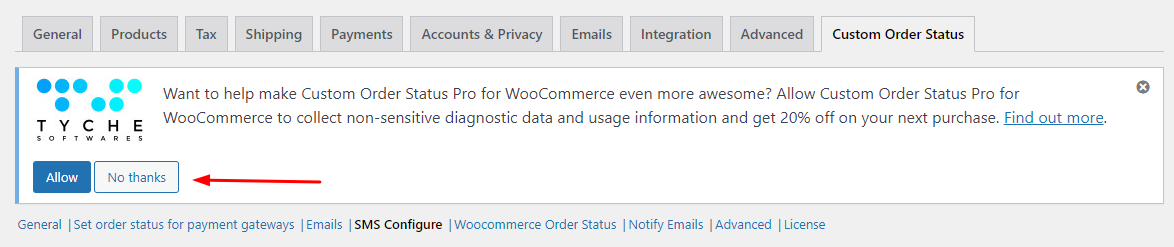
You can now decide if you wish to Allow your data to be sent or not.
