NOTE
This product is no longer sold on WooCommerce.com. This document has been left available for existing users, but will no longer be updated.
Overview
↑ Back to topShopify Connector for WooCommerce helps you expand your product’s reach to a broader audience and sell globally. This connector lets you migrate seamlessly from Shopify to WooCommerce. With this connector’s help, you can easily import Shopify products to WooCommerce and keep the price and stock of your products synchronized between both platforms. Connect your Shopify accounts to the WooCommerce store with this plugin’s help and import simple and variable products hassle-free.
Automate your selling process and migrate effortlessly from Shopify to WooCommerce via the connector. Get all your products imported and manage your stores centrally.
Key Features
↑ Back to top- You can easily import products from Shopify with all the data and attributes.
- Importing products based on specific collections is done via the connector.
- Get synchronization and manage your stores centrally.
- Align images to each product with the help of the connector.
- This plugin helps you in importing customer data from Shopify to WooCommerce, including name, email, address, and phone number.
- You can easily import existing order information from Shopify to WooCommerce.
- You can import Shopify coupons to WooCommerce through the connector.
- This connector also allows you to export orders back to Shopify if the order is created on WooCommerce in processing status and manage stock on Shopify based on the selected location.
- This connector also lets you import all products, including posts from Shopify to WooCommerce.
How to get started?
↑ Back to topThe first step is to get started and create a private app on Shopify. With the private apps, you can easily add features to your Shopify admin, access your store’s data directly from Shopify’s API or extend your online store to other platforms using a custom storefront.
Steps to create a private app –
↑ Back to top- Log in as a store owner.
- From your Shopify admin, go-to apps.
- Click on develop apps for your store
- Click on Create an app.
- Enter details such as app name and a contact email address.
- Shopify uses this email address to contact the developer if there is an issue with the private app.
- Click on Create app.
- Look configure Admin API scopes and provide the required read/write access.
- Install your app
Now you will get the admin API access token and you have your Shopify store URL
Select the collections that you want to import.
Enable the scheduler for syncing and importing already created products from the Shopify store, then save the details.
Let us now see the features of the plugin in detail.
Configuration
↑ Back to topBasic Details
↑ Back to top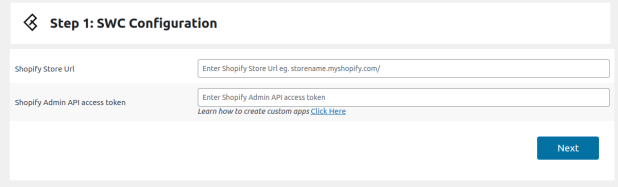
You will have to fill following details to start the proceedings:
- Shopify Store Url
- Shopify Admin API access token
Selecting Collections
↑ Back to top
You can select the collections that you want to import from Shopify to WooCommerce.
- For selecting multiple collections press and hold the ctrl key.
Schedulers
↑ Back to topIn this, there are different schedulers that we will run in the background at the specific interval through which you will be scheduling the automated background tasks:
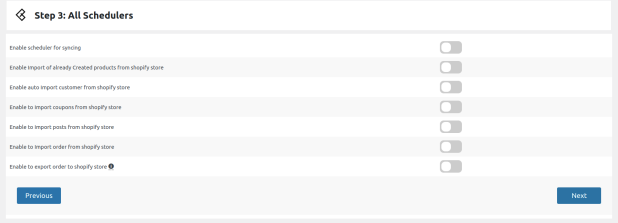
- Scheduler for Syncing
You can use this scheduler to continue syncing from Shopify to WooCommerce for the imported products.
- Scheduler to Import products from Shopify
You can use this scheduler to enable/disable products to import from Shopify to WooCommerce.
- Scheduler to Import Customer Data from Shopify
You can use this scheduler to enable/disable customer data to import from Shopify to WooCommerce.
- Scheduler to Import Coupons from Shopify
You can use this scheduler to enable/disable coupons to import from Shopify to WooCommerce.
- Scheduler to Import Blogs from Shopify
You can use this scheduler to enable/disable Post/Blogs to import from Shopify to WooCommerce.
- Scheduler to Import orders from Shopify
You can use this scheduler to enable/disable already existing orders to import from Shopify to WooCommerce.
- Scheduler to export orders from WooCommerce to Shopify
You can use this scheduler to enable/disable orders export from WooCommerce to Shopify if the order is created on WooCommerce in processing status and manage stock on Shopify based on the selected location.
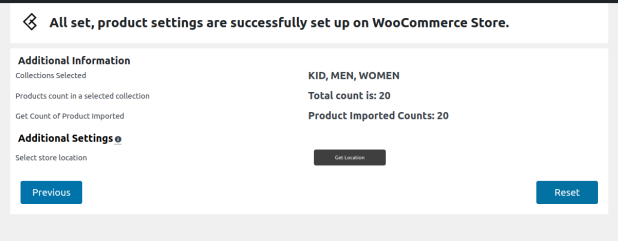
- This is the final step of the plugin, listing all these selecting collections to import if the schedulers are properly set then the product will start to import automatically.
- In the Additional Settings section, you can fetch the location from Shopify Store, and it will manage the inventory in the selected location only if order export settings are enabled in step 3.
FAQ
↑ Back to top1. What point should I be aware of in Step 1 of the Shopify to Woo Connector Configuration?
Ans. You must use the correct Shopify Store Url and Shopify Admin API access token, plus the store URL should be in the following format: storename.myshopify.com/.
2. I have completed step 1, but now I’m getting no collection on step 2?
Ans. If you have a collection in your Shopify app and the Admin API access token & store URL are correct, then make sure you have provided write_product_listings and read_product_listings access scopes before installing the app.
3. How are categories created on product import?
Ans. Product categories are created with the same name as the Shopify collection name. Once the product is imported from Shopify to WooCommerce, the plugin will create a WooCommerce Category and the name will be the same as the Shopify Collection name.
Contact us for further assistance. We provide you with a dedicated account manager to help with the setup process. Get 24*7 support from our team via call, WhatsApp, and Skype.
