Advanced Bulk Edit For WooCommerce allows you to efficiently bulk edit prices, attributes, categories, SKU, backorders, stock and 40+ fields for 10000+ products in just minutes. Effortlessly edit any custom product fields in bulk.
Installation
↑ Back to top- Download the .zip file from your Woo account.
- Go to: WordPress Admin > Plugins > Add New to upload the file you downloaded.
- Activate the extension.
More information at: Installing and Managing Plugins.
Enable plugin updates
↑ Back to topPlease follow the steps listed here to enable plugin updates for Advanced Bulk Edit.
Setup and Configuration
↑ Back to topThis plugin works out of the box with no setup needed.
Getting Started
↑ Back to top- Go to the WooCommerce Products listing page (WordPress admin > Products > All Products).
- Select the products you want to edit. Use search filters to narrow down your list and choose specific products for bulk editing. To edit all products, tick the checkbox in the header.
- From the ‘Bulk actions’ dropdown, select ‘Edit‘ and click ‘Apply.’
- A slide-over panel will appear.
- In the panel, add as many bulk edit or batch update actions as needed. Select a field and specify the corresponding action. For the selected products, choose ‘Selected Items.’ For all products, choose ‘All Items In Store.’
- Click the Update button. You’ll see two options:
- Now: To apply the changes immediately.
- Schedule for later: To schedule the bulk edit for a specific date and time. If you choose ‘Schedule for later,’ a modal dialog will appear with:
- ‘Schedule For’ field: Select the date and time for your bulk edit operation. You can also review all scheduled actions by clicking the provided link in the modal.
Note: To review all your scheduled actions, click the ‘Manage Scheduled Bulk Edits’ button above the product list table. This will display a list of all pending actions along with their corresponding data.
- ‘Schedule For’ field: Select the date and time for your bulk edit operation. You can also review all scheduled actions by clicking the provided link in the modal.
- Click ‘Ok.’ That’s it! The bulk edit operation will begin, and all actions will be applied in sequence to the selected products.
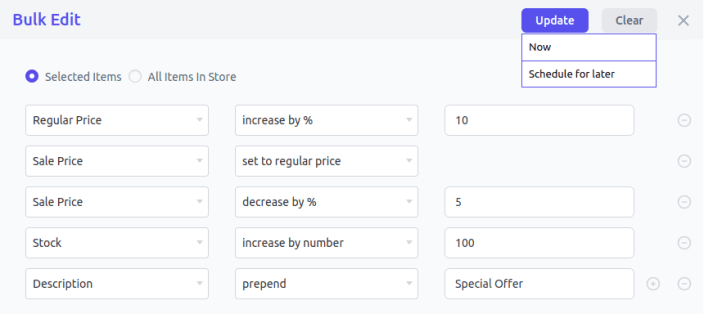
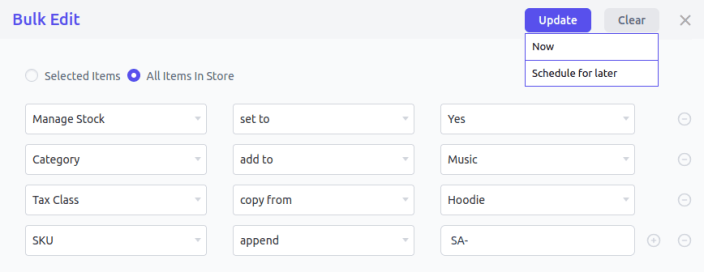
How to guides
↑ Back to topFAQ
↑ Back to topView frequently asked questions from here.
