Overview
↑ Back to topThe Buy One Get One Free plugin includes the “Product as a gift” promotion type (review all promotion types included in the plugin). This promotion type allows you to offer gifts to your customers for their purchases.
The plugin will display the gifts (products at a special price) in the “Choose your gift” area.
In this article, you’ll review:
- How the “Product as a gift” promotion type works.
- How to create a promotion in which the customer can choose a gift.
- How to create a promotion that adds a product to the cart automatically.
- How to customize the appearance of the gifts section.
Offer Gifts to Your Customer
↑ Back to topThis section will show how the “Product as a gift” promotion type works. Before reading this article, take a moment to review how to add and manage BOGO Promotions in the Getting Started guide.
The products you set as a gift must be purchasable, i.e., they must be public and in stock (or out of stock, but they allow backorders).
Allow the customer to choose the gift
↑ Back to topIn our example, the customer can select a product from the “Accessories” category for free if he buys two “Long Sleeve Tee.”
Below, you can see a screenshot with the promotion details.
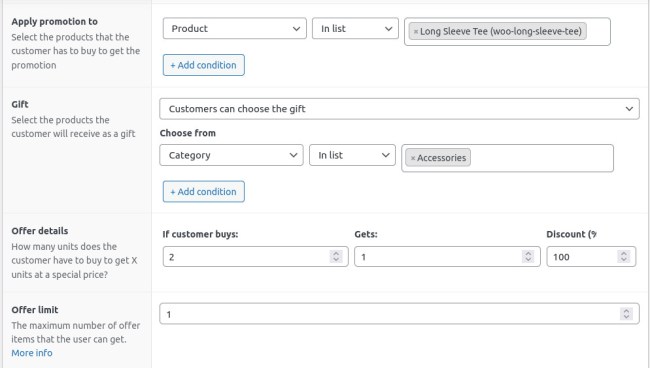
When the customer adds two “Long Sleeve Tee” to the cart, the plugin will display a notice to notify the user that he can add one product for free.

The plugin will show a pop-up with the available products that the customer can buy at a special price after clicking the link “Click here to choose your gift.”
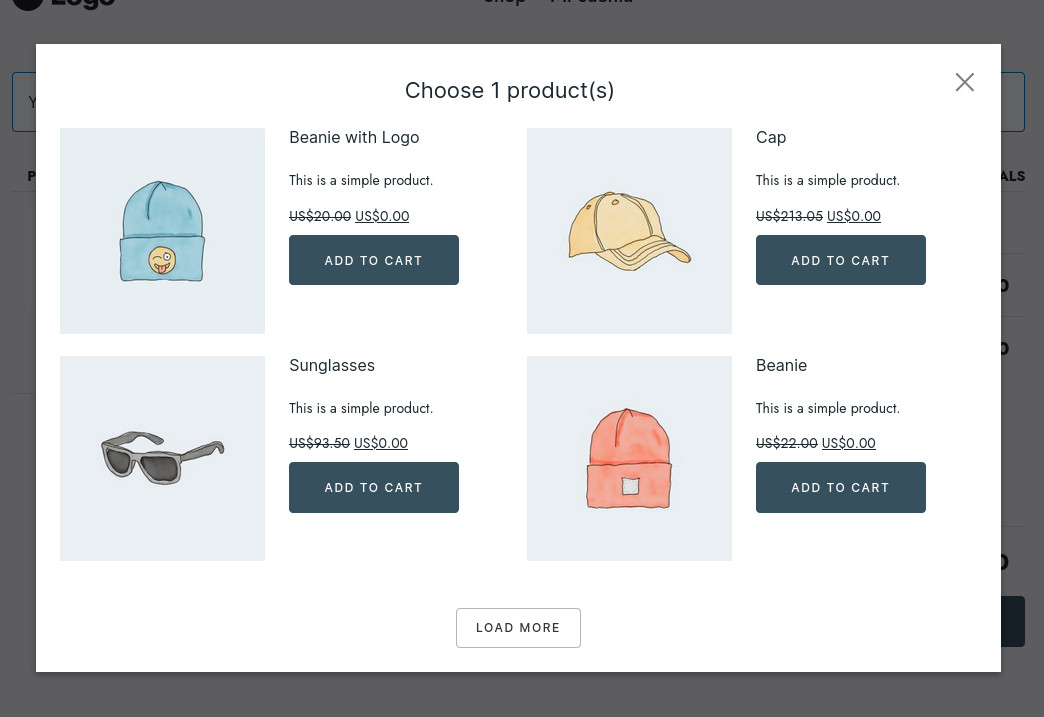
In our example, the customer can add one accessory for free. After adding the free accessory, the plugin closes the pop-up since there are no more products to add at a special price.
You can customize the notice and the pop-up in the Appearance menu
Add a gift automatically to the cart
↑ Back to topThe Product as a gift” promotion type also allows configuring offers that automatically add a product to the cart when the customer buys other products.
We’ll use the example “Buy three hoodies (of any color) and get one cap for free” to show how this option works.
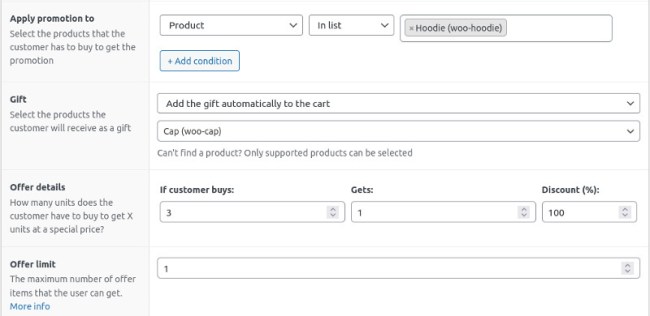
After the customer purchases three hoodies, the plugin will add a free cap to the cart and notify the user with a message.
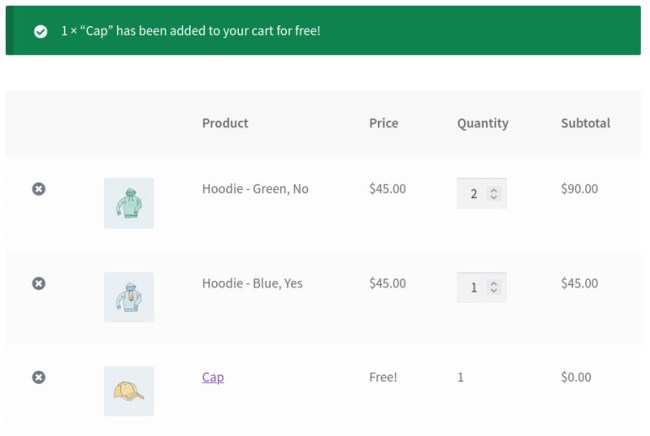
Customizing the gifts pop-up and notice
↑ Back to topThe Buy One Get One Free plugin allows you to customize the “gift pop-up” design and the “available gif notice” without adding code.
Go to WooCommerce > Buy One Get One Free > Appearance.
If you updated the plugin from a version before 5.0, you must set the option “Display eligible free gifts on” to “Pop Up” in the plugin settings to enable the Appearance menu.
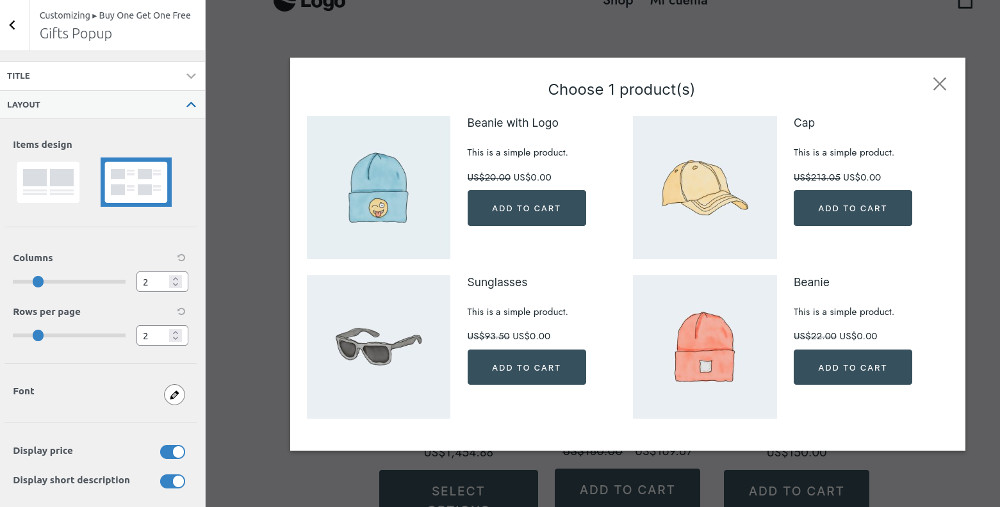
There are two available options in the customizer:
- Gifts Popup
- Available Gift(s) Notice
Gifts Popup
↑ Back to topThe Gifts Popup section allows you to customize:
Title
Set the Pop-up title, font, and text alignment.
The placeholder [qty] displays the number of products customers can add to the cart at a special price. You can use it in the title.
Layout
These are options that affect the design of the products in the pop-up. You can customize the product card design, the number of products per row, the number of rows per page, and the font.
Add to cart button
Select one of two options:
- Theme default: Displays the button using the theme style.
- Custom: Allows you to customize the button text color, background color, padding, and border-radius.
Available Gift(s) Notice
↑ Back to topThis section includes the following options:
Notice
Set the text to inform the customer that he can choose a gift. Use [qty] for the number of items.
Button text
The text of the link that opens the pop-up with the gifts.
Show on the shop pages.
By default, the notice appears only on the cart and checkout pages. Enable this option to display it on all shop pages.
Appearance
By default, the notice displays as a WooCommerce notice, but you can select to display it on an announcement bar.
The “announcement bar” option allows customizing the background, text, and button colors.
FAQs
↑ Back to topDoes the extension allow customers to select a variation as a gift?
↑ Back to topYes, the customer can choose the variation of a variable product if you select “Customer can choose the gift” in the promotion settings.
Can I choose the variations offered as a gift?
↑ Back to topYes. You can use conditions to define the variations included in the offer.
Can I set up a discount price instead of free?
↑ Back to topYes. The plugin allows you to set a percentage discount in the offer details.
Is the extension compatible with “All Products for WooCommerce Subscriptions”?
↑ Back to topYes. The plugin will remove the subscription options of the “gift” products.
Can the customer remove the “gift” product from the cart?
↑ Back to topYes. The customer can remove the gift from the cart. After removing it, the plugin will display the “choose a gift” notices again.
Can I set a “private” product as a gift?
↑ Back to topNo. To the customer can add a product to the cart, the product must be public. If you want to hide the “gift” product, you can use the visibility options.
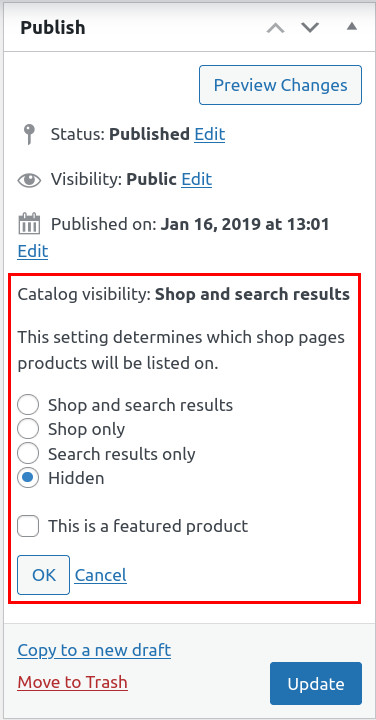
Can I offer the gifts only if the customer spends more than a specific amount?
↑ Back to topYes. The BOGO promotions support the minimum amount restriction. Review this restriction in the getting started guide.
Can I offer the gifts only if the customer uses a coupon?
↑ Back to topYes. Use the coupon restriction field of the promotion settings.