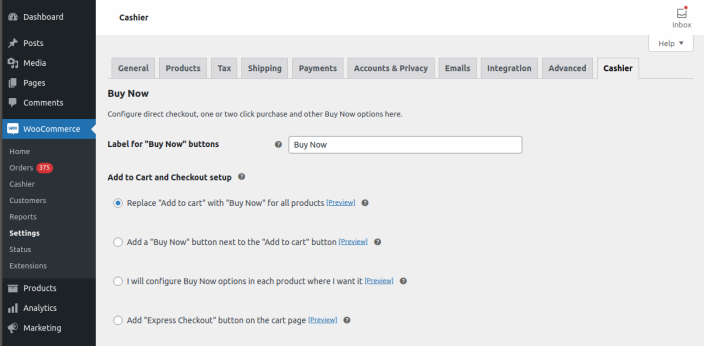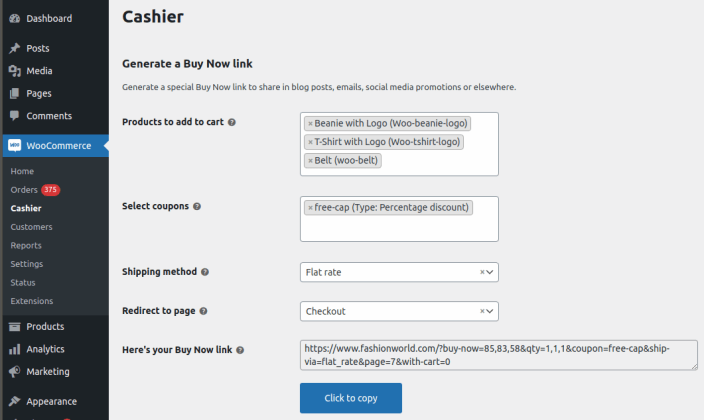Cashier plugin provides Buy Now button links using which you can enable a WooCommerce direct checkout.
Clicking on the ‘Buy Now’ button will skip the cart and land users straight to the checkout page. And if users’ previous orders and card/payment details are available, it will complete the order in one click, skipping checkout and payment stages. That’s one-click checkout in WooCommerce.
You can enable a direct checkout for all products in your store, for specific products, or for product categories.
Enable direct checkout for your entire WooCommerce store
↑ Back to top- Go to: WordPress Admin > WooCommerce > Settings > Cashier.
- Set a name for the Buy Now button which your users will see on your website. It can be Buy Now, Proceed to Checkout, Purchase Now, or others.
- Under Add to Cart and Checkout setup, choose the ‘Replace “Add to cart” with “Buy Now” for all products’. All your Add to cart buttons will change to Buy Now, enabling a direct checkout on your entire store.
- Preserve existing cart items on Buy Now? – To enable a direct checkout exclusively for products whose Buy Now link is clicked, keep this option checked.
- Checkout in a popup – If you enable this setting, the checkout form will be displayed in a popup on the same page on click of the Buy Now button. But this setting will be used only for guest users and for those users whose previous checkout details are not available.
- 2-Step purchase? – Enable this setting if you want confirmation from users to enable a direct checkout. Leaving it unchecked will automatically complete the payment step using available information from the customer’s account.
Whenever the user clicks the Buy Now button, it will skip cart and land users directly to the checkout page.
Enable direct checkout for product categories
↑ Back to top- Go to: WordPress Admin > WooCommerce > Settings > Cashier.
- Set a name for the Buy Now button which your users will see on your website. It can be Buy Now, Proceed to Checkout, Purchase Now, or others.
- Under Add to Cart and Checkout setup, choose the ‘Add a “Buy Now” button next to the “Add to cart” button‘.
- In the ‘For these product categories‘ box, add product categories you want to enable the direct checkout feature. The “Buy Now” button will be added to all products belonging to those categories.
- In the ‘Apply coupons’ box, if you want to apply a coupon automatically on click of the ‘Buy Now’ button, add it over here.
- The ‘Buy Now’ button will automatically select the shipping method entered in the box.
- Select ‘Checkout’ as the option under ‘Redirect to page’. Customers will be redirected to the page entered in the box when the “Buy Now” button is clicked.
That’s it.
Enable direct checkout for specific products
↑ Back to topIf you don’t want a sitewide direct checkout, but only for specific products, follow the below steps.
Once a user clicks on the Buy Now links or buttons for these products on the product page or wherever the Buy Now links are present, direct checkout will be enabled.
- Go to: WordPress Admin > WooCommerce > Settings > Cashier.
- Set a name for the Buy Now button which your users will see on your website. It can be Buy Now, Proceed to Checkout, Purchase Now or others.
- Enable the ‘I will configure Buy Now options in each product where I want it” setting to set a direct checkout option for individual products.
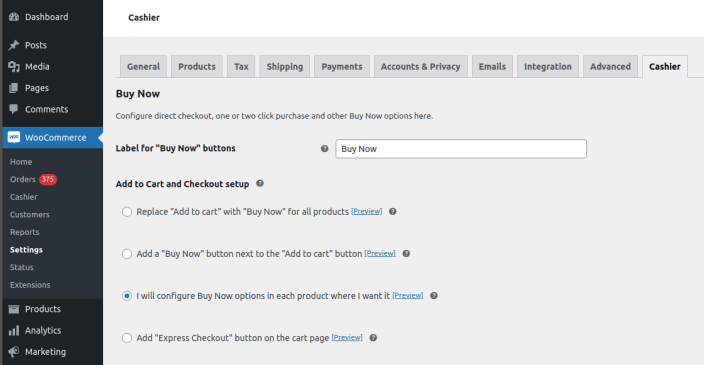
- Go to the desired product edit page and locate the Buy Now section. Under Show, enable Only the “Buy Now” button.
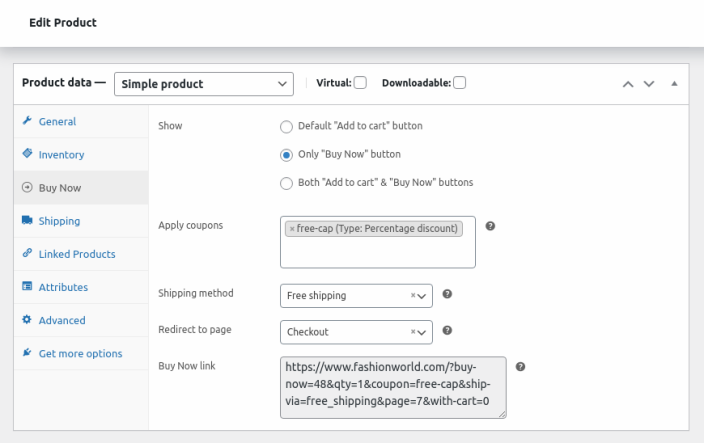
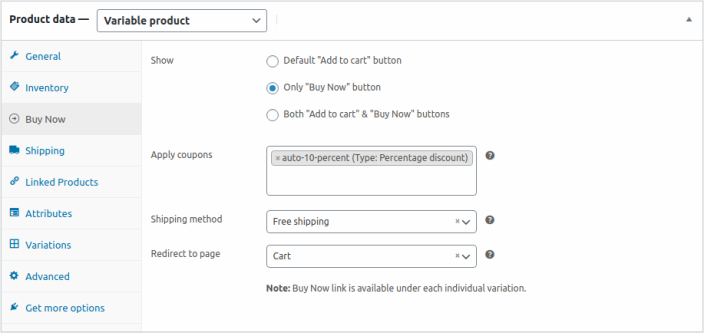
- Apply coupons: Clicking on the “Buy Now” button will automatically apply selected coupons.
- Shipping method: “Buy Now” button will automatically select this shipping method.
- Redirect to page: Customer will be redirected to this page when the “Buy Now” button is clicked. Select the ‘Checkout’ page. Enter a URL to redirect to any other page you want to redirect users after they add a product to cart.
- In addition, if you want to share a direct link to this product via social media or in email, you can get the shareable link under Buy Now link. The generated Buy Now link will appear in this field for simple products.
- For variable products, the generated Buy Now link will appear inside each variation under the ”Variations” tab.
Enable direct checkout via email, social media using special Buy Now Links
↑ Back to topThis is helpful if you want your customers to directly buy your products via email, social media, or other promotion sites. Or if you want customers to buy multiple products directly, like an upsell or cross-sell, (Shirt + tie), (Mobile + Back case), you can use this feature.
Here’s how to generate a Buy Now link:
- Go to WooCommerce > Cashier.
- Under Generate Buy Now link, enter the products under Products to add to the cart for which you want to enable direct checkout.
- Next, under ‘Select coupons’, select one or more coupons that you want to apply with this link. It’s optional.
- Select the shipping method for the order under ‘Shipping method’. This is also optional.
- Select Checkout page under ‘Redirect to page’ to skip the cart and jump users straight to checkout.
- The generated Buy Now Link will appear under “Here’s your Buy Now link“. Copy this link and use it in social media, email, or any other place to promote this product, clicking on which users will land on the checkout page.